Niets is wat het lijkt. En zo ook bij een foto, want wist jij al dat er achter het fotobestand een hele nieuwe wereld aan opgeslagen informatie ligt? Deze informatie wordt niet voor niets opgeslagen. De informatie kan voor jou namelijk erg waardevol zijn. Misschien heeft iemand je weleens gevraagd wat de Exif-gegevens van je foto zijn. Wat deze gegevens precies zijn en wat je ermee kunt? Dat wordt in deze blog behandeld.
Inhoud van dit artikel:
1. Wat zijn exif gegevens?
2. Leren van de exif gegevens
3. Vooraf in te stellen instellingen
4. Waar kun je exif gegevens vinden?
5. Exif-gegevens exporteren in Adobe Lightroom
Wat zijn exif gegevens?
Exif staat voor Exchangeable Image File Format, dit is de metadata voor afbeeldingsbestanden. Het is gemakkelijk te onthouden, omdat het woord ‘extra’ wel heel erg dicht in de buurt komt van Exif. Laat je niet meteen afschrikken door deze moeilijke woorden. Metadata betekent namelijk niks anders dan: data over data. In de Exif kun je dus de gegevens van je foto terugvinden. Dit zijn behoorlijk wat gegevens die voor de fotograaf zeker interessant zijn om te bekijken. In de Exif-gegevens van een foto is de volgende informatie terug te lezen:
– Datum en tijd van de foto opname
– Merk en model van de camera
– Merk en model van het objectief
– Naam van de eigenaar van de camera en eventueel copyright informatie
– Je gebruikte instellingen zoals diafragma, sluitertijd en ISO
– Brandpuntsafstand (zoom-afstand)
– Bestandsgrootte en aanwezige pixels
– Eventuele aanwezige accessoires zoals een externe flitser
– De GPS gegevens indien de camera deze functie heeft
Zo is het bij een foto onmisbaar om de datum en tijd te kunnen lezen om bijvoorbeeld foto’s te kunnen sorteren. Door het merk te achterhalen kun je gemakkelijk terugvinden welke camera en lens je toen gebruikte voor een bepaalde foto. Verder kun je middels copyright informatie jouw foto’s beschermen. De copyrights gegevens worden namelijk ook opgeslagen wanneer iemand anders een foto zou downloaden. Dit zorgt voor de extra bescherming voor jou als fotograaf, maar je kunt natuurlijk ook altijd een watermerk toevoegen. Vervolgens maken GPS gegevens het gemakkelijk om de exacte locatie van de gemaakte foto te achterhalen. Op websites zoals Flickr wordt er bij afbeeldingen, indien ingesteld, een locatie bij de foto vermeld. Al deze gegevens kunnen erg handig zijn, maar niet alle gegevens zijn in te zien zonder een speciaal fotobewerkingsprogramma. Verder in dit artikel is terug te vinden welke informatie waar en wanneer zichtbaar zal zijn.
Vooraf in te stellen instellingen
Sommige onderdelen van de Exif moet je zelf vooraf eenmalig instellen. Denk hierbij aan de datum & tijd, locatie en informatie van de fotograaf. Zo is het voor de datum- en tijdnotatie van belang dat je dat handmatig instelt in de camera. Eenmaal juist ingesteld, zal de camera automatisch de daaropvolgende notaties aanpassen. Naast de datum- en tijdnotatie is het ook mogelijk je eigen naam in de camera te noteren. De Exif zal dan in het vervolg bij iedere foto die je maakt jouw naam vermelden. Voor de wat nieuwere cameramodellen is het daarnaast ook mogelijk om de locatie op te slaan. Natuurlijk is daarvoor eerst vereist dat je handmatig toestemming aan de camera geeft. Nadat de foto genomen is en op de computer is geïmporteerd heb je nog de mogelijkheid om gegevens te wijzigen of verwijderen. Dit kan handig zijn wanneer je foto’s gaat delen met anderen of wanneer de datum of tijd verkeerd stond (Bijvoorbeeld omdat je jezelf op een ander werelddeel begaf). Wijzigen of verwijderen is mogelijk via fotobewerkingsprogramma’s zoals Photoshop, Lightroom en Luminar 4. Daarnaast is het ook mogelijk om géén metagegevens op te slaan, door foto’s te exporteren zonder de metagegevens mee te nemen of de metagegevens van het origineel te bewerken. Hoe je dit met bijvoorbeeld Lightroom doet wordt later in dit artikel uitgelegd of klik hier om gelijk naar het kopje te springen.
Leren van je exif gegevens
Vroeger bij analoge fotografie moest je de gebruikte instellingen allemaal netjes opschrijven of als je een heel goed geheugen had onthouden. Het grote voordeel van digitale fotografie is dat deze gegevens allemaal in de Exif worden opgeslagen. Door naar de Exif-gegevens van een foto te kijken kun je dus zien met welke sluitertijd, diafragma, ISO waarde en brandpunt afstand de foto is gemaakt (zoals op onderstaande foto). Dit is erg handig wanneer je veel aan het oefenen bent. Je kunt achteraf dus heel gemakkelijk zien welke instellingen welke effecten hebben. Welk diafragma zorgt bijvoorbeeld voor de mooiste achtergrond? Ook kun je op deze manier zien waar je nog foutjes maakt. Een onscherpe foto kan namelijk verschillende oorzaken hebben, je sluitertijd kan te langzaam zijn of je hebt misschien op het verkeerde punt scherp gesteld. Al deze gegevens zijn weer terug te lezen. Erg handig dus!

Waar kun je de Exif-gegevens terugzien?
De Exif-gegevens zijn op iedere computer te achterhalen. Daarvoor hoef je niet per se een (duur) fotobewerkingsprogramma te hebben. We belichten daarom de diverse manieren waarop de Exif-gegevens te achterhalen zijn.
Exif-gegevens achterhalen via Mac of Windows computer
Via Mac is het mogelijk om de Exif-gegevens direct via de Finder in te zien. Door met de rechtermuisknop op het fotobestand te klikken kun je voor de optie ‘Toon info’ kiezen. Hierna zal zich een nieuw scherm openen met de informatie over de foto. Ook de Exif-gegevens zullen hierin terug te lezen zijn. Via een Windows computer gaat dit op eenzelfde manier. Door met de rechtermuisknop op het bestand in de verkenner te klikken kun je de optie ‘Eigenschappen’ selecteren. Vervolgens zullen de Exif-gegevens onder het details-menu worden weergegeven. De Exif-gegevens die de computer standaard weergeeft zijn overigens iets minder uitgebreid dan bij fotobewerkingsprogramma’s zoals Lightroom.
Exif-gegevens lezen via Adobe Lightroom
Om de Exif-gegevens in te zien bij Lightroom dien je het fotobestand eerst te importeren in het programma. Via de Bibliotheek zal rechts vervolgens een menu verschijnen met een heleboel informatie. Onder het histogram onder het kopje ‘Metagegevens‘ is vervolgens de optie om de Exif-gegevens te selecteren. De Exif-gegevens zullen vervolgens uitgebreid worden getoond. Anders dan bij Finder of Verkenner, laat Lightroom extra informatie zien.
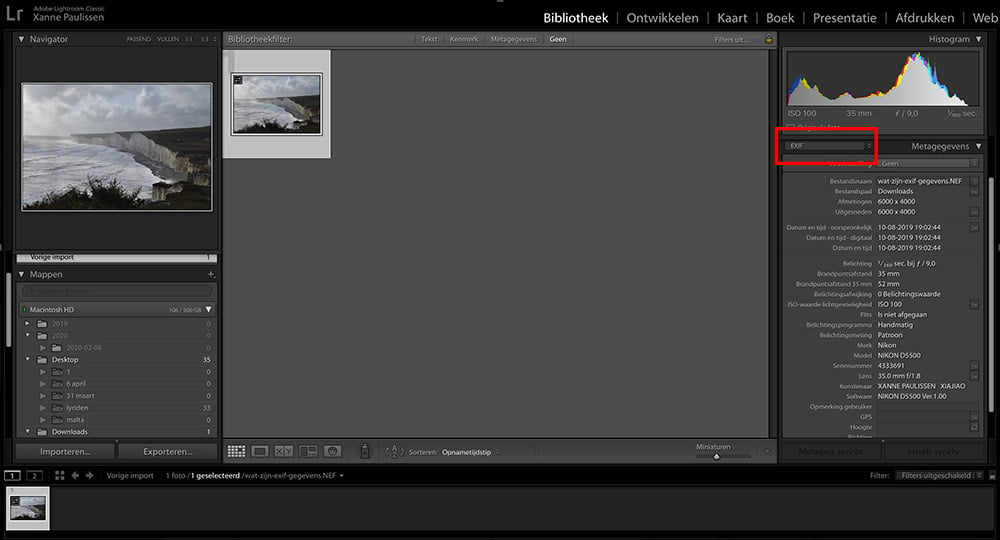
Exif-gegevens lezen via Adobe Photoshop
Ook via Photoshop is het zeer makkelijk om de Exif-gegevens te bekijken. Algemene Exif-gegevens zoals de gebruikte instellingen worden bij een RAW-bestand gelijk rechtsboven (in de camera-raw) weergegeven wanneer je dit bestand in Photoshop opent. Verder is het ook mogelijk om de Exif-gegevens op te vragen via Bestand > Bestandsinfo. Photoshop zal vervolgens onderstaande scherm openen.
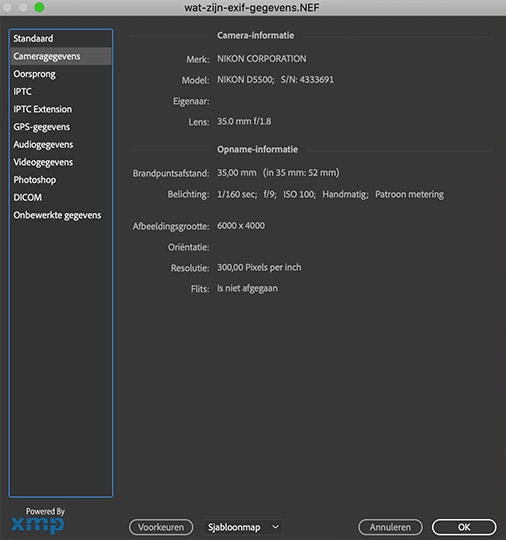
Exif-gegevens exporteren in Adobe Lightroom
Zoals al eerder in dit artikel naar voren kwam is het mogelijk om zelf te kiezen welke informatie je vrijgeeft. Deze Exif-gegevens kun je tijdens het exporteren van een afbeelding in Adobe Lightroom zelf selecteren. Handig voor wanneer je bijvoorbeeld een foto instuurt, maar niet de GPS-gegevens vrij wilt geven omwille van privacy. Hoe je dit doet? Dit gebeurt via de gebruikelijke exporteer functie van Lightroom of via de sneltoets Ctrl + E of Command + E. Vervolgens kun je onder het kopje ‘Metagegevens‘ kiezen welke gegevens je wel of niet zou willen exporteren.
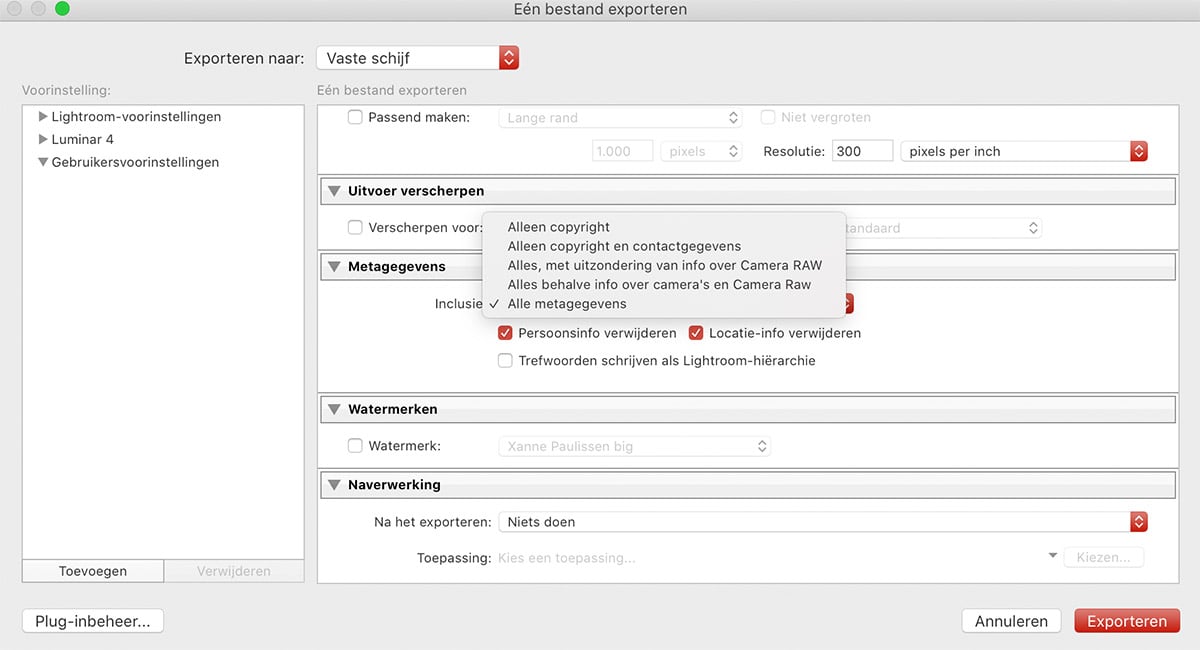
Ik hoop dat na het lezen van deze blog voor jullie duidelijk is wat Exif gegevens nu precies zijn. Het is super leerzaam om deze gegevens regelmatig te bekijken en dat raad ik jullie dus ook zeker aan. Wat is jullie favoriete manier om de Exif-gegevens te bekijken?


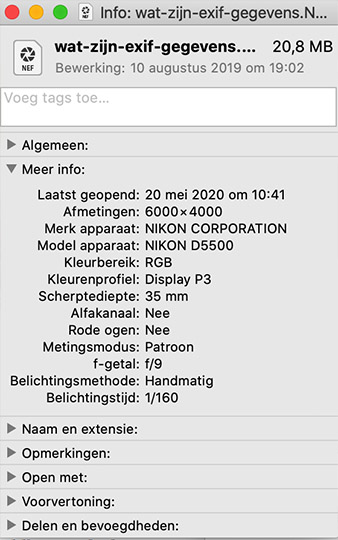
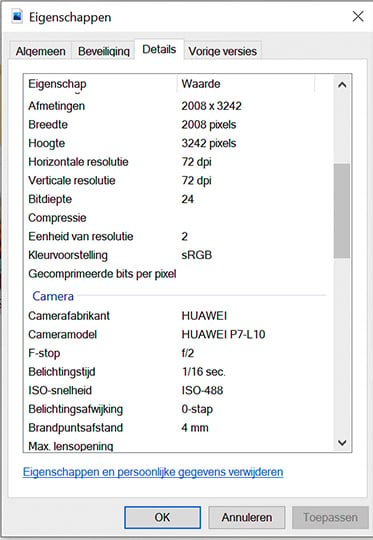
Om snel de exif gegevens te checken gebruik ik het gratis programmaatje Irfanview.
Superhandig.
Wat is eventueel de reden dat in de metagegevens bijna alle informatie wordt verstrekt behalve de gebruikte lensmerk en typen.
Bij het bekijken van een opname vraag ik mij dit regelmatig af welke les hier gebruikt zou zijn. In mijn ogen zijn buiten de gebruikte instellingen van de camera (incl. merk) de kwaliteit van de lenzen het belangrijkst.
Waarschijnlijk zal er wel een reden voor zijn.
Dag! In sommige gevallen is het objectief ook terug te lezen. Mocht dit nog niet zo zijn, dan kan het slim zijn in het menu van de camera deze gegevens aan te vinken, zodat ze daadwerkelijk meegaan. Het zou zo maar kunnen dat het gebruikte objectief wordt uitgesloten. Daarbij kun je er wel vanuit gaan dat de brandpuntsafstand wordt opgenomen in de exif-gegevens. Deze verteld ook het een en ander wat nuttig kan zijn.
pie picture information extractor (free) geeft zeer uitgebreide exif information en is gratis. (opanda heb je de betaalde pro versie nodig wil je de raw bestanden zien en gexporteerde jpg bestanden met meta data geven niet alles weer)
Hallo,
Opanda is ook heel handig, daar kan je van een (onbewerkte) foto zelfs zien de hoeveelste click het was met die bewuste camera.