Ben je nieuwsgierig naar de mogelijkheden van fotobewerking, maar wil je niet direct een abonnement afsluiten voor programma’s zoals Photoshop en Lightroom? Dan hebben we goed nieuws voor je! In dit artikel maak je kennis met het gratis alternatief voor Photoshop, genaamd Photopea. Lees gauw verder en ontdek welke mogelijkheden deze online-editor allemaal te bieden heeft!
Inhoud van dit artikel:
1. Wat is Photopea
2. De lay-out van Photopea
3. Raw foto’s bewerken met Photopea
4. Werken met lagen
5. Werken met maskers
6. Selecties maken
7. Algemene bewerkingen
8. Meer leren over Photopea
Wat is Photopea?
In 2013 bracht ontwikkelaar Ivan Kuckir Photopea uit. Kuckir was van mening dat de reeds bestaande fotobewerkingsprogramma allemaal een nadeel hadden: Je moest ze apart downloaden en installeren en openen wanneer je een foto wilt bewerken. Daarnaast zijn de meeste andere programma’s aardig prijzig, zeker wanneer je enkel een foto wilt bijsnijden of andere kleine aanpassingen wilt doen. Daarnaast zijn veel computers niet geschikt voor de vaak zware programma’s. Met Photopea zouden deze problemen verleden tijd moeten zijn. Photopea is nog altijd in ontwikkeling. Via zijn blog houdt Kuckir gebruikers op de hoogte van de nieuwste veranderingen.
Photopea is in het Nederlands te gebruiken en ondersteunt het gebruik van sneltoetsen die bijna identiek zijn aan de sneltoetsen van Adobe Photoshop. Erg handig wanneer je eenmaal bekend bent met deze sneltoetsen, want je kunt ze toepassen in zowel Photoshop als Photopea.
Photopea is een online fotobewerkingsprogramma die de gebruiker vanuit de webbrowser de mogelijkheid biedt om foto’s te bewerken zonder het programma te hoeven downloaden. Photopea heeft grote overeenkomsten met Adobe Photoshop, maar is in tegenstelling tot Photoshop gratis te gebruiken.
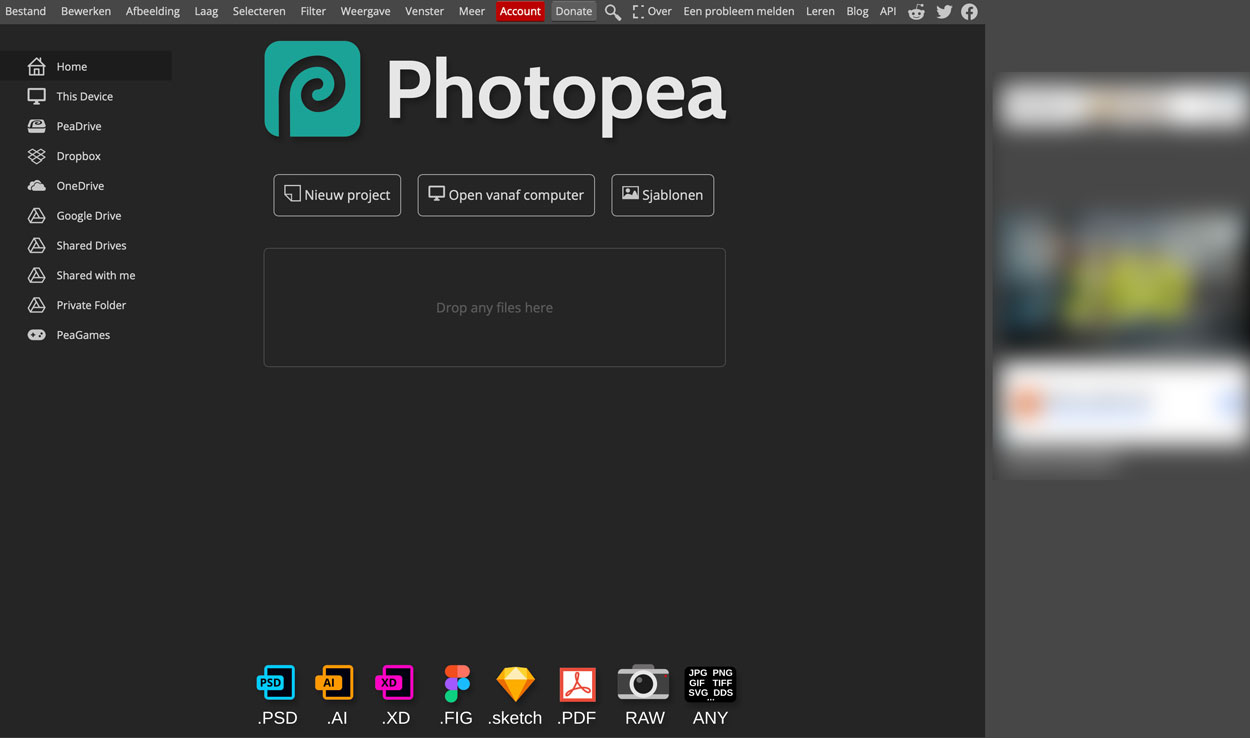
Helemaal gratis?
Gratis foto’s bewerken klinkt natuurlijk heel mooi, maar hoe kan dit programma eigenlijk gratis zijn? Wanneer je een foto in Photopea voor de eerste keer opent moet je cookies toestaan. De cookies gaan o.a. over het akkoord gaan met het krijgen van gepersonaliseerde reclame. Daarnaast hebben we ook gemerkt dat bepaalde acties niet zomaar te gebruiken zijn, zoals het verwijderen van ongewenste objecten. Hiervoor kun je een abonnement afsluiten van zo’n $5 per maand of moet je enkele advertenties bekijken voordat je de optie kunt gebruiken. Als gratis gebruiker heb je dus wel toegang tot alle opties, maar wel met wat addertjes onder het gras.
Mocht je wel graag willen betalen voor Photopea en zo geen last meer hebben van reclames, dan kost dat eenmalig voor 30 dagen $8, 90 dagen $15 en jaar $50. Uiteraard worden de dollars uitgerekend naar euro’s volgens de huidige koers. Indien je een betaald gebruiker bent van Photopea, dan geniet je van de volgende voordelen:
- Toegang tot alle opties
- 5 GB opslag op de PeaDrive
- Geen advertenties
- 3000 AI-credits per maand (wanneer je gebruik maakt van AI-opties)
- Extra inzage op de bewerkingsgeschiedenis
De Lay-out van Photopea
We nemen een kijkje naar de lay-out van Photopea (zie onderstaande afbeeldingen). Op het eerste oog heeft Photopea veel weg van Adobe Photoshop. Sterker nog, de indeling lijkt bijna identiek aan Photoshop. Zo staat het gereedschap in beide gevallen links in beeld, met daarnaast op mooi groot formaat de geopende foto. Rechts op overzichtelijke wijze zijn de bewerkingsgeschiedenis, lagen, kanalen etc. te vinden.
Raw-bewerkingen met Photopea

Photopea ondersteund verschillende bestandsformaten zoals, JPEG, PNG, DNG, GIF, RAW, SVG, PDF en PSD. Het is dus mogelijk om Photoshop bestanden te bewerken met Photopea wanneer je vanaf een andere computer toch moet bewerken of wanneer je geen abonnement meer hebt lopen bij Adobe. Daarnaast ondersteunt Photopea ook RAW-bestanden. In Photoshop wordt in het geval van een RAW-bestand CameraRAW geopend. Photopea laat ook een soortgelijk venster zien (foto links). Wat opvalt is dat de opties om een RAW-bestand te bewerken minimaal zijn. Ook toont Photopea andere informatie in het histogram dan CameraRAW van Photoshop doet.
Werken met lagen
Een belangrijke en handige optie waarover Photopea beschikt is het werken met lagen. Lagen geven de gebruiker inzicht over de bewerkingen die er toegepast zijn en maken het mogelijk om een kopie van het origineel te bewerken. Omdat Photopea het werken ondersteund, is het ook mogelijk om Photoshop (PSD) bestanden te openen en bewerken in Photopea. Normaal gesproken bewerk je steeds weer een nieuwe laag. Een voordeel daarvan is dat het werken van lagen voorkomt dat je in andere bewerkingen gaat zitten. Alle lagen tezamen vormen vervolgens het eindresultaat, lees de foto die wordt opgeslagen als jpg. In Photopea is lagen als volgt opgedeeld, een soortgelijke indeling zoals bij Photoshop:
Lagen en laagstructuren
Wanneer je Photopea gebruikt zie je rechts het paneel: lagen. Hier staat ook de door jou geopende foto. Dat is de eerste laag. Nieuwe bewerkingen en aanpassingen, zoals het aanpassen van belichting of toevoegen van tekst zal ook hier worden weergegeven in de vorm van een aparte laag. Lagen moet je zien als het opstapelen van bewerkingen. De onderste laag zal dan ook onderaan deze lijst staan. Het is handig om de verschillende lagen van een naam te voorzien. Een handigheid die ook wordt ondersteund door Photopea.
Lagen en mappen
Wie al enige ervaring heeft met Photoshop weet al hoeveel lagen er op den duur aan ontstaan. Het aanmaken van aparte mappen geeft de gebruiker meer overzicht. Photopea heeft hierbij ook de mogelijkheid om mappen aan te maken om zo de verschillende lagen te kunnen samenvoegen onder een noemer.
Algemene opties voor lagen
Werken met lagen bevat ook de algemene opties, zoals het op slot zetten of onzichtbaar maken van de laag. Daarnaast kun je de transparantie en overvloeimodus (het transparante karakter van de laag ten opzichte van onderliggende lagen) ook aanpassen.
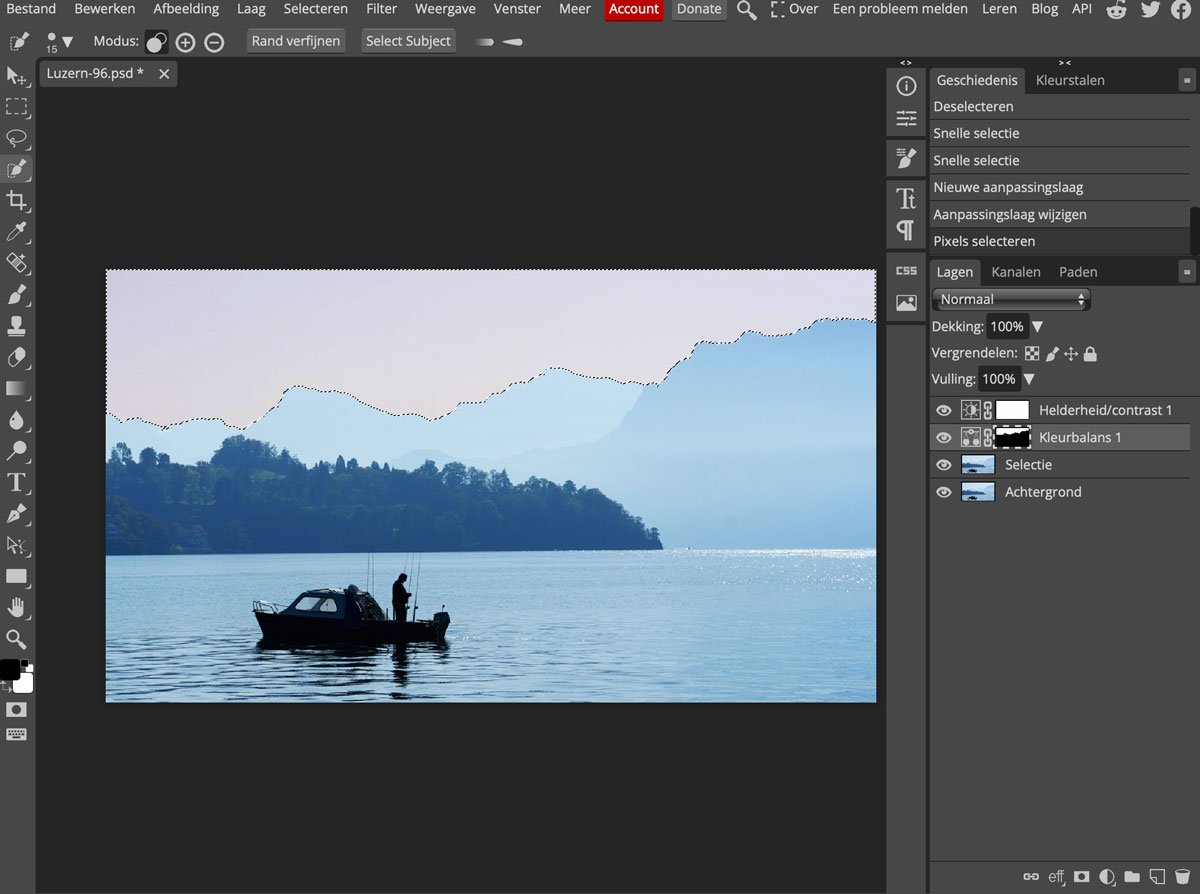
Werken met maskers
Door te werken met maskers kun je heel gemakkelijk plaatselijke aanpassingen doen, zonder dat de bewerking gelijk vast staat. Bewerkingen zijn dus niet-destructief. Een masker is als het ware een onzichtbaar doek die delen van de foto bedekt waar de bewerking geen effect op moet hebben. Een groot voordeel van een masker is dat je door middel van het zwarte en witte penseel het masker tijdens het bewerken nog kunt aanpassen. Dit maakt dat de gemaakte aanpassing niet gelijk vast staat en biedt de gebruiker vrijheid tijdens het nabewerken. Ook Photopea ondersteunt het werken met maskers!
Om te laten zien hoe dit eruit ziet hebben we onderstaande foto voorzien van een zwart-wit filter. Het masker hebben we met zwart penseel voorzien van een figuur. Op deze delen heeft het zwart-wit filter geen effect.
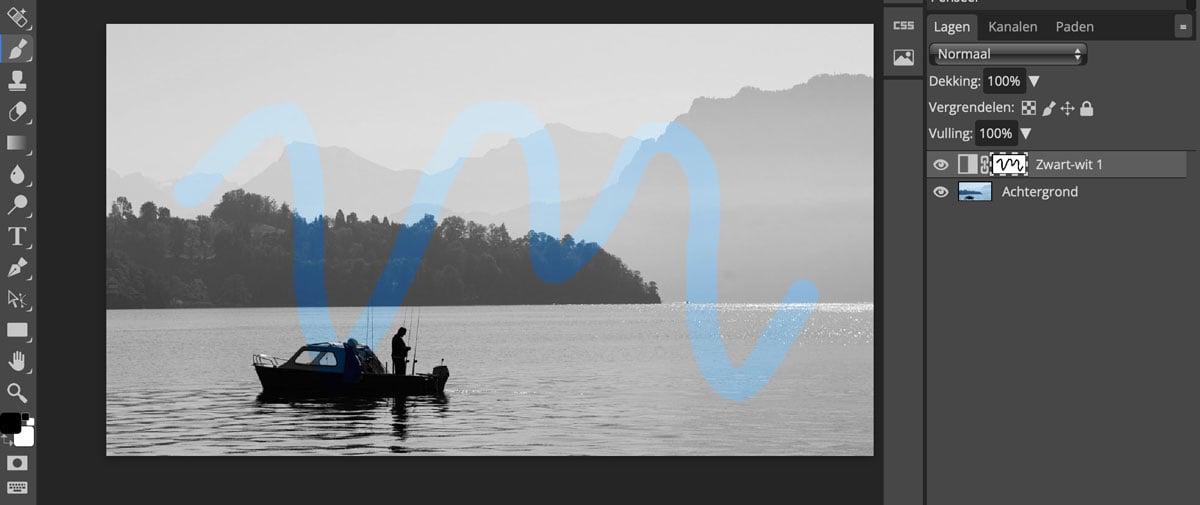
Wanneer je een selectie hebt gemaakt is het vervolgens mogelijk om de selectie te maskeren. Dit is handig om vervolgens de selectie te verfijnen. Photopea beschikt over de optie om de randen te verfijnen, zodat selecties haarfijn kunnen worden uitgevoerd!
Selecties maken
Voor specifieke bewerkingen in de foto is het altijd prettig om vlot een selectie te kunnen maken. Photopea ondersteunt het maken van selecties ook met verschillende mogelijkheden:
- De veelhoekslasso, magnetische lasso en lasso
- De toverstaf, snelle selectie en object selectie
- Het rechthoekige en ovale selectiekader
Het maken van een selectie voelt vlot aan en lijkt erg op de wijze waarop Photoshop selecties maakt. Het verschil is echter soms de precisie waardoor je bij foto’s waarbij er minder contrast aanwezig is wat langer bezig bent. In het onderstaande voorbeeld hebben we hetzelfde deel in de foto geselecteerd met de toverstaf.


Algemene bewerkingen
Naast de eerder genoemde mogelijkheden, telt Photopea ook tal aan andere handige opties. We voorzien enkele opties van een beschrijving:
Penselen
Photopea beschikt ook over de optie om het penseel te gebruiken en hierbij het karakter van een penseelstreek nauwkeurig te personaliseren. Denk hierbij aan het formaat en de intensiteit van het effect van de penseelstreek. Daarnaast kun je ook het soort penseel eigen maken en zelfs de vorm (een cirkel of juist een bepaald patroon). En het mooie is, dat je ook gepersonaliseerde penselen vanuit Photoshop kunt importeren (.ABR-bestand).
Tekst toevoegen
Wie tekst wil toevoegen aan een foto kan ook prima terecht bij Photopea. Tekst toevoegen gebeurd in een aparte laag. Daarnaast kun je de locatie van de tekst aanpassen en de algehele tekstopmaak. Een pluspunt is dat Photopea ook de ondersteuning biedt om in creatieve vormen tekst te schrijven, zoals in de vorm van een cirkel of golf.
Ongewenste objecten verwijderen
Met de handige (spot) healing brush kunnen gebruikers het onderwerp selecteren door eroverheen te ‘verven’ en Photopea zal vervolgens de ruimte proberen in te vullen met informatie van de omliggende pixels. Dit zal meestal zo’n 1 tot 5 seconden duren of soms 10 seconden.
Foto bijsnijden en rechtzetten
Middels de ingebouwde beeldverhoudingen (1:1, 2:3, 3:4, 16:9) en de transformatietools kun je gemakkelijk een foto bijsnijden, draaien en rechtzetten.
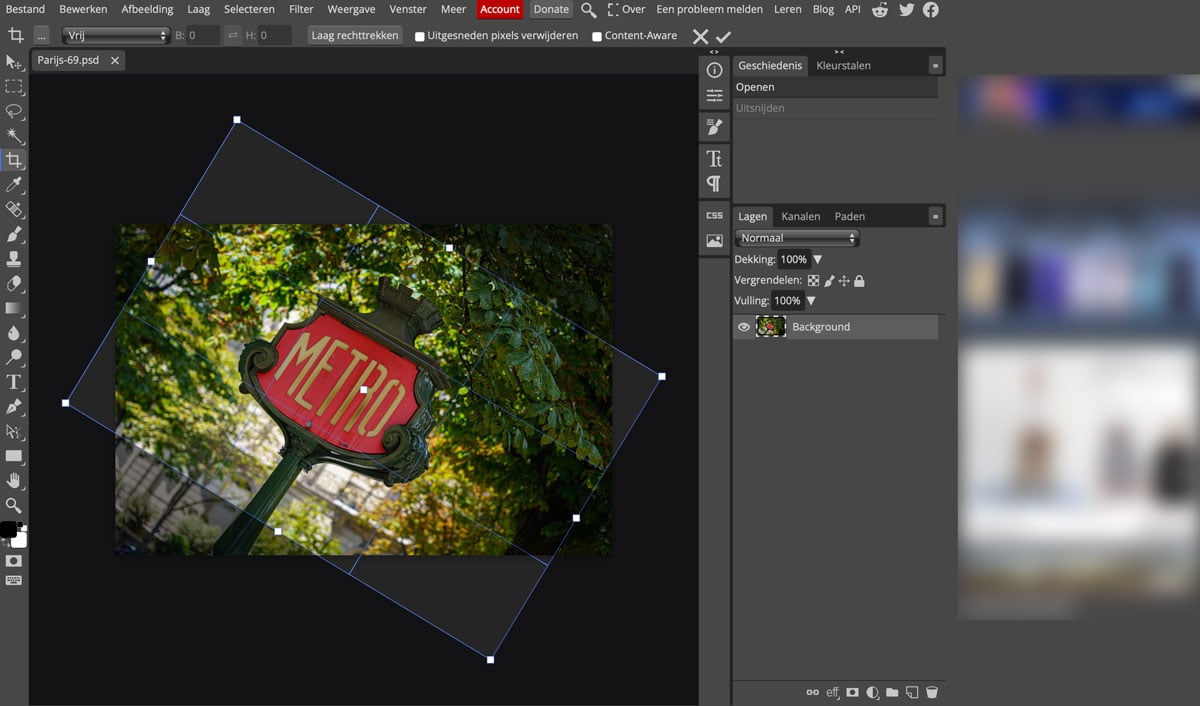
Meer leren over Photopea
Gebruikers die meer willen leren over Photopea en de mogelijkheden kunnen gratis informatie online verkrijgen via de website van Photopea. Op deze website vind je Engelstalige uitleg over de verschillende opties en hoe je een bewerking uit kunt voeren. De uitleg wordt middels illustraties en foto’s bijgestaan. Niet verkeerd toch, voor een gratis programma.


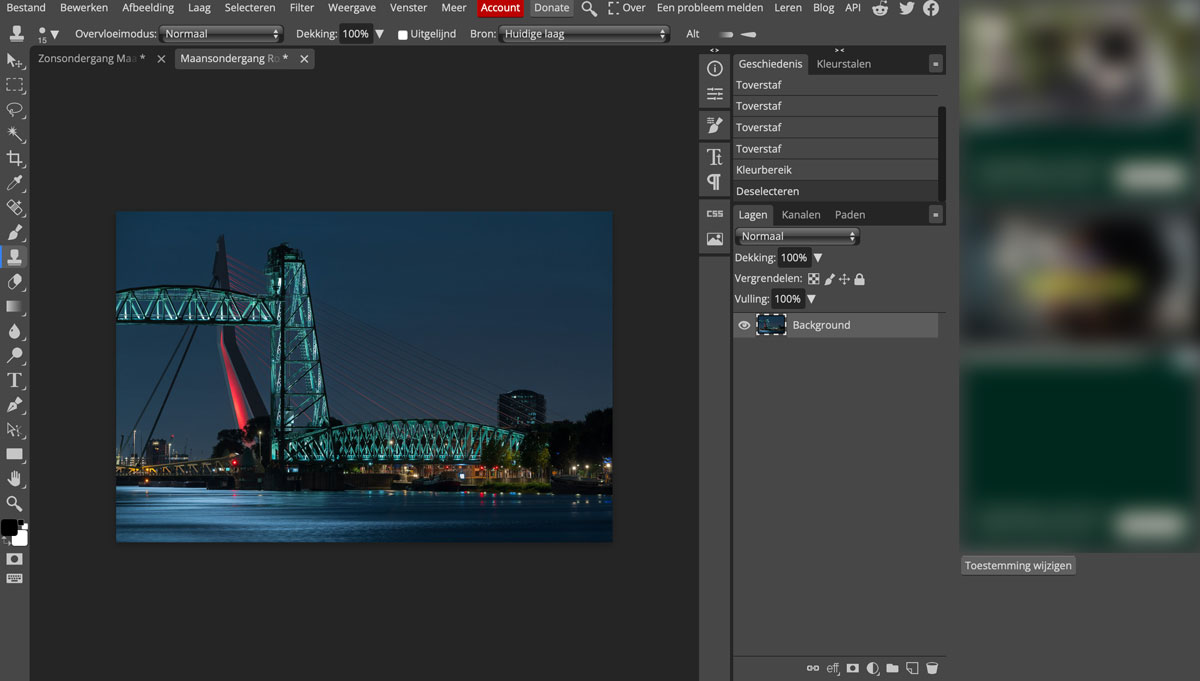
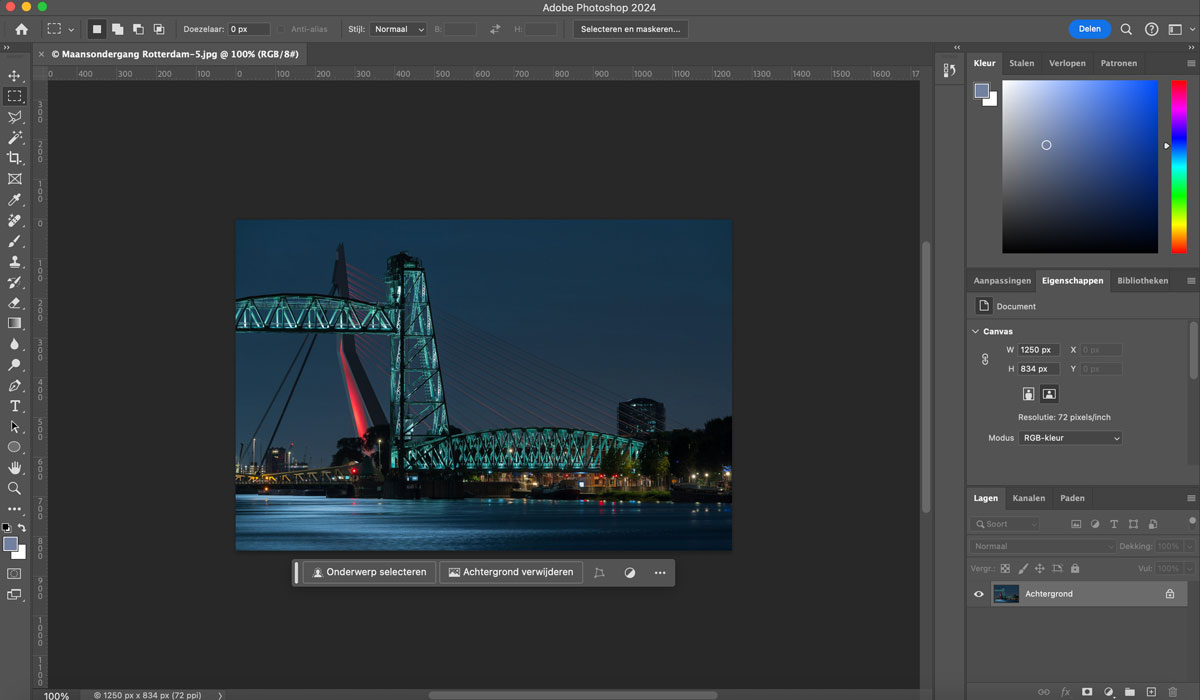
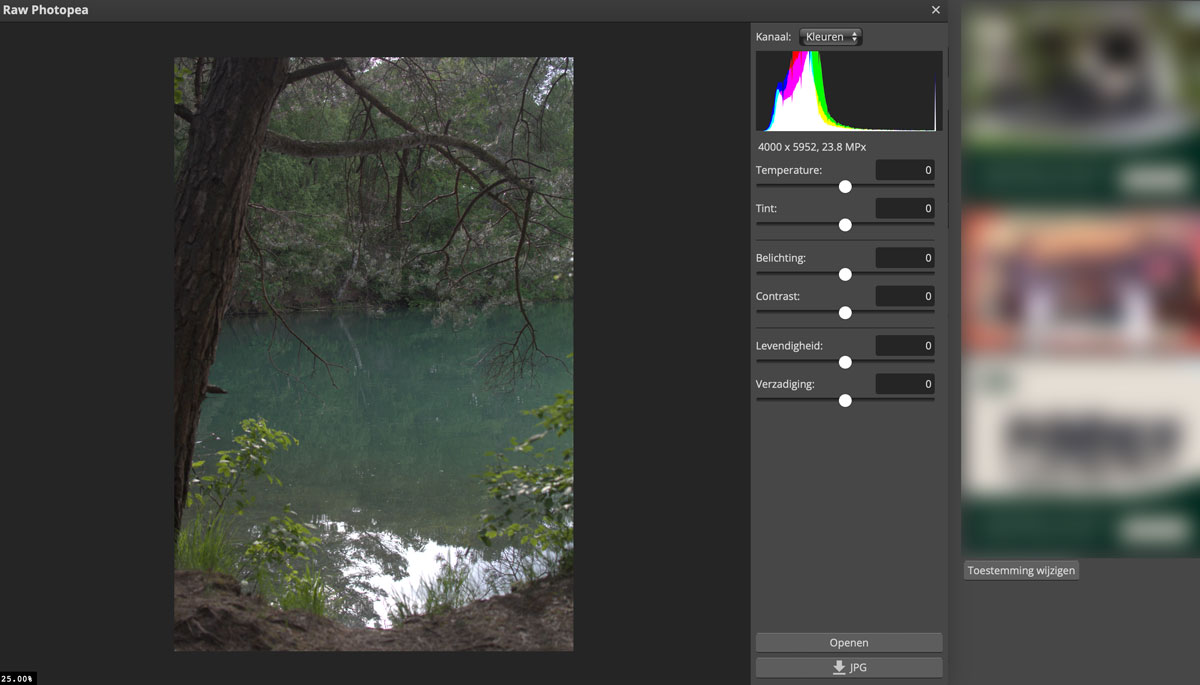
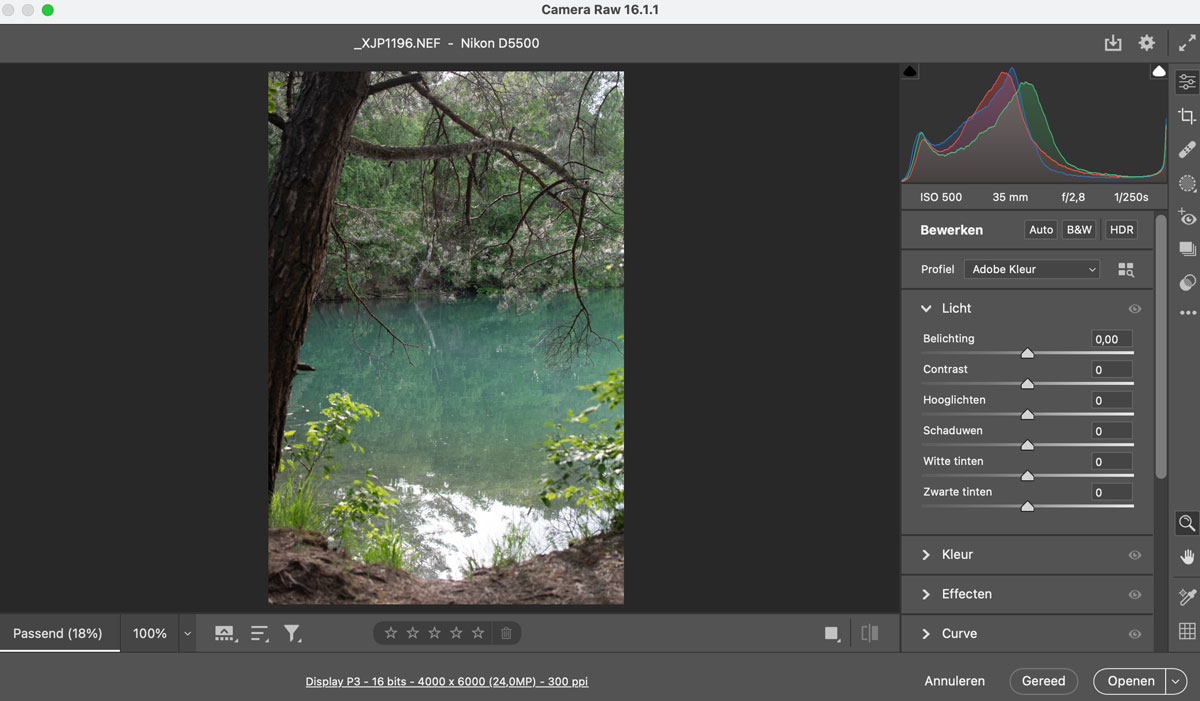
als 73 jarigen en alleen nl kan lezen en verstaan met slecht kort geheugen
lijkt is het het moeilijk met veel technische specificaties om te gaan.
heb me Sony a6300 al 5 jaar en ontdek nog regelmatig mogelijkheden
en loop steeds minder tegen verkeerd staande instellingen aan van complexe bediening.
sinds paar maanden gebruik ik, JPG en RAW
dat laatste is moeilijk te bevatten met bewerken en naar JPG te zetten.
bekijk regelmatig de nieuwsbrief en haal daar ook wel wat uit.
zal dan ook een poging ondernemen met, MEER LEREN OVER PHOTOPEA.
ben zuinige Hollander die graag gratis gebruikt maakt, maar wel mijn waardering wil geven.
bedankt voor de nieuwsbrieven.
.