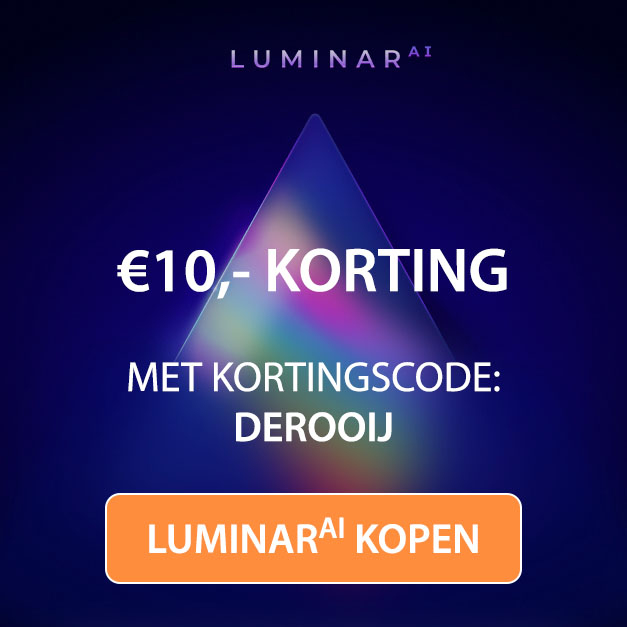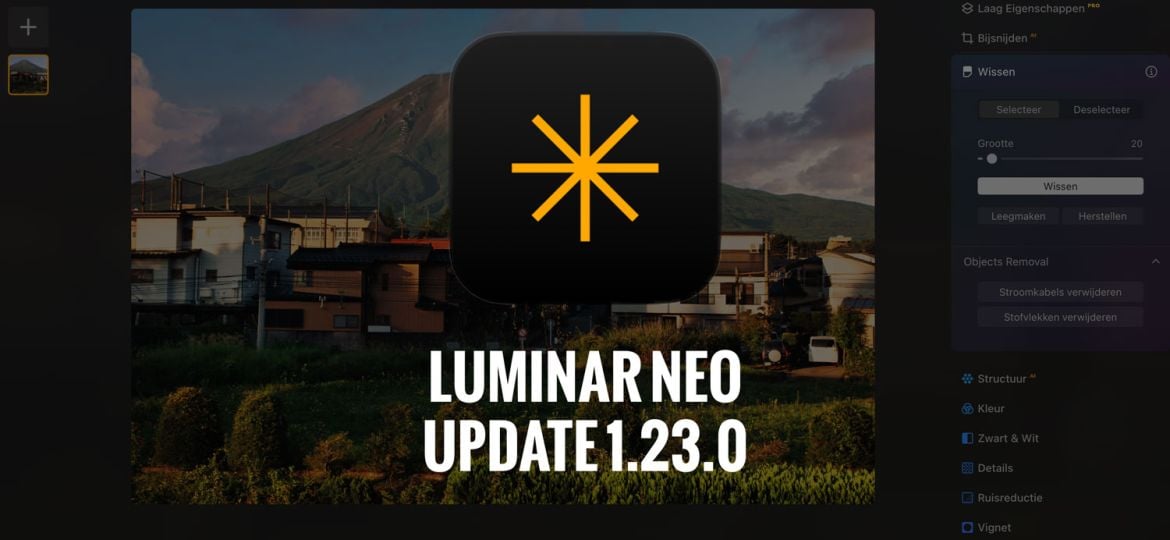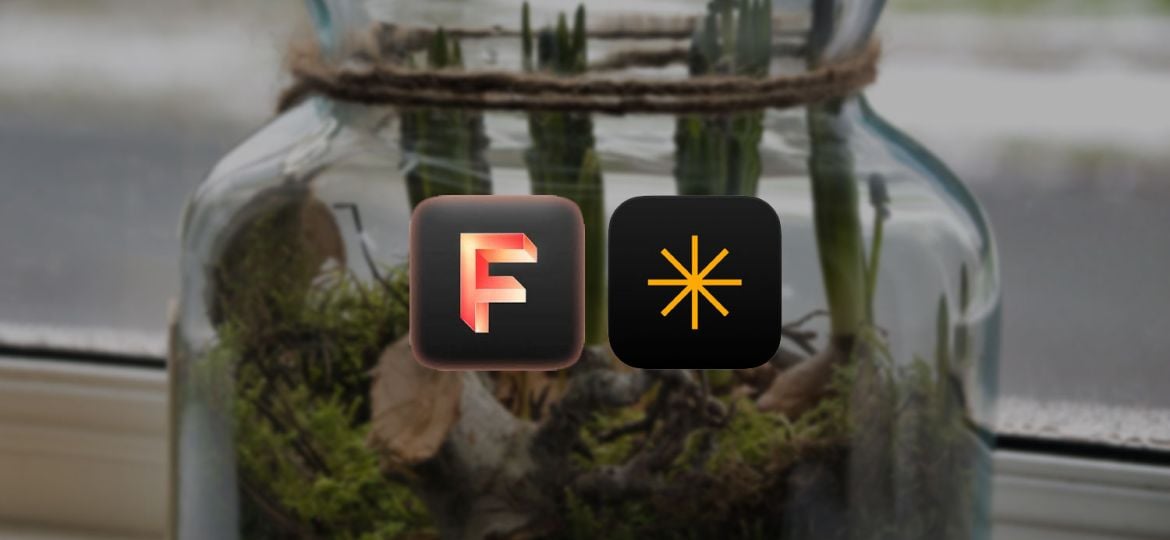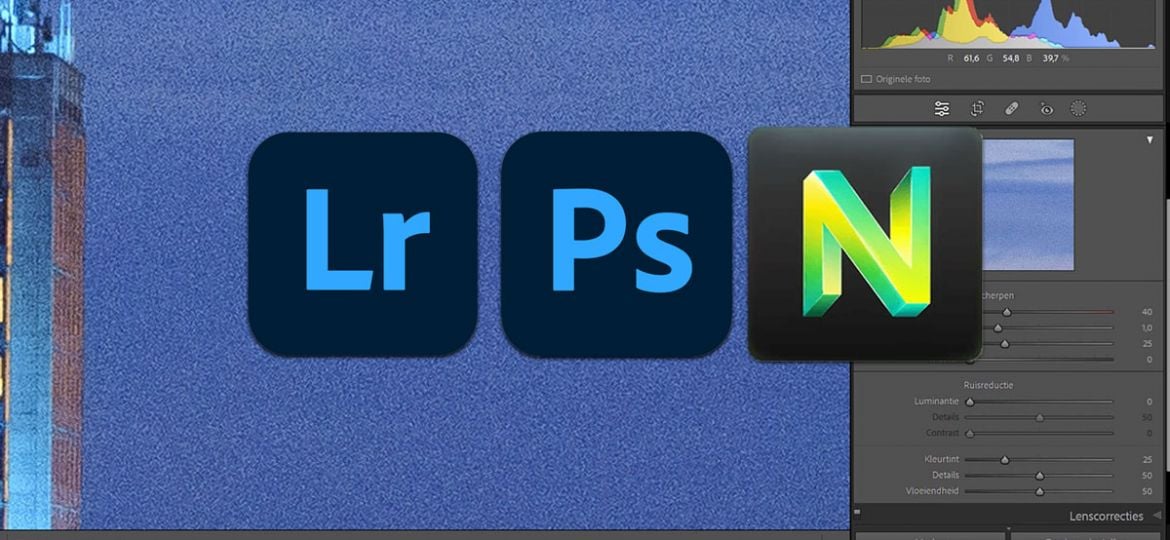LUMINAR AI - EEN UITGEBREID FOTOBEWERKINGSPROGRAMMA
LuminarAI is een fotobewerkingsprogramma gemaakt door Skylum. Skylum timmert al enkele jaren aan de weg om een goed fotobewerkingsprogramma op de markt te zetten dat kan concurreren met Adobe Lightroom Classic en ON1 Photo. Luminar 3 was voor veel fotografen nog niet echt waar ze op gehoopt hadden, maar Luminar 4 heeft al veel fotografieliefhebbers blij gemaakt. Met LuminarAI gaat Skylum weer een stapje verder en zorgt het ervoor dat foto’s bewerken nog leuker én makkelijker wordt.
WAT IS LUMINAR AI?
LuminarAI is ten opzichte van Luminar 4 helemaal opnieuw gemaakt. Ze zijn letterlijk op 0 begonnen. De insteek van LuminarAI is dat artificiële intelligentie je gaat helpen om de mooiste fotobewerkingen te krijgen op de meest effectieve manier. Dit is door het hele fotobewerkingsprogramma te zien, want er zitten handige functies in zoals: VerbeterenAI, StructuurAI, CompositieAI, LichaamAI, GezichtAI en LuchtAI. Ook kun je werken met Sjablonen die het meest vergelijkbaar zijn met de Luminar Looks uit Luminar 4. Het grote verschil is dat Luminar op basis van de geselecteerde foto suggesties gaat doen welke sjablonen goed bij de foto passen. Dit werkt niet 100% foutloos, maar vaak wel erg goed.
Verbeteringen van LuminarAI ten opzichte van Luminar 4:
– LuminarAI is flink wat sneller geworden. Uiteraard hangt dit van je laptop/computer af. Het is aan te raden eerst een proefversie te downloaden om te kijken hoe soepel het bij jou loopt.
– LuminarAI geeft fotobewerkingen aan als suggestie.
– LuminarAI kan op basis van AI een uitsnede van je foto maken die volgens de ‘compositieregels’ klopt.
– Nieuwe AI filters voor het mooier maken van lichaam, huid, ogen en de rest van het gezicht.
– Layout die overzichtelijker is.
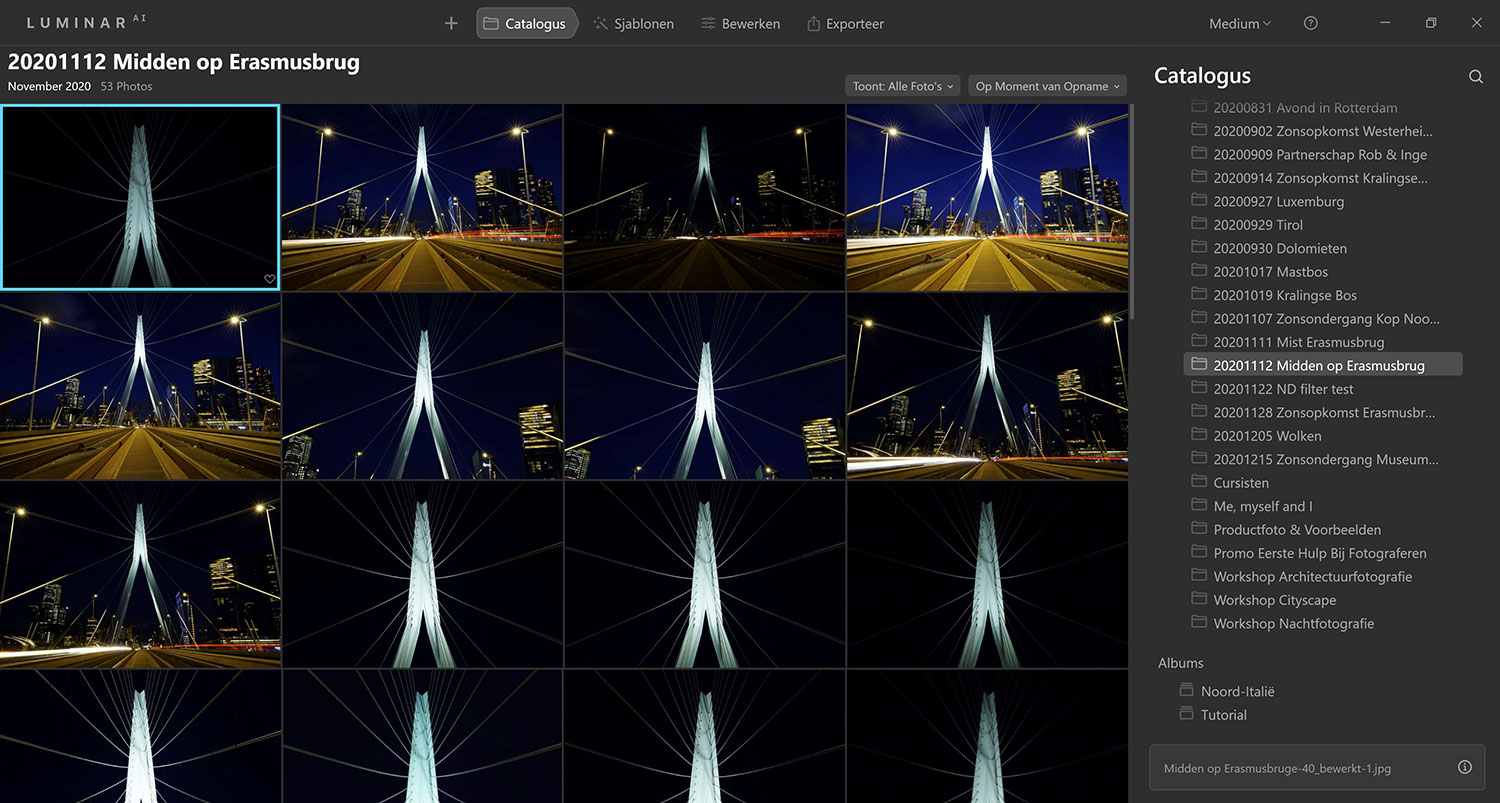
Een voordeel van LuminarAI is dat je een eenmalig bedrag betaald waarmee je het fotobewerkingsprogramma onbeperkt kunt gebruiken. Een licentie voor 2 computers kost 99 euro (na gebruik van de kortingscode DEROOIJ betaal je 10 euro minder). Ook updates die binnen LuminarAI krijg je gratis. Je moet er wel rekening mee houden dat ontwikkelaars van fotobewerkingsprogramma’s vaak een compleet nieuwe versie uitbrengen iedere 1.5 à 2 jaar. Die upgrade zal niet gratis zijn, maar vaak geven ze wel een mooie korting. Al met al ben je wel een stuk goedkoper uit dan met Adobe Lightroom, want daarvoor moet je een abonnemtn van €12,09 p/m afsluiten.
Adobe Lightroom is jarenlang marktleider geweest als je naar fotobewerking kijkt. Dat zijn ze nog steeds, maar we kunnen niet ontkennen dat fotobewerkingsprogramma’s als Luminar en Affinity Photo ontzettend hard groeien in populariteit. Het is mooi om te zien dat Adobe een beetje concurrentie krijgt.
SYSTEEMVEREISTEN LUMINAR AI
Wil jij LuminarAI kopen? Zorg ervoor dat je computer wel aan de minimale systeemvereisten voldoet. Fotobewerkingsprogramma’s zijn over het algemeen vrij zwaar, dus het is belangrijk dit na te gaan.
Windows
Hardware:
Windows pc (of laptop) met muis
Processor:
CPU Intel® Core™ i5 of beter, AMD Ryzen™ 5 of beter
Operating System (OS):
Windows 10 (alleen 64-bit)
RAM werkgeheugen:
8GB RAM of meer (16GB+ RAM wordt aanbevolen)
Schijfruimte:
10GB vrije ruimte (SSD harde schijf voor de beste prestaties)
Resolutie scherm:
1280×768 pixels of beter
Grafische kaart:
Open GL 3.3 of later compatibele grafische kaarten
MAC
Hardware:
MacBook, MacBook Air, MacBook Pro, iMac, iMac Pro, Mac Pro, Mac mini, begin 2010 of nieuwer
Processor:
CPU Intel® Core™ i5 of beter
Operating System (OS):
macOS – 10.13.6 of hoger.
RAM werkgeheugen:
8GB RAM of meer (16GB+ RAM wordt aanbevolen)
Schijfruimte:
10GB vrije ruimte (SSD harde schijf voor de beste prestaties)
Resolutie scherm:
1280×768 pixels of beter
Grafische kaart:
Open GL 3.3 of later compatibele grafische kaarten
LUMINAR AI CATALOGUS EN RAW FOTO'S BEWERKEN
Het is goed om te weten dat LuminarAI niet alleen een fotobewerkingsprogramma is. Je kunt er namelijk ook foto’s in beheren. Dat doe je in de Catalogus van de software. In de catalogus bepaal jij welke foto’s in Luminar zichtbaar moeten zijn. Een catalogus is dus als het ware een bibliotheek van je foto’s die je later gaat bewerken.
FOTO'S IMPORTEREN IN LUMINAR AI
Zodra je LuminarAI opstart opent het programma met een nieuwe (en lege) catalogus. Er zijn nog geen foto’s zichtbaar. Aan de rechterzijde van het scherm kun je bij ‘Mappen’ op een plus-icoontje klikken. Daarmee opent zich een nieuw scherm (de Windows Verkenner of Finder voor Mac-gebruikers). Zoek naar een map met foto’s op je harde schijf die je graag wilt importeren. Selecteer de map en de foto’s worden ingeladen. Als het goed is heb je nu één map geïmporteerd en alle foto’s die in deze map aanwezig zijn. Zo kun je dat map voor map doen. Het fijne van deze methode is dat je ook mappen kunt overslaan mocht je geen plannen hebben om die foto’s te bewerken.
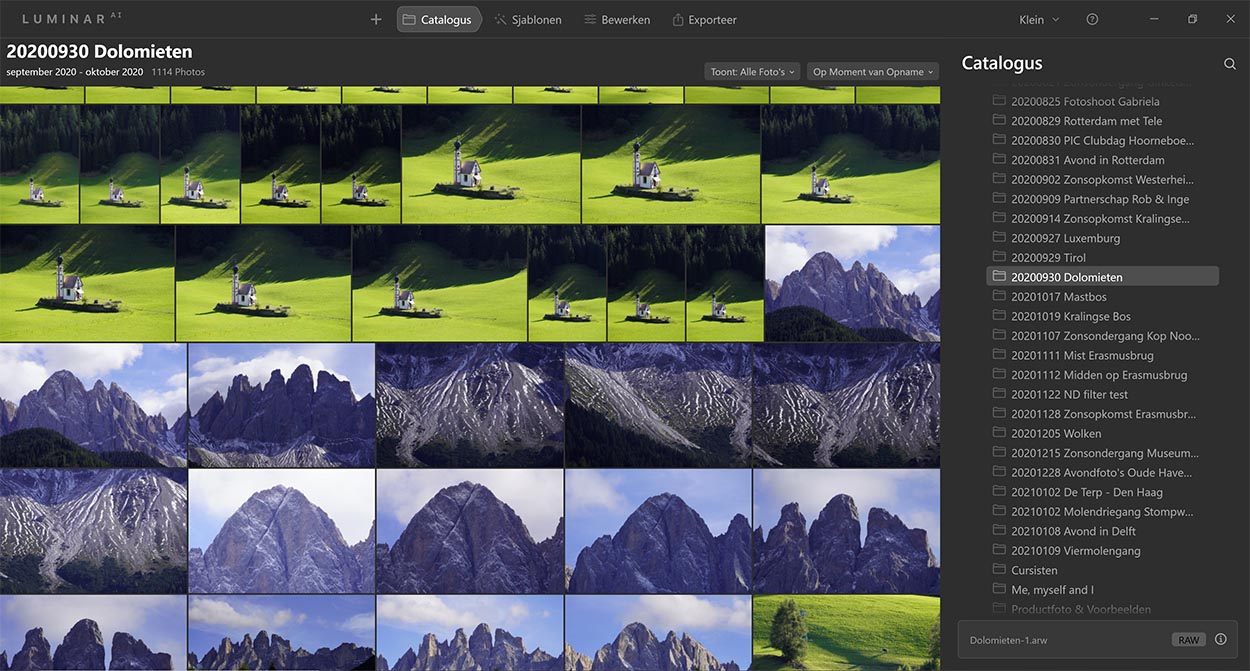
RAW EN JPEG FOTO'S IN LUMINAR AI
Het is goed om het verschil tussen RAW en JPEG te begrijpen als je met fotobewerking start. Een RAW foto bevat veel meer informatie dan een JPEG foto en is daarom het meest geschikt om te bewerken. In Luminar kun je echter wel JPEG foto’s importeren en zelfs bewerken. Het fotobewerkingsprogramma houd je dus niet tegen. Je gaat ook merken dat je een JPEG foto best iets mooier kunt maken, maar vaak gaat dit samen met kwaliteitsverlies. Bewerkte JPEG foto’s zien er al snel korrelig uit.
Fotografeer je in RAW en JPEG? Vraag jezelf eerst af of je beide bestanden wilt behouden. In principe kun je de RAW foto bewerken en dan heb je de JPEG (gemaakt door de camera) niet meer nodig. Een bewerkte RAW foto kun je namelijk exporteren naar JPEG en de kans is groot dat die JPEG veel mooier is. Je hebt het tenslotte zelf bewerkt en daar de volledige controle over.
Importeer je een map met foto’s waarin zowel een RAW als JPEG foto in staan met dezelfde bestandsnaam? Luminar kan beide bestanden importeren. Via de Luminar instellingen (Beeld > RAW en JPG Paren) kun je aangeven om RAW en JPEG foto’s los van elkaar weer te geven of afzonderlijk. Kies je voor afzonderlijk? Kijk wel uit, want vaak wordt de catalogus onoverzichtelijk en is er een kans dat je voor het bewerken een JPEG foto selecteert terwijl je ook een RAW versie hebt.
ALBUMS MAKEN EN FOTO'S BEOORDELEN
In de catalogus van LuminarAI heb je ook de mogelijkheid om foto’s te beoordelen. Je kunt de beste foto’s een hartje (sneltoets P) geven. Foto’s die mislukt zijn geef je een kruisje (sneltoets X) waarmee ze als ‘geweigerd’ gemarkeerd worden. Het is altijd mogelijk om in de Luminar catalogus een selectie te maken van je favoriete of geweigerde foto’s. In het laatste geval kun je de geselecteerde geweigerde foto’s ook snel verwijderen.
Je foto’s zijn in LuminarAI niet alleen zichtbaar via de geïmporteerde mappen, maar je hebt ook de mogelijkheid Albums aan te maken. Denk bijvoorbeeld aan een album met de beste foto’s gemaakt in je eigen stad of dorp. Of de beste foto’s van vogels als je die graag fotografeert. Zonder dat je foto’s verplaatst op de harde schijf van je computer kun je met behulp van Albums toch je favoriete foto’s bij elkaar zetten.
FOTO'S BEWERKEN IN LUMINAR AI
Uiteindelijk draait het in LuminarAI grotendeels om het bewerken van RAW foto’s. Luminar heeft voldoende mogelijkheden om je foto’s op een snelle en mooie manier te bewerken. We hebben direct na lancering van LuminarAI een tutorial gemaakt waarin Skylum ambassadeur Mark de Rooij een foto bewerkt. Die video kun je hieronder bekijken. Het geeft gelijk een eerste indruk van de mogelijkheden die LuminarAI heeft. Onder de video vind je nog meer informatie over de mogelijkheden binnen de module ‘Bewerken’ in LuminarAI.
VIER CATEGORIEËN MET BEWERKINGSOPTIES
De bewerkingsopties in LuminarAI zijn opgedeeld in vier categorieën, namelijk Essentieel, Creatief, Portret en Pro. Binnen iedere categorie vind je aparte vensters die uitklapbaar zijn. Deze vensters worden ook wel (bewerkings)filters genoemd. Ieder filter heeft een eigen bewerking waarmee je foto’s beter kunt maken. Je hoeft niet per se alle filters te gebruiken. Gelukkig maar want er zijn meer dan 40 filters te vinden in LuminarAI. In onze online cursus Luminar legt Skylum ambassadeur Mark de Rooij ieder schuifbalkje van ieder filter uit.
FOTO'S BEWERKEN IN LUMINAR AI - ESSENTIEEL
In de categorie Essentieel ga je waarschijnlijk de meeste tijd doorbrengen. De naam zegt het eigenlijk al. In deze categorie vind je de meest essentiele fotobewerkingen die je kunt toepassen. Denk aan het verbeteren van de belichting, het contrast, de kleuren en de scherpte. Veel van deze opties zul je bij het bewerken van een RAW foto nodig hebben. Ook is dit de plek waar je een uitsnede kunt maken van je foto. Dat kan in het filter Compositie AI. Er is daar zelfs een knop te vinden waarbij LuminarAI volledig automatisch (de beste) uitsnede maakt. Soms gaat dat goed, maar lang niet altijd. Je kunt altijd nog handmatig een correctie maken, dus jij houdt de controle.
De filters van de categorie Essentieel zijn:
- CompositieAI
- Wissen
- Licht
- VerbeterenAI
- StructuurAI
- Kleur
- Zwart & Wit
- Details
- Ruisreductie
- Landschap
- Vignet
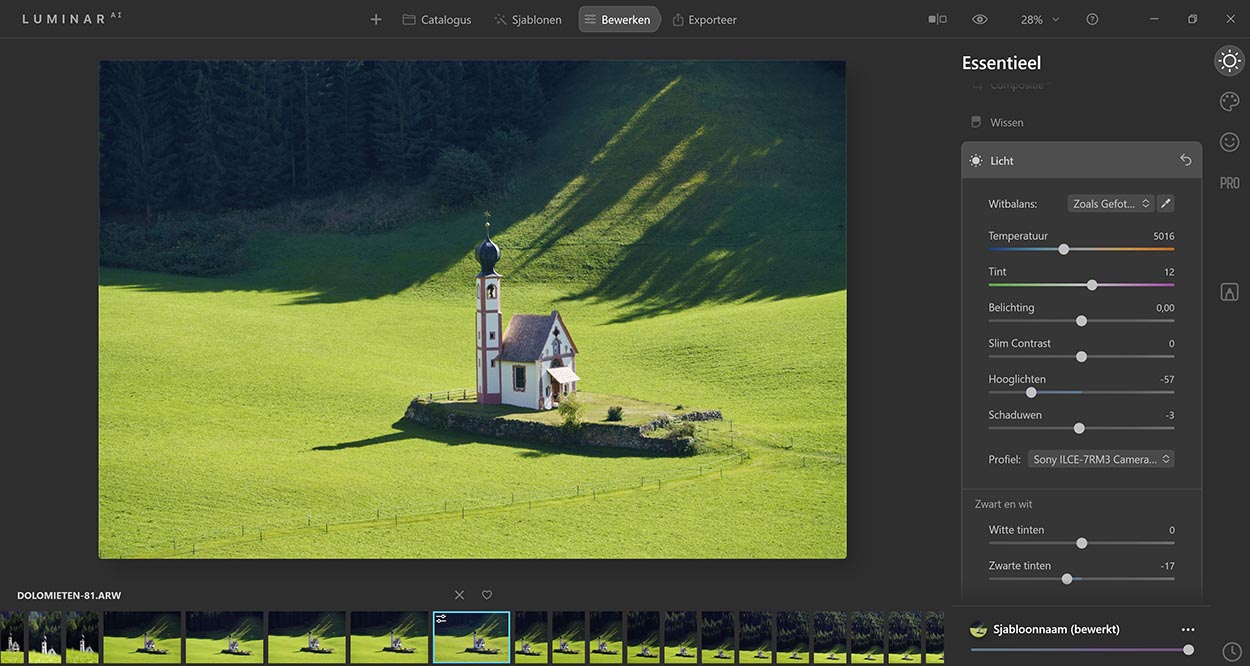
FOTO'S BEWERKEN IN LUMINAR AI - CREATIEF
De filters in de categorie Creatief ga je heel veel gebruiken of bijna helemaal niet. Dit ligt aan je stijl van fotobewerking en of je een foto liever realistisch eruit wilt laten zien of wel van een creatief tintje houdt. Veel van de filters gaan meer richting foto manipulatie. Of je dit vindt kunnen of niet, iedereen heeft daar zijn/haar mening over. Vind je de filters leuk om te gebruiken? Wees dan wel kritisch op je eigen bewerkingen, want je gaat al snel merken dat veel filters best goed werken, maar niet 100% perfect zijn. Zoom dus goed in op de foto om te kijken of alle details ook goed bewerkt zijn en overdrijf de effecten niet.
Aan wat voor creatieve effecten moet je dan denken? Wat dacht je van de complete lucht vervangen of objecten, zoals vogels, een maan of regenboog aan de lucht toevoegen. Of misschien wil je wel een beetje mist aan een foto toevoegen of zonneharpen. Dit zijn slechts een paar van de creatieve effecten die voor handen zijn.
De filters van de categorie Creatief zijn:
- LuchtAI
- Uitgebreide luchtAI
- SfeerAI
- Zonnestralen
- Dramatisch
- Stemming
- Toonaanpassing
- Mat
- Mystiek en gloed
- Film korrel
FOTO'S BEWERKEN IN LUMINAR AI - PORTRET
De ontwikkelaars van LuminarAI hebben ook gedacht aan de portretfotograaf. Met behulp van schuifbalkjes maak je in een handomdraai ogen witten, de iris opvallender, de huid zachter (zonder dat het direct alle poriën weghaalt) en lippen roder. Dit zijn normaal gesproken bewerkingen die je in Photoshop of Affinity Photo kunt uitvoeren met behulp van lagen en laagmaskers. Bewerkingen waar best veel handelingen voor nodig zijn. In LuminarAI is dat dus een stuk eenvoudiger. Werkt het helemaal perfect? Niet altijd, maar bij veel foto’s werkt het echt goed. Op die manier bespaar je dus veel tijd.
De filters van de categorie Portret zijn:
- GezichtAI
- HuidAI
- LichaamAI
- Overbelichting
FOTO'S BEWERKEN IN LUMINAR AI - PRO
Pro staat voor professioneel. In deze categorie vind je dus meer geavanceerde bewerkingen. Waarschijnlijk heb je ze niet allemaal nodig voor al je foto’s, maar als je er niet uit komt met de essentiële filters dan is de kans groot dat je met de professionele filters net iets verder komt. Zo kun je op veel specifieker niveau het contrast verbeteren, lensfouten kun je met één muisklik verwijderen en je hebt meer controle over de kleuren. Ook vind je hier de welbekende bewerkingstechniek Doordrukken & Tegenhouden, een methode die tijdens de analoge fotografie al toegepast werd in de donkere kamer. Nu pas je het eenvoudig toe in de digitale donkere kamer.
De filters van de categorie Pro zijn:
- Optisch
- Supercontrast
- Kleurharmonie
- Doordrukken & Tegenhouden
- Kloon & Stempel
FOTO'S BEWERKEN IN LUMINAR AI - LOKAAL MASKER
Heb je alle filters een keer doorlopen? We zijn er nog niet, want je kunt nog meer in Luminar AI. Met behulp van lokale maskers kun je aanpassingen in de belichting of kleuren toepassen op een deel van de foto. Met behulp van een verfmasker, radiaalmasker of verloopmasker selecteer jij op welk deel de bewerking toegepast wordt en waar niet. Dat is wel zo fijn, want je gaat bij het bewerken van foto’s merken dat je lang niet altijd alle blauwe tinten of alle schaduwen in de foto wilt beïnvloeden. Naast de het lokale masker, waar je er 10 van kunt toepassen, kun je bij ieder filter ook een masker toepassen.
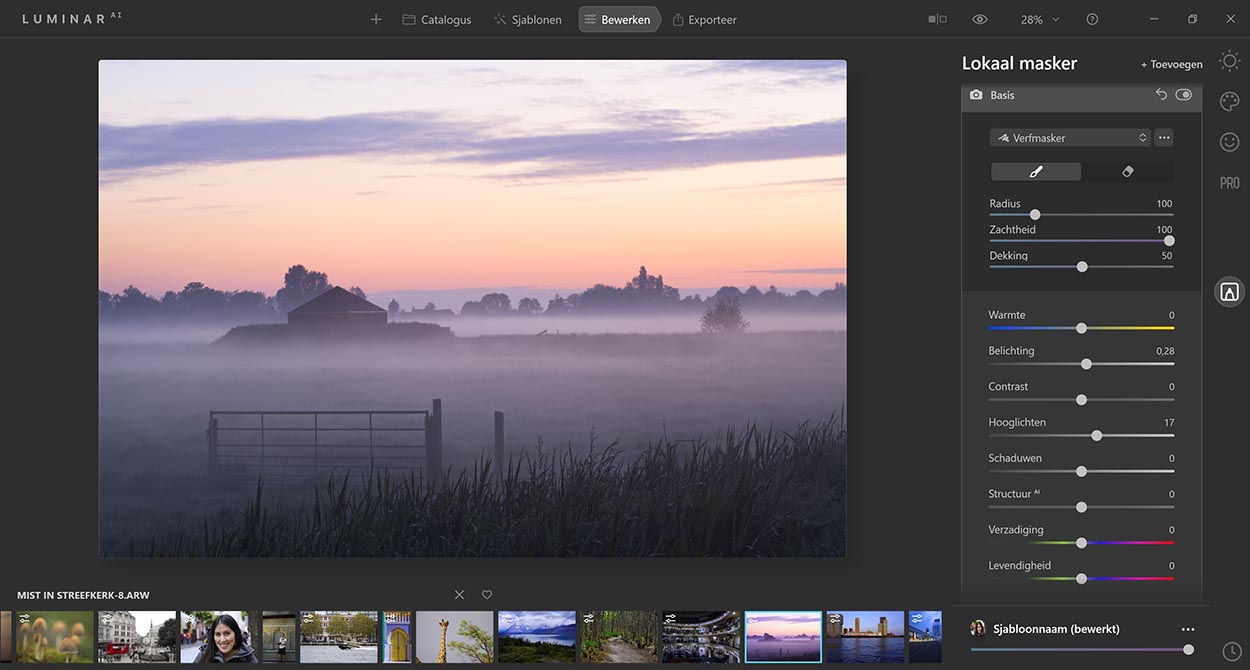
KORTINGSCODE LUMINAR AI
Ben jij enthousiast over de mogelijkheden van LuminarAI en heb je het besluit genomen om dit fotobewerkingsprogramma te kopen? Gebruik dan deze link en gebruik de kortingscode DEROOIJ zodat je €10,- korting krijgt op de volledige versie van Luminar of de upgrade versie (de upgrade versie is alleen voor als je een oudere versie van Luminar hebt). De kortingscode is geldig voor zowel de Mac als Windows versie en je kunt het programma activeren op 2 apparaten.
Via de bovenstaande link kom je op de website van Skylum terecht, de ontwikkelaar van LuminarAI. Zij zijn de enige aanbieder die het fotobewerkingsprogramma verkopen.
IS LUMINAR AI IN HET NEDERLANDS VERKRIJGBAAR?
Wij krijgen vaak de vraag of Luminar ook in het Nederlands verkrijgbaar is. Het is goed om te weten dat LuminarAI ingesteld kan worden in verschillende talen. Je hoeft dus niet specifiek een Nederlandse versie te kopen. Als Luminar eenmaal geïnstalleerd is op je computer kun je binnen Luminar (klik links bovenin op het Luminar logo) naar ‘File’ (Bestand) gaan en daar heb je de mogelijkheid de taal in te stellen in het Nederlands, maar ook Spaans, Duits, Chinees en vele andere talen zijn instelbaar.
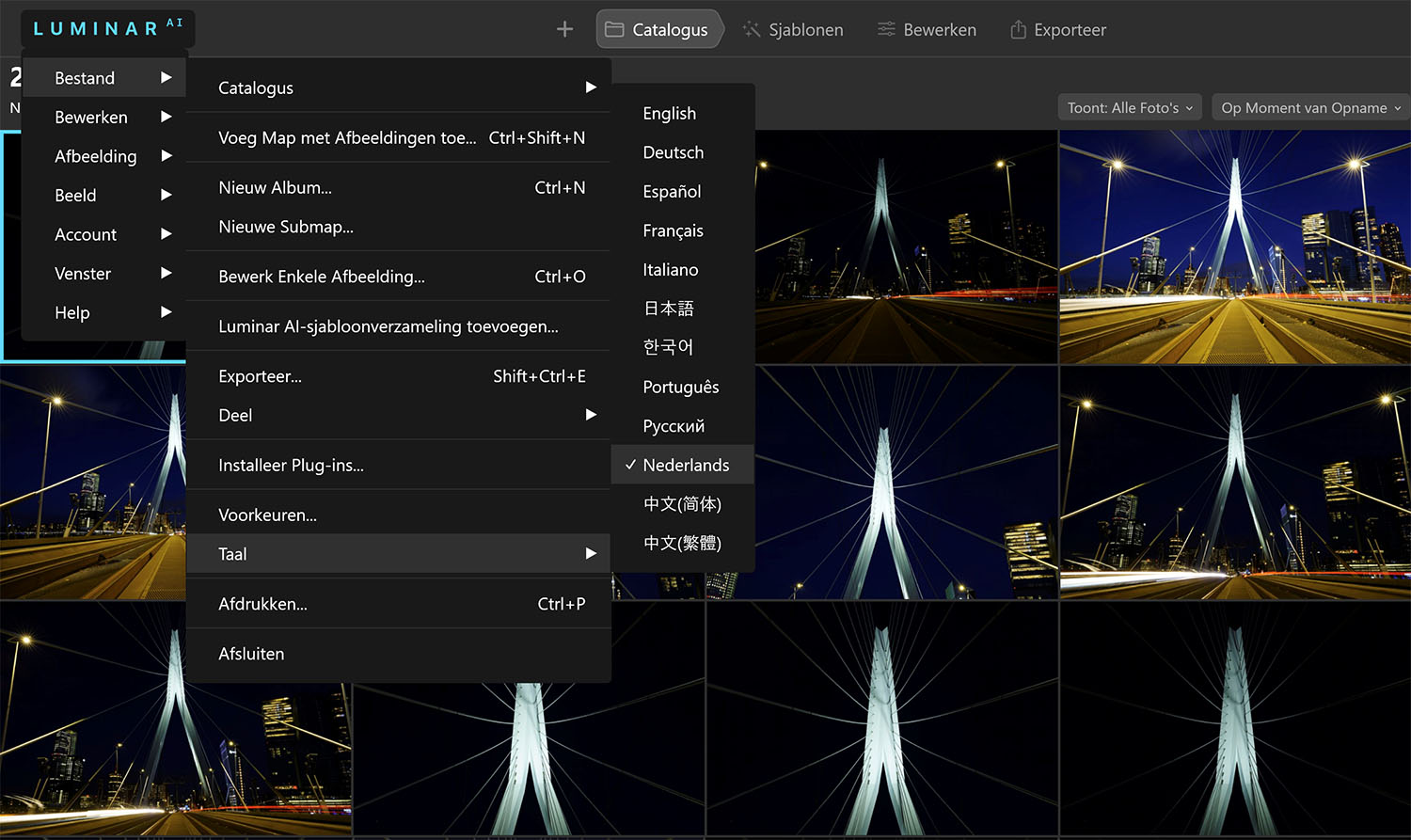
LUMINAR AI CURSUS VOLGEN
Wil je echt alles te weten komen over LuminarAI? Wij hebben een complete online cursus Luminar gemaakt waarin wij je alles stap voor stap laten zien. Het is natuurlijk zonde als je een fotobewerkingsprogramma koopt en de helft van de opties gebruikt. Met onze Luminar cursus krijg jij LuminarAI helemaal onder de knie!
ONZE LAATSTE ARTIKELEN & VIDEO'S OVER LUMINAR
We kennen het allemaal: je staat op een prachtige plek, de compositie klopt, het moment is perfect, maar die magische zonnestralen die je voor ogen had, blijven uit. Geen drama, want met de juiste tools kunnen we dat sfeervolle licht zelf toevoegen. In Luminar Neo heb je de mogelijkheid om op een eenvoudige manier zonneharpen en zonnestralen toe te voegen…
Gebruikers van Luminar Neo opgelet! Deze vernieuwende Update jouw versie van Luminar naar de nieuwste versie 1.23.0. In dit artikel laten we zien welke positieve veranderingen je kunt verwachten van het fotobewerkingsprogramma. Inhoud van dit artikel:1. Verbeterde GenErase en GenSwap voor AI-gebaseerde objectverwijdering2. Lagen samenvoegen3. Vignet bijsnijden4. Foto’s beoordelen5. Camera ondersteuningsprofielen6. Luminar Neo updaten Ongewenste objecten verwijderen Ongewenste objecten verwijderen…
De ultieme focus bereiken in een foto? Met de focus stacking extensie van Luminar Neo kun je tot 100 foto’s samenvoegen. De krachtige AI van Luminar maakt binnen enkele seconden een super scherp geheel van de door jou gekozen foto’s. In dit artikel laten we zien hoe je zelf focus kunt stacken met Luminar Neo. Inhoud van dit artikel:1. Voorbereiding…
Portretfotografen opgelet! Maak kennis met Aperty. Het fotobewerkingsprogramma dat speciaal ontwikkeld is om de workflow van portretten en nabewerking te bevorderen. Dat betekent niet alleen alle bewerkingen gericht op portretfotografie op één plek, maar ook nog sneller kunnen nabewerken. Klinkt geweldig, niet? Wat de precieze mogelijkheden zijn van dit programma en of het wat voor jou is, lees je verderop…
Ontdek de verschillen tussen Adobe Lightroom en Photoshop met Ruisvrij AI van Luminar. Wat zijn de verschillen? Welk fotobewerkingsprogramma geeft de beste resultaten? Wij zoeken het voor je uit in de Noise Battle. In een reeks video’s over het verwijderen van beeldruis in fotobewerkingsprogramma’s zullen we iedere keer een ander fotobewerkingsprogramma vergelijken met de eerdere testresultaten. Ruisreductie vergelijken In deze…