Wanneer je jezelf voor het eerst in de wonderlijke wereld van fotobewerking begeeft, dan kunnen de opties aanvoelen als een cockpit vol met knoppen. Zoveel mogelijkheden! Echter blijft de vraag: hoe kun je een foto het beste bewerken? In dit artikel lees je de meest gemaakte fouten die fotografen maken tijdens het fotograferen. Omdat wij sterk geloven in het motto ‘voorkomen is beter dan genezen’ hebben we alles al voor jou op rij gezet. Na het lezen van dit artikel ben jij net een stapje voor!
Inhoud van dit artikel:
1. Foto’s in jpg bewerken
2. Een foto willekeurig bijsnijden
3. Hooglichten en witte tinten extreem bewerken
4. Een foto te veel verscherpen
5. Te veel helderheid aan een foto toevoegen
6. Levendigheid of verzadiging
7. Een foto onrealistisch rechttrekken
8. Het originele bestand overschrijven
Foto’s in jpg bewerken
Een wellicht logische, maar toch veelvoorkomende fout is dat fotografen het Jpeg-bestand importeren en bewerken. Wanneer je in de camera de keuze maakt om zowel in jpg als in RAW te fotograferen, maakt de camera ook twee aparte bestanden van dezelfde foto aan. Ben je een fan van nabewerking? Vergeet dan niet het juiste bestand te importeren. Programma’s zoals Adobe Lightroom herkennen vaak automatisch het RAW-bestand en importeert daarbij alleen het RAW-bestand van de foto. RAW-bestanden vragen altijd om na afloop herzien te worden en moeten dus altijd door het bewerkingsprogramma gehaald worden. Wanneer je het RAW-bestand naast het Jpeg-bestand houdt, komt het verschil al duidelijk naar voren. Het RAW-bestand bevat alle gegevens van de gemaakte foto’s. In de EXIF-gegevens kun je de gebruikte instellingen en in sommige gevallen zelfs locatie achterhalen. Wanneer je het RAW-bestand opent lijkt het alsof kleuren en contrasten afnemen. Daarom vraagt een RAW-bestand er altijd om, om nog even bekeken te worden. Bij een Jpeg-bestand staan de gemaakte waarden vast. Je maakt op dat moment een foto, die ook precies hetzelfde blijft tijdens het openen op de computer. Een nadeel daarbij is dat tijdens het bewerken er minder (specifiek) kan worden bewerkt.
Foto’s willekeurig bijsnijden
Wanneer je een foto na afloop gaat bijsnijden zijn er diverse mogelijkheden om dit te doen. Zo is het mogelijk om zelf handmatig jouw perfecte verhouding maken, maar het is ook mogelijk om een bestaande ratio te kiezen. Wat blijkt? Tijdens het bijsnijden wordt er vaak meer rekening gehouden met de compositie binnen een foto, dan de verhouding van het fotokader zelf. Daarbij vergeet men dat ook het fotokader aan wiskundige verhoudingen moet voldoen om te kloppen. De bestaande ratio’s zoals 16:9, 1:1, 3:2, 4:3, zijn gebaseerd op de originele beeldverhouding van camerasensor en/of printformaten. Ze zijn vallen daarnaast ook samen met verschillende compositieregels, waarin verhoudingen ook een grote rol spelen (regel van derden). Ga tijdens het bijsnijden daarom na of je de beeldverhouding van het fotokader ook voldoende in verhouding laat. Het kan ook handig zijn om tijdens het bijsnijden een van de eerdergenoemde ratio’s te gebruiken en vervolgens de foto naar wens bij te snijden:
- 16:9 Panorama
- 3:2 Horizontale landschappen
- 4:3 Verticale landschappen/ portretten
- 1:1 Vierkant fotokader
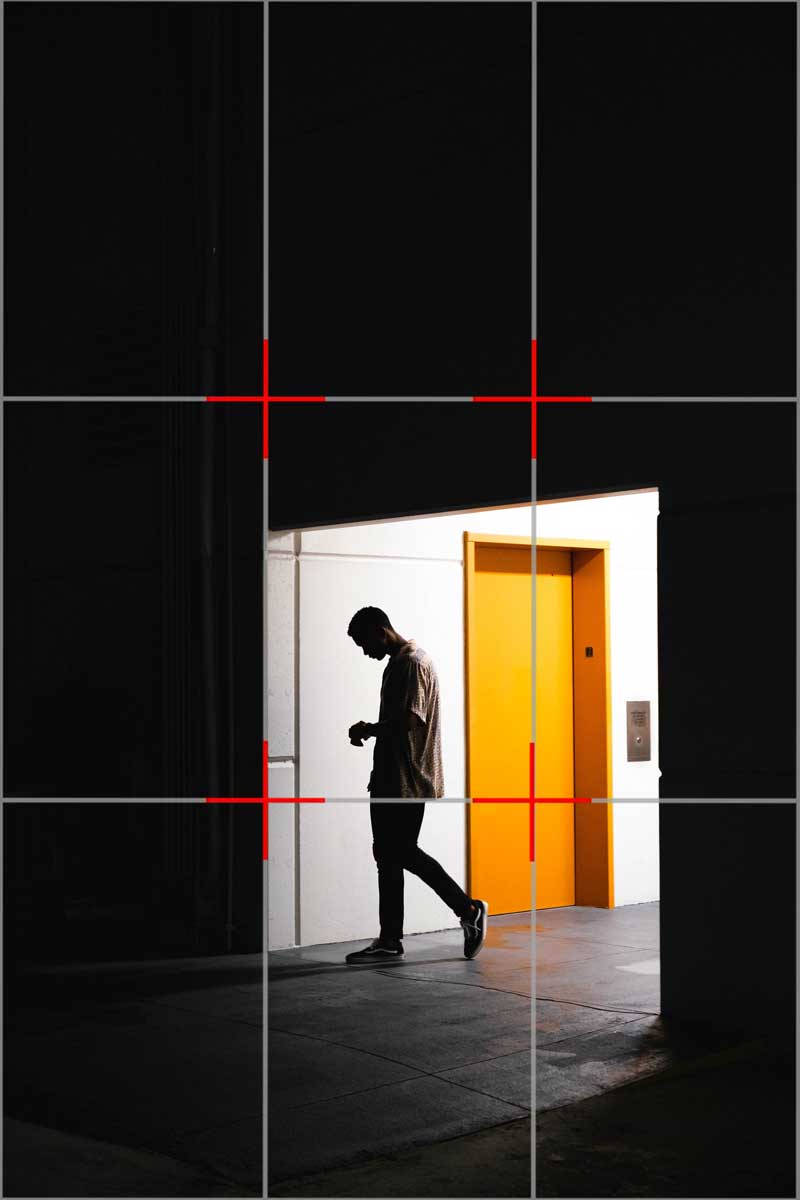
Ondanks de vierkante compositie die binnen de foto speelt heeft de fotograaf toch voor een 3:2 verticale oriëntatie gekozen
hooglichten en witte tinten extreem bewerken
Het bewerken van hooglichten en witte tinten kan een wereld voor je openen. Zeker wanneer je veel foto’s maakt, waarin zichtbare lichtbronnen en reflecties een grote rol spelen. Dat brengt ons ook terug op het eerdergenoemde punt van de veelvoorkomende fouten: het bewerken in JPEG in plaats van RAW. Het bewerken van hooglichten zal bij een JPEG niet voor mogelijk zijn. Door de hooglichten en witte tinten te bewerken kun je de luchtintensiteit verminderen zo details in de wolken beter naar voren laten komen, maar ook lichtbronnen ‘dimmen’. Dat klinkt natuurlijk heel mooi, maar het extreem bewerken van deze opties kan ervoor zorgen dat het dynamische contrast van de foto verkleind wordt. De meest lichte en meest donkere tinten in een foto en alles wat daartussen zit, bepaalt de dynamiek. Zou je een foto ontdoen van alle witte tinten, dan komt de foto dof en onnatuurlijk over. Probeer daarom tijdens het bewerken van de hooglichten of witte tinten het aanpassingspenseel, zoals bij Adobe Lightroom te gebruiken. Zo voorkom je dat niet de gehele foto wordt ontdaan van de lichte levendige tinten.

Een foto te veel verscherpen
Wanneer een foto niet al te scherp is, klinkt het erg aantrekkelijk om het fotobewerkingsprogramma de foto ‘scherper’ te laten maken. Daarbij zit er echter een addertje onder het gras. Zo zorgt het verscherpen ervoor dat er contourlijnen om onderwerpen ontstaan. Het fotobewerkingsprogramma maakt de lichte delen lichter en de donkere juist donkerder. Door deze aanpassing wordt het contrastverschil vergroot en oogt de foto scherper. Wanneer je een foto te veel verscherpt, dan wordt het contrast zo groot dat zich onnatuurlijke lijnen kunnen vormen. Gelukkig heeft Adobe Lightroom een handige functie, waarbij je de sterkte van het effect kunt zien. Dit doe je door Alt (Windows) of Option (Mac) ingedrukt te houden, terwijl je de schuif verzet.
te veel helderheid aan een foto toevoegen
Bij toevoegen van helderheid aan een foto hebben we het niet alleen over de belichting, maar ook over de individuele helderheid van kleuren die afzonderlijk zijn in te stellen. Het gevaar tijdens het bewerken is dat er randen gaan ontstaan om de contourlijnen van kleuren. De harde en vreemde contrasten die ontstaan voelen onnatuurlijk aan en zijn in de originele foto zelden zichtbaar. Door helderheid te versterken haal je dus ongewenste, maar toch aanwezige elementen naar voren. Zoals reflecties van gebouwen, die vaak in magenta kleurtinten reflecteren. Naast reflecties heeft het aanpassen van de helderheid ook invloed op egale kleuren, waardoor kleurruis gaat ontstaan. In de meest ideale situatie bestaat een egale kleur uit pixels met een gelijke kleurintensiteit. Wanneer dat niet zo is, dan kunnen extreme bewerkingen in de helderheid dit verschil verduidelijken. Pas daarom op met het aanpassen van de helderheid. Door tijdens het bewerken in te zoomen op een foto kun je over bewerken tegengaan.
levendigheid of verzadiging
Kleur speelt een grote rol in foto’s. Tijdens het bewerken zijn er twee belangrijke aanpassingen die je kunt maken op kleur, namelijk verzadiging of levendigheid. Voor het gevoel zitten er wellicht weinig verschillen tussen de twee opties. Kleuren lijken tot leven te komen bij beide aanpassingen. Toch is er wel degelijk een verschil. Om het verschil te begrijpen kun je twee dezelfde foto’s aanpassen. In ons voorbeeld hebben we de foto van New York aangepast op zowel kleurverzadiging als levendigheid. Wat daarbij goed naar voren komt is dat bij het aanpassen van de levendigheid met name de koude kleuren (blauw, paars groen) worden aangepast. Een voordeel van het aanpassen van de levendigheid is, dat de huidskleur relatief neutraal blijft. Dat betekent dat je niet te maken krijgt met oranje huidskleuren.
Verzadiging zorgt ervoor dat alle warmere kleuren worden aangepast. Daarbij worden ook de koelere kleurtinten heel subtiel meegenomen. Zo worden felle kleuren nóg feller. Iedere huidskleur heeft een ondertoon, die tijdens het bewerken van de verzadiging nóg sterker naar voren komt. Daardoor krijg je in portretfoto’s vaak de oranje gloed in de huid. Wil je dus voorkomen dat de huidskleur oranje wordt? Geef dan de voorkeur aan het aanpassen van de levendigheid van een foto.
Voor nog meer informatie over het verschil tussen levendigheid of verzadiging kun je hier terecht.



Een foto onrealistisch rechttrekken
Maak je veel foto’s met een groothoeklens? Dan is het je vast opgevallen hoe gebouwen uit verhouding raken. Dat heeft te maken met de vertaling van de lens van de wereld om ons heen. Om te begrijpen hoe deze vervorming ontstaat is het van belang om de basis van perspectief te bespreken. Een belangrijk onderdeel is het verdwijnpunt. Het verdwijnpunt is een denkbeeldige punt in de diepte, waar alle niet verticale lijnen naartoe staan gericht. Het verdwijnpunt is niet verzonnen, maar is overal om ons heen. Stel je bijvoorbeeld voor, dat we in een vierkante doos leven. De richting van de rechte lijnen staat vast. Ook de camera maakt een 2D foto van een 4D wereld. De lijnen die normaal gesproken recht naar het verdwijnpunt lopen, worden bij fisheye en groothoeklenzen licht tot extreem gebogen. Om die reden trekken veel fotografen tijdens de nabewerking deze lijnen weer recht. Daarbij kan het gebeuren dat alles uit verhouding raakt. Bijvoorbeeld dat de bovenkant van een gebouw breder lijkt dan de onderkant.
Ben je een Photoshop gebruiker? Een handige manier om te voorkomen dat gebouwen uit verhouding raken is om op een nieuwe laag lijnen te trekken die naar hetzelfde verdwijnpunt gaan. Vervolgens kun je gelijk nagaan wanneer jouw foto niet klopt (zie voorbeeldfoto). Vervolgens hoef je er alleen nog op te letten, dat de lijnen van het gebouw tijdens het rechttrekken juist aanlijnen. In de voorbeeldfoto zorgt het fisheye-effect ervoor dat de lijnen niet meer juist samenkomen. In dit voorbeeld ligt het verdwijnpunt in het midden van de foto, omdat de foto rechtstreeks naar boven genomen is. Het verdwijnpunt kan ook buiten de foto liggen. Dit punt kun je vaak vinden aan de horizon.
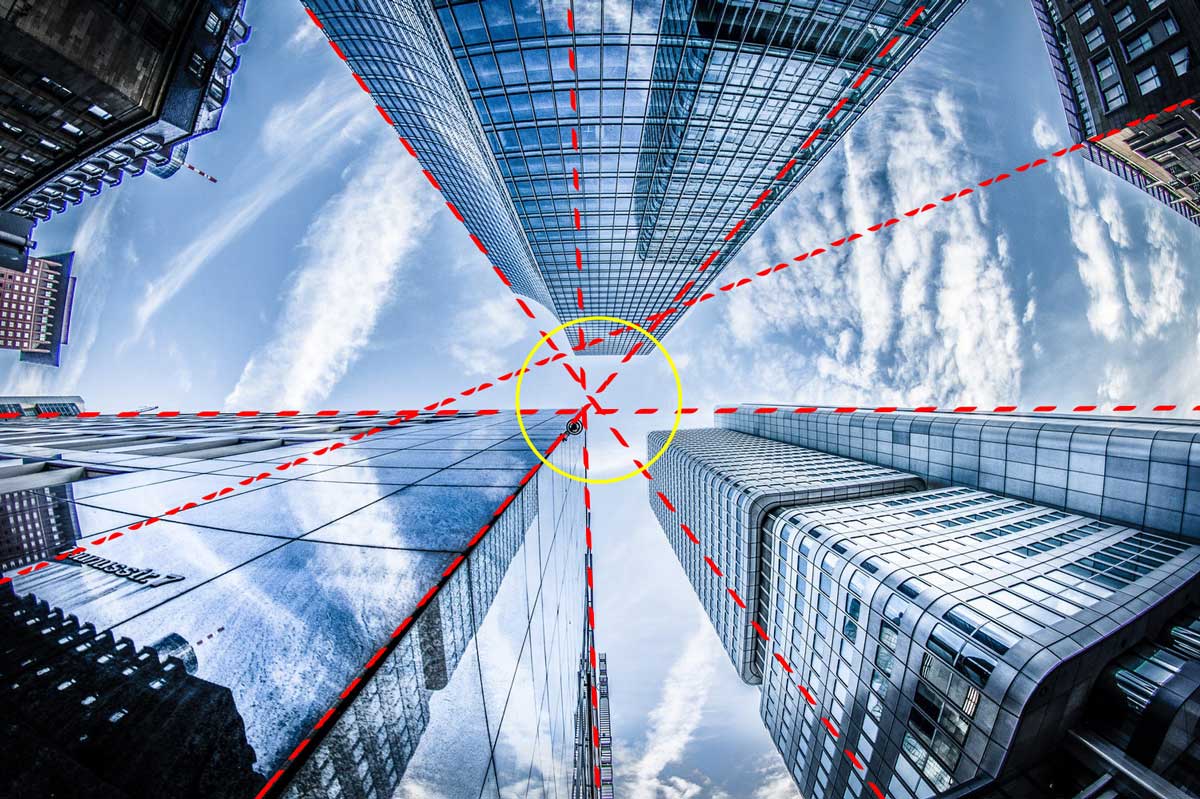
Het origineel overschrijven
En het laatste punt van de meest gemaakte fouten brengt ons bij het overschrijven van originele bestanden. Wellicht dat je zelf ook eens deze fout hebt gemaakt. Voornamelijk wanneer je enkel in JPG-foto’s maakt kan dit voor grote problemen zorgen. Je hebt in de meeste gevallen geen kopie van het origineel bij de hand. Dat klinkt als nóg een extra reden om in RAW te fotograferen. Bij RAW-bestanden kun je de gemaakte wijzigingen terugdraaien. Daarnaast exporteer je altijd een jpg bestand om de foto te kunnen gebruiken op bijvoorbeeld sociale media. Slim is om tijdens het exporteren een nieuw mapje aan te maken waarin de bewerkte bestanden worden opgeslagen.
Welke fout herken jij?
Dit waren onze meest gemaakte fouten tijdens het foto bewerken. Natuurlijk zijn we erg benieuwd naar jouw eigen ervaring. Welke fout mis jij nog in ons lijstje? Laat het ons weten in een reactie onder dit artikel!


Een RAW-bestand in LR bewerken en dan niet exporteren. Vervolgens het RAW-bestand openen in een ander programma en denken dat je aanpassingen niet zijn opgeslagen.
Ook een goede inderdaad!
Er staan stormde fouten en kromme zinnen in de tekst over levendigheid en verzadiging, waardoor ik het maar opgegeven heb