Instagram is voor veel fotografen dé plek om foto’s te delen. Wist je dat er per seconde meer dan 1000 foto’s worden geüpload? Toch gaat de kwaliteit van de foto vaak flink achteruit na het uploaden. Zeker wanneer je trots bent op een foto, is dit erg jammer. Waarom worden foto’s minder scherp na het delen? En zijn er bepaalde dingen waar je als fotograaf rekening mee kunt houden om kwaliteitsverlies te voorkomen? In dit artikel vind je het antwoord op de vraag: “Met hoeveel pixels upload je het beste een foto op Instagram?”.
Inhoud van dit artikel:
1. Hoge kwaliteit foto’s uploaden naar Instagram (video)
2. Wat doet Instagram met mijn foto?
3. De beste afmetingen volgens Instagram
4. Het formaat wijzigen
hoge kwaliteit foto’s uploaden naar instagram
wat doet Instagram met mijn foto?
Instagram is een platform waar per dag miljoenen foto’s op worden gedeeld. Alle foto’s moeten ergens opgeslagen worden, en daarnaast mag de laadtijd van een foto niet te lang duren. Daarom verkleint Instagram alle foto’s die geüpload worden, zodat ze de maximumbestandsgrootte niet overschrijden. Het automatisch verkleinen gaat vaak ten koste van de kwaliteit van de foto. Om deze kwaliteit te behouden is het belangrijk om jouw afbeelding vóór het uploaden zelf in het juiste formaat te zetten. Wanneer je dit zelf in een fotobewerkingsprogramma doet, heb je minder kans op extreem kwaliteitsverlies.
De beste afmetingen volgens instagram

Op de website van Instagram zelf hebben we via het help centrum de aanbevolen resolutie opgezocht. Daar wordt ook direct uitgelegd wat de aanbevolen breedte is van de foto. De website vermeldt 1080 pixels als de maximale breedte van de foto. Nu denk je wellicht: Oke, ik pas mijn foto aan en het probleem is opgelost. Deels is dat waar, maar ook hier zit een addertje onder het gras.
Het verschil is goed te zien in het soort foto. Wanneer een horizontale ‘landscape’ foto aan de lange zijde 1080 pixels heeft wordt de kwaliteit behouden. Dat klopt. Ook bij een vierkante afbeelding blijven de afmetingen gelijk, omdat zowel de verticale als horizontale pixels gelijk zijn. Echter wanneer we een verticale ‘portrait afbeelding gaan delen wordt het verschil zichtbaar. Instagram neemt namelijk niet de lange zijde, in dit geval de verticale lijnen in acht voor de aanbevolen 1080 pixels. Daarentegen wordt de horizontale afmeting mee in rekening genomen. Dit resulteert vooralsnog in een automatische schaling die voor kwaliteitsverlies zorgt.
Bedenk dus dat bij horizontale afbeeldingen je de lange zijde op 1080 pixels kunt instellen. Bij verticale afbeeldingen geldt dat de korte zijde 1080 pixels moet zijn en niet de lange zijde.
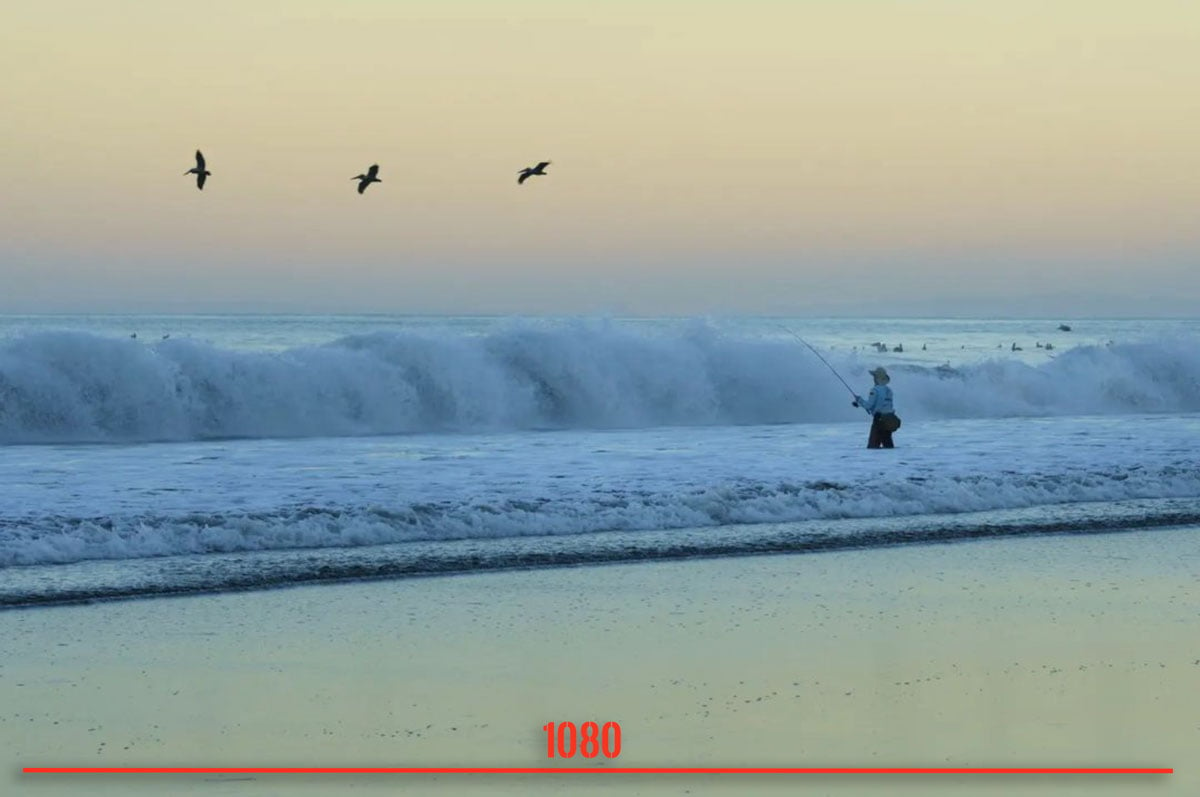
het formaat wijzigen
Voordat je foto’s dus upload naar Instagram is het slim om ze in het juiste formaat op te slaan. Hiervoor moet je de foto’s zelf gaan verkleinen. In de video laten we zien hoe je dit doet met Lightroom. In het exporteer menu is het mogelijk om de afmetingen aan te passen. Bij een horizontale afbeelding kun je 1080 invullen en bij een verticale afbeelding is 1350 van toepassing met een dpi van 72. Het mooie is dat je vervolgens de exporteer opties op kunt slaan als gepersonaliseerde voorinstelling. Zo hoef je niet telkens weer de afmeting in te voeren. In de video hebben we twee voorinstellingen gemaakt genaamd: Instagram 1080 & Instagram 1350. Daarnaast zullen de gepersonaliseerde instellingen nu ook beschikbaar zijn voor het snellere exporteren vanuit de bibliotheek, zoals te zien is in de afbeelding hieronder.
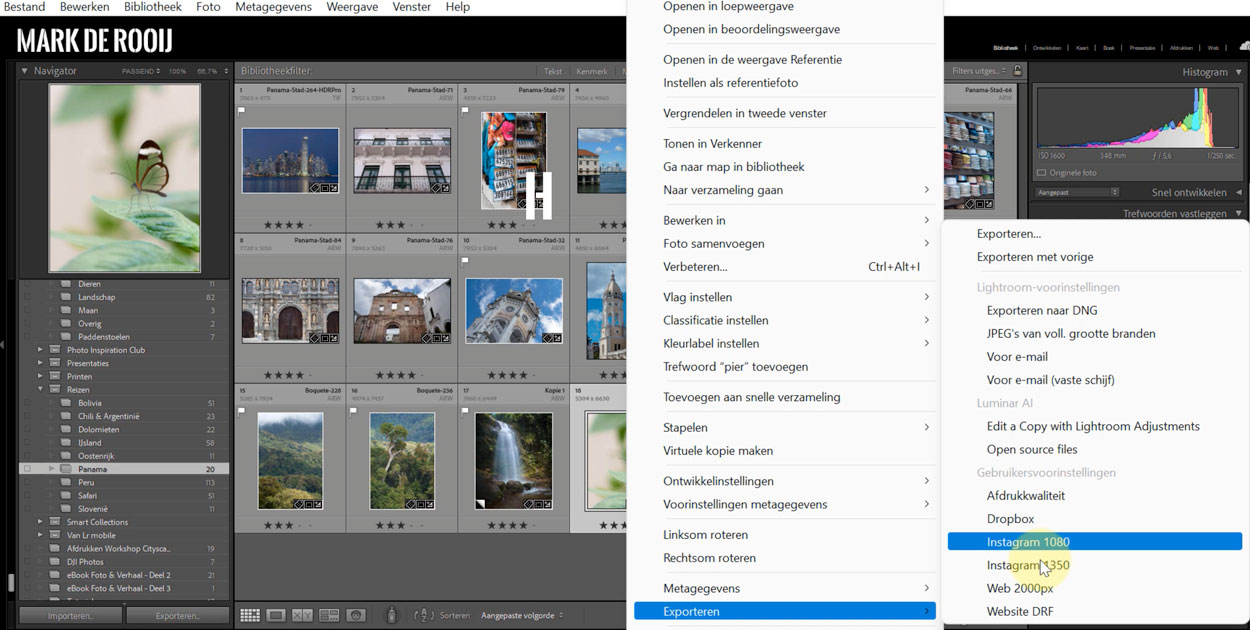
Heb je nog een vraag naar aanleiding van dit artikel? Laat het ons weten door jouw vraag te stellen onder dit bericht.


Geldt dit alleen voor Instagram, of ook voor Facebook?