De meeste fotografen delen hun foto’s via het internet. Daarbij deelt het merendeel hun foto’s via een social media-kanaal of via een website. Tijdens het uploaden moet je vaak aan wat regels houden. Is het je bijvoorbeeld opgevallen dat alle foto’s op Facebook en Instagram een vergelijkbaar formaat hebben? In dit artikel gaan we dieper in op welke voordelen het verkleinen van je foto’s heeft en hoe je dit zelf het beste aan kunt pakken.
Inhoud van dit artikel:
1. Waarom je foto’s verkleinen?
2. JPEG of PNG gebruiken
3. Het verschil tussen afbeeldingsgrootte en canvasgrootte in Photoshop
4. Foto’s verkleinen met Adobe Photoshop
5. Foto’s verkleinen met Adobe Lightroom
6. Foto’s online verkleinen
7. Aanbevolen formaat voor social media
Waarom je foto’s verkleinen?
Je foto’s verkleinen brengt veel voordelen met zich mee. Het verkleinen van foto’s wordt ook wel beeldoptimalisatie genoemd. Eigenlijk zorg je er dan voor dat je kleinere afbeeldingen van het origineel aanlevert, zonder in te hoeven leveren op kwaliteit. Dit tweede gedeelte geldt echter alleen wanneer we het hebben over beeldschermen die niet groter zijn dan het originele beeldformaat waarin de foto gemaakt is. Waarom je er goed aan doet je foto’s te verkleinen? Kleinere foto’s zorgen voor een snellere website. Je versnelt de laadtijd en dat is natuurlijk fijn, want niemand houdt van wachten. Dat is natuurlijk niet de enige reden. Een andere belangrijke reden om je foto’s te verkleinen is mogelijke inbreuk op auteursrechten te voorkomen. Je wilt natuurlijk met volle trots jouw foto’s kunnen delen zonder dat Jan en alleman deze kan downloaden met een hoge resolutie. Door de foto’s te verkleinen voorkom je dat andere internetgebruikers ongevraagd deze foto’s (groot) gaan afdrukken.
JPEG of PNG gebruiken
De meeste fotobestanden die online gedeeld worden zijn JPEG of PNG-bestanden. Ook deze bestanden zijn erg verschillend van elkaar. Het grootste verschil zit het hem in het doel. Zo is een sterke eigenschap van PNG-bestanden dat zij transparante afbeeldingen op kunnen slaan. Doordat het bestand echter niet gecomprimeerd is, zal de bestandsgrootte groter zijn dan een JPEG. Bij JPEG-bestanden wordt de beeldkwaliteit gecomprimeerd om een kleinere bestandsgrootte te zijn. Dat zorgt voor een snellere laadtijd online. JPEG wordt soms ook als JPG geschreven, de twee staan overigens voor hetzelfde bestandstype.
JPEG: Gecomprimeerd bestand, handig voor foto’s met veel kleur.
PNG: Niet gecomprimeerd, kan transparantie opslaan.
Het verschil tussen afbeeldingsgrootte en canvasgrootte in Photoshop
Via Photoshop zijn er twee verschillende opties beschikbaar waarmee je het formaat van de foto kunt aanpassen. Voordat we stap voor stap gaan uitleggen hoe je foto’s kunt verkleinen is het belangrijk om op de hoogte te zijn tussen de verschillen.
Afbeeldingsgrootte
Wanneer je een foto maakt, zorgt de camera dat deze van een bepaald afbeeldingsformaat is. Dit formaat wordt aangeduid in het aantal x-as pixels vermenigvuldigd met de y-as pixels. Bijvoorbeeld 4000 x 6000=24 miljoen (24 megapixels). Wanneer je de foto zal verkleinen (downsamplen) haal je dus pixels weg en wordt informatie uit de foto verwijderd. Wanneer je een foto juist vergroot wordt (upsamplen), dan vertel je Photoshop om extra pixels erbij te ‘verzinnen’. De nieuwe pixels worden toegevoegd naar een zogeheten interpolatiemethode. De kleurwaarden worden toegewezen naar aanleiding van al bestaande pixels. Een nadeel van bestandsvergroting is dat je kwaliteit- en detailverlies kunt krijgen. Wanneer je een foto dus uit wilt printen kun je de foto voordat je deze aanlevert al naar het juist formaat vergroten. Daarnaast kun je gelijk zien of de foto dan nog wel goed scherp blijft in verband met de aanwezigheid van kwaliteitsverlies.
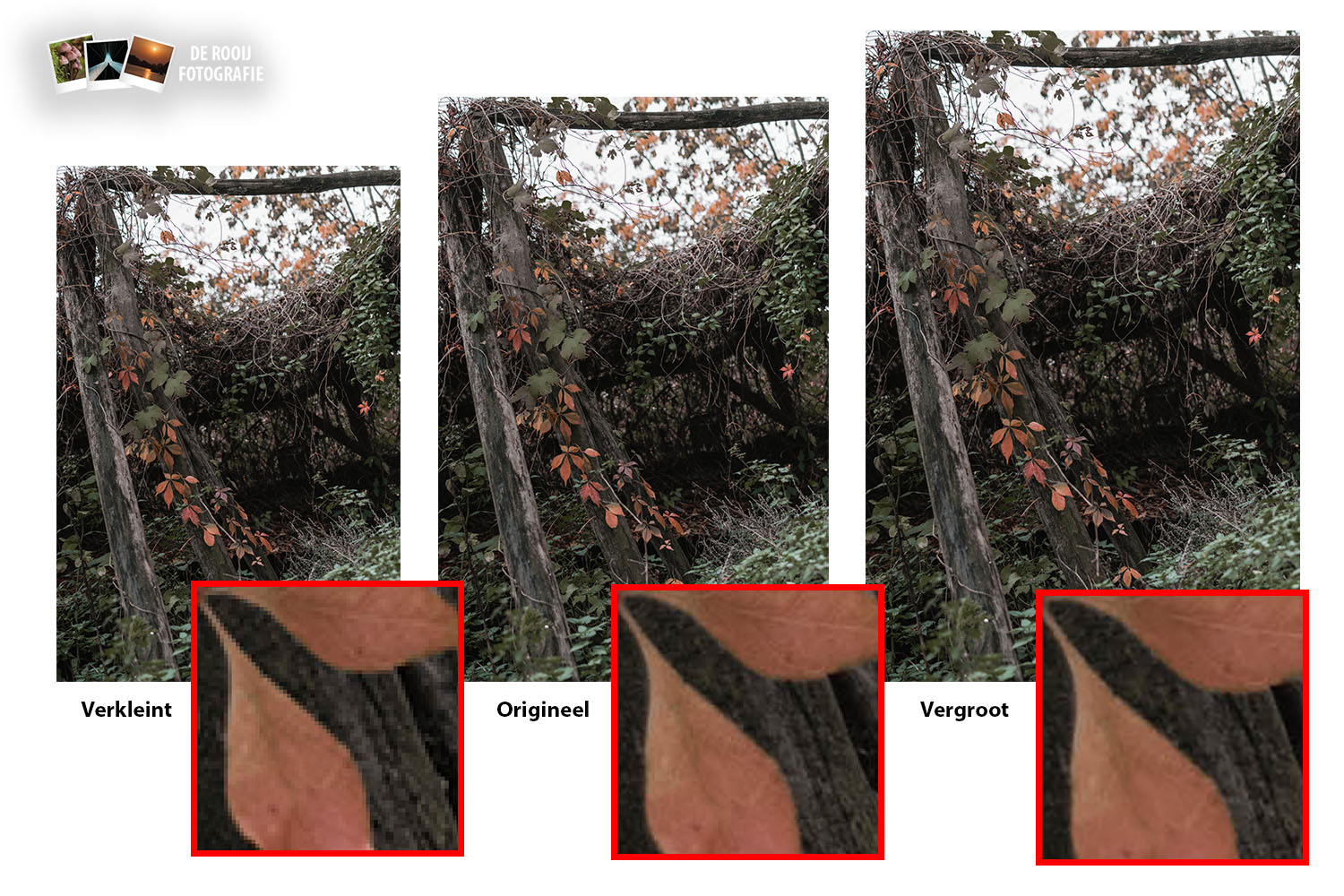
Canvasgrootte
De canvasgrootte kun je eigenlijk vergelijken met een schilderdoek. Wanneer je de canvasgrootte aanpast, verander je eigenlijk de bruikbare werkruimte. Terwijl Photoshop bij het aapassen van de afbeeldingsgrootte de originele foto laat meegroeien of krimpen, wordt bij canvasgrootte alleen het ‘schilderdoek’ van formaat gewijzigd. Wanneer je canvasgrootte voor het eerst opent zullen de waarden eerst in centimeters naar worden aangegeven. Je kunt vervolgens voor de optie ‘pixels’ kiezen. Zou je de afbeelding van 4000 x 6000 naar 2000 x 3000 verkleinen, dan wordt niet de hele afbeelding geschaald, maar worden juist pixels weggegooid. Het resultaat is een uitsnede van het origineel. Zou je het origineel van 4100 x 6100 veranderen naar 6000 x 8000, dan voegt Photoshop ruimte toe. Dit lijkt op een kader die om de originele foto ontstaat.
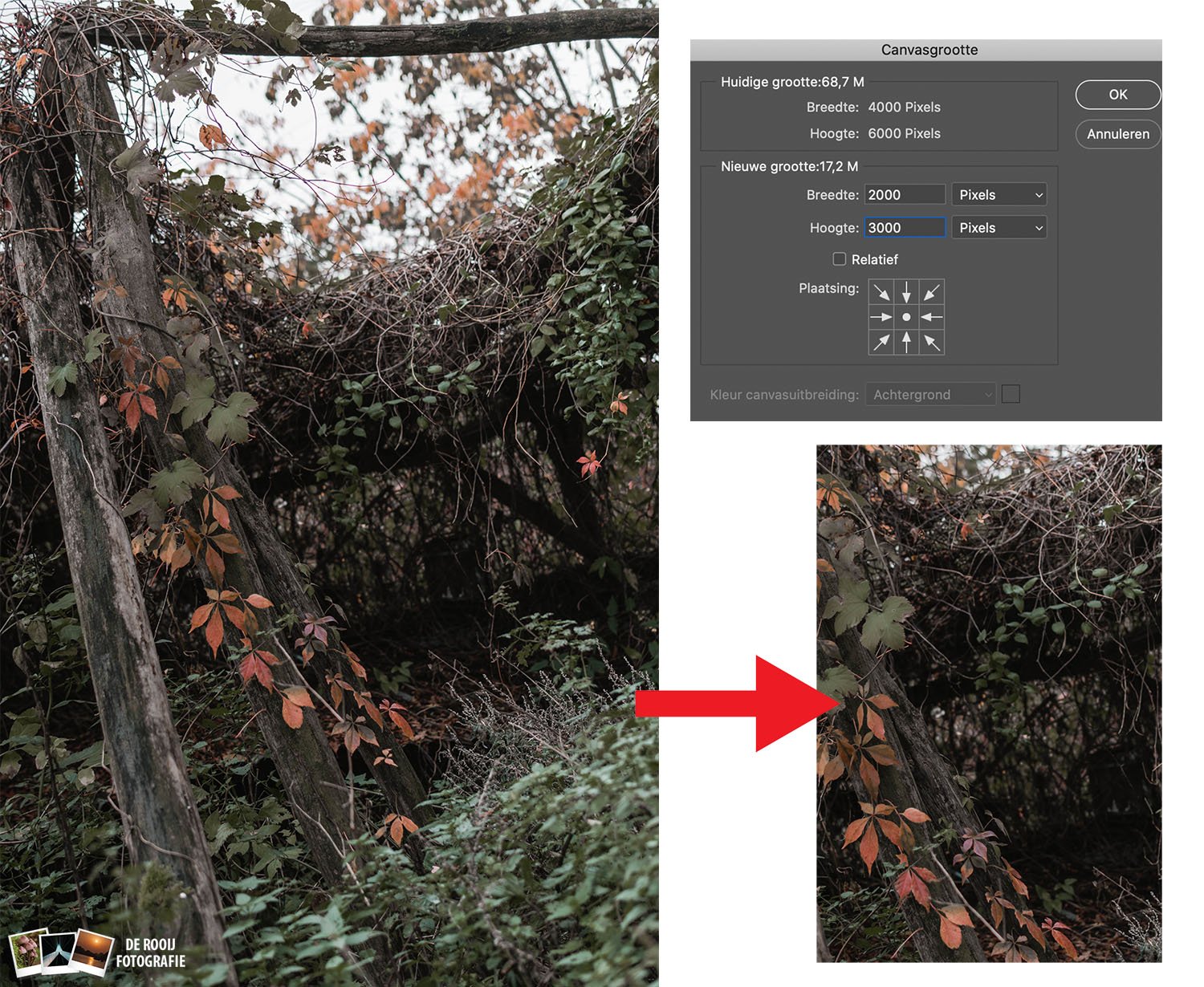
Foto’s verkleinen met Adobe Photoshop
Nu je het verschil tussen afbeeldingsgrootte en canvasgrootte kent zal je waarschijnlijk al doorhebben welke optie je gebruikt voor het verkleinen van de originele foto. Open de originele foto die je wilt verkleinen in Adobe Photoshop en ga vervolgens naar afbeelding -> afbeeldingsgrootte. Een dialoogvenster zal openen. Je kunt vervolgens de grootte van de afbeelding aanpassen. Naar welke grootte je jouw foto het beste kunt verkleinen zullen we later in dit artikel bespreken. In onderstaande foto is zichtbaar hoe je de afbeeldingsgrootte kunt wijzigen. Om te voorkomen dat de afbeelding uit verhouding gaat is het belangrijk de gemarkeerde ‘link’ aan te vinken. Zo blijven de beeldverhoudingen gelijk en zal de foto niet vervormen. Vervolgens kun je afbeeldingen geschikt voor het internet opslaan met kwaliteit 8.
Let op: Maak altijd een nieuwe map aan waar je de verkleinde versie van je foto’s op kunt slaan. Het zou zonde zijn als je per ongeluk het origineel overschrijft!
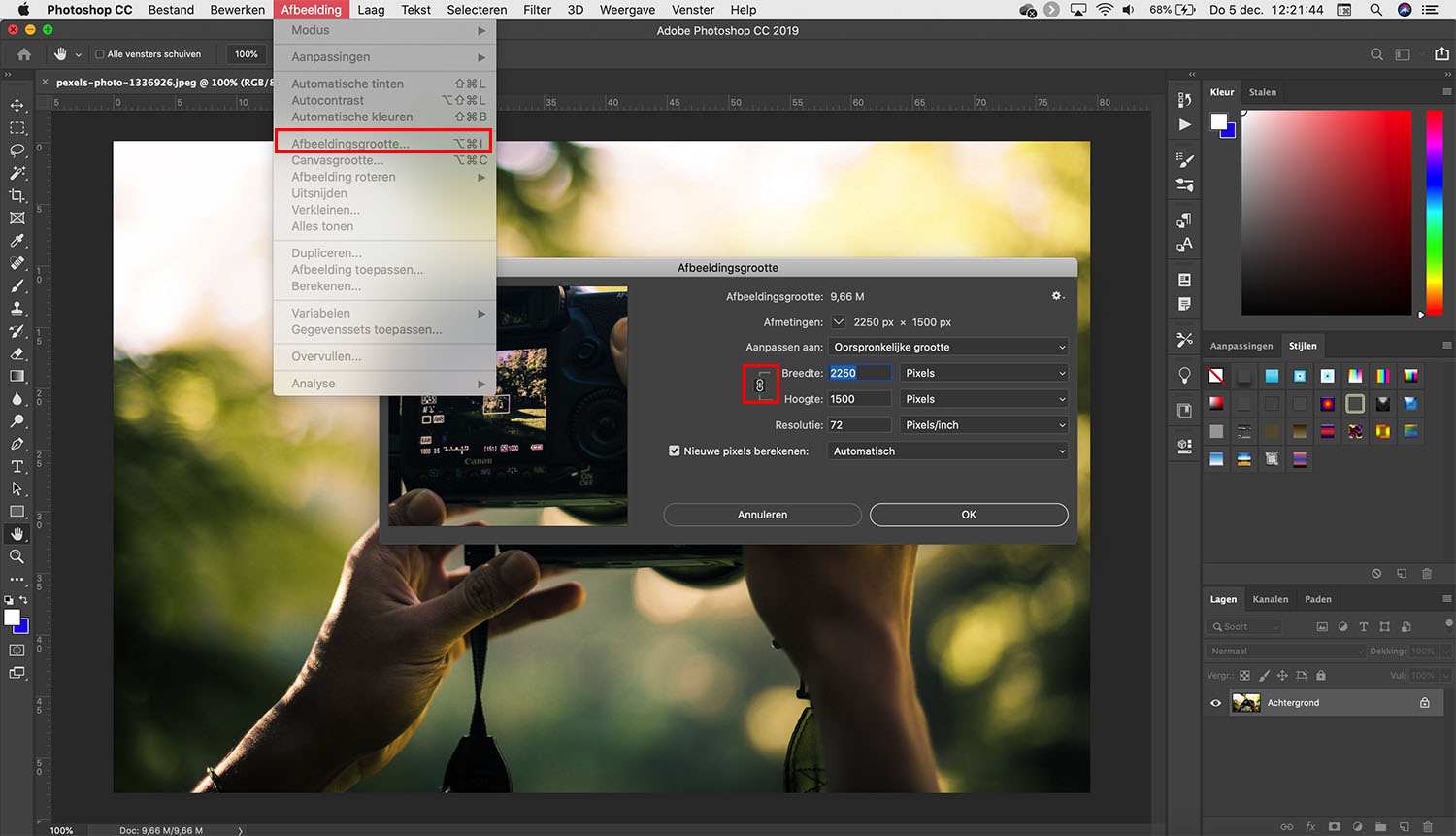
Foto’s verkleinen met Adobe Lightroom
Voor gebruikers die erg actief zijn met Lightroom is er ook een handige en snelle manier om foto’s te verkleinen. Het is mogelijk om afbeeldingen een voor een te exporteren naar een kleiner formaat. Hoewel dit in de meeste gevallen erg tijdrovend is. Gelukkig is het mogelijk om de afbeeldingen die je wilt verkleinen in bulk te exporteren. Dat gaat als volgt:
- Selecteer de afbeelding(en) die je wilt exporteren.
- Gebruik toets combinatie command + e (MAC) of ctrl + e (Windows) om Lightroom de opdracht te geven dat je wilt exporteren.
- Kies bij afbeeldingsgrootte vervolgens voor ‘lange rand’, zodat de korte zijde automatisch het juiste formaat aanneemt zonder te vervormen.
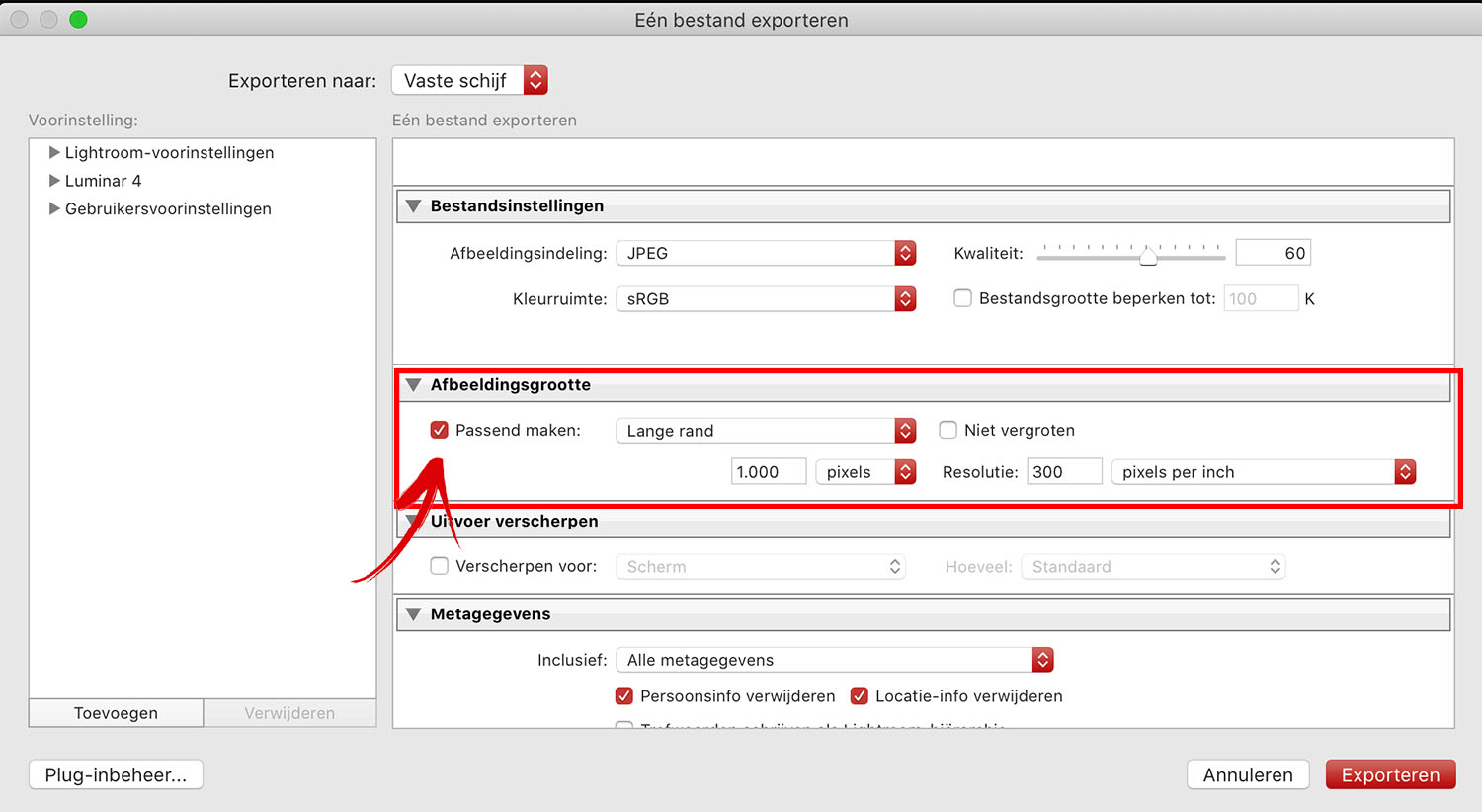
Foto’s online verkleinen
Niet iedere fotograaf beschikt over een betaalde fotobewerkingssoftware. Gelukkig zijn er online voldoende websites die gratis het formaat en ook automatisch de bestandsgrootte verkleinen. Het enige nadeel is dat je afhankelijk bent van een internetverbinding als je gebruik wilt maken van deze mogelijkheid. Via de volgende gratis websites kun je gemakkelijk je foto’s verkleinen. Je upload het fotobestand en kiest vervolgens de gewenste afmeting. Wil je toch liever je foto kunnen bewerken? Bewerk dan eerst jouw foto en laad deze vervolgens in op een van de onderstaande websites.
Aanbevolen formaat voor social media
Naar welke pixelgrootte moet je dan een foto verkleinen? Zoals al eerder naar voren kwam worden de meeste foto’s via social media gedeeld. Bij deze platformen geldt een aanbevolen formaat voor foto’s. Het zou voor kunnen komen dat deze formaten de compositie van je foto’s aan tast. Om dit te voorkomen hebben we al een rij met de aanbevolen formaten van de meest gebruikte social media-kanalen opgezet. Zo kun je na het lezen van dit artikel zelf gemakkelijk het formaat van je foto’s verkleinen:
| Tijdlijn foto's | 1200 x 630 |
| Omslagfoto | 851 x 315 |
| Stories | 1080 x 1920 |
| Vierkante foto | 1080 x 1080 |
| Landscape foto | 1080 x 566 |
| Portrait foto | 1080 x 1350 |
| Stories | 1080 x 1920 |
| Vierkante foto | 600 x 600 |
| Landscape foto | 600 x 1260 |
| Portrait foto | 600 x 750 |
| Vierkante foto | 800 x 800 |
| Landscape foto | 800 x 418 |
| Omslagfoto | 1500 x 500 |
Meer fotografie tips
De leukste fotografie tips? Die vind je op onze fotografie tips pagina. Op deze pagina is allemaal informatie te vinden over blogs met tips die je niet mag missen. Van technische tips tot assecoires. Deze fotografiepagina is voor iedere fotografie liefhebber die het beste uit zichzelf en zijn of haar camera wilt halen.


Maar voor die get the picture, hoe groot moeten ze nu worden?
Acadabra voor mij .
ik gebruik fast stone photo resizer als ik een hele hoop foto’s wil verkleinen, gebruik dat al jaren