Het grote voordeel van het fotograferen met een groothoeklens is dat je veel meer van de omgeving op de foto kunt zetten. Maar misschien heb je geen groothoek of wil je niet te veel verschillende lenzen meeslepen. Ook dan kun je nog veel van je omgeving op de foto krijgen, vandaag vertel ik jullie hoe!
De manier die ik jullie vandaag ga laten zien lijkt een beetje op een panoramafoto. We gaan namelijk meerdere foto’s aan elkaar plakken. Deze keer niet alleen in de breedte, maar ook in de hoogte!

Afgelopen zomer reisde ik met een compact camera door Thailand. Een erge fijne camera, maar hij had helaas wel als nadeel dat ik geen lenzen kon wisselen en dus ook geen groothoek kon gebruiken. Op de wijdste stand lukte het om bovenstaande foto te maken. Opzicht een prima foto, maar toch mis ik een stukje omgeving. Er lag namelijk een mooie boomstam in het water en wat meer jungle zou ook wel tof zijn!
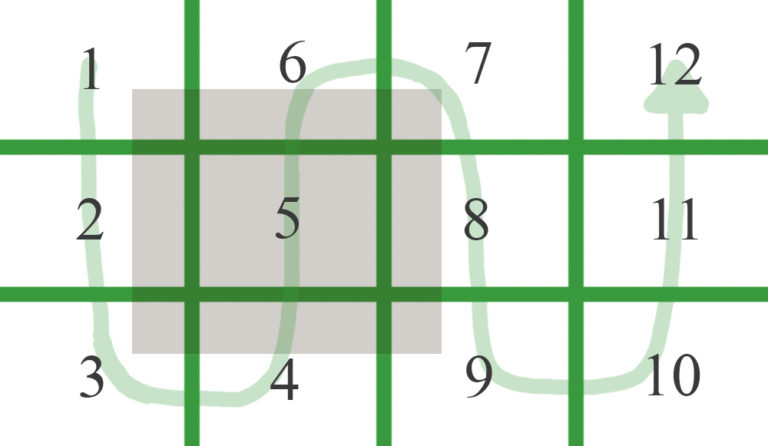
Daarom maakte ik verschillende foto’s! Ik begon in de linkerhoek (1) en werkte vervolgens naar de rechterhoek (12). Het is belangrijk, zoals je bij vakje 5 kunt zien, om genoeg overlap te houden. Dit is zeker aan te raden wanneer je zonder statief fotografeert (dat is vaak minder nauwkeurig). Want hoe meer overlap je hebt, hoe makkelijker het is om naderhand de foto’s aan elkaar te maken.
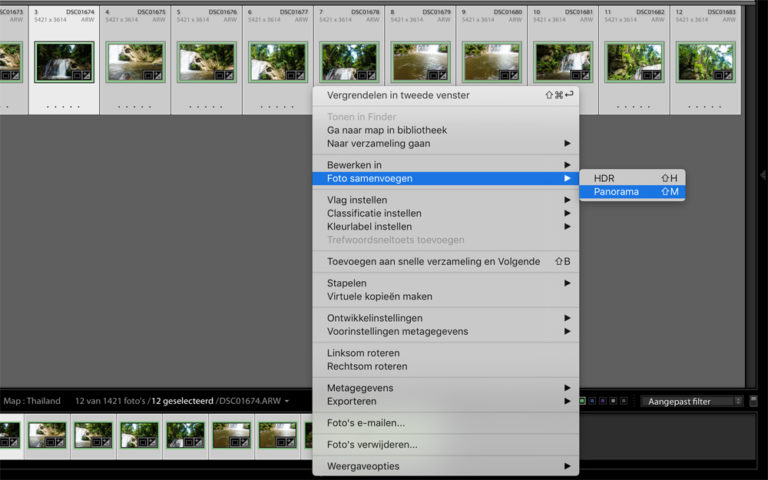
Yes de foto’s zijn gemaakt, dus nu gaan we verder in Lightroom! Selecteer alle foto’s die de uiteindelijke foto gaan vormen. De volgorde maakt overigens niets uit, Lightroom zet ze namelijk automatisch op de goede plek! Nadat je de foto’s hebt geselecteerd klik je met je rechtermuisknop op een van de foto’s en ga je naar > Foto samenvoegen > Panorama.
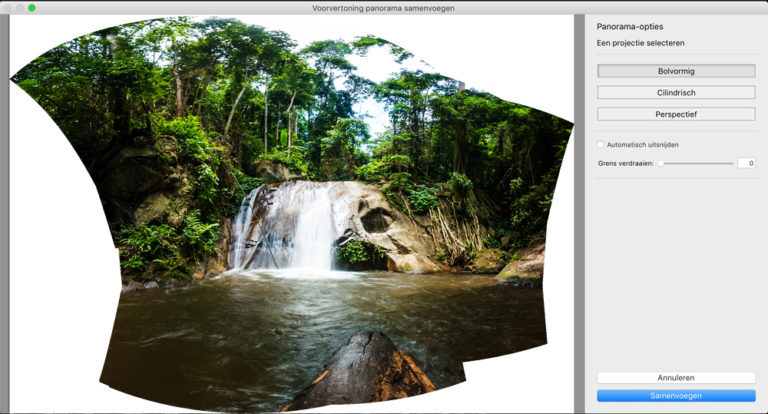
Er zal nu een voorvertoning verschijnen! Je kunt aan de rechterkant voor bolvormig, cilindrisch of perspectief kiezen. Kijk hier zelf wat je het mooiste vindt! Als je tevreden bent, klik je op samenvoegen. Je zult nu links bovenin en laadbalkje zien verschijnen en het kan eventjes duren voordat de foto klaar is. Wanneer hij klaar is, zal hij tussen de rest van de foto’s verschijnen.
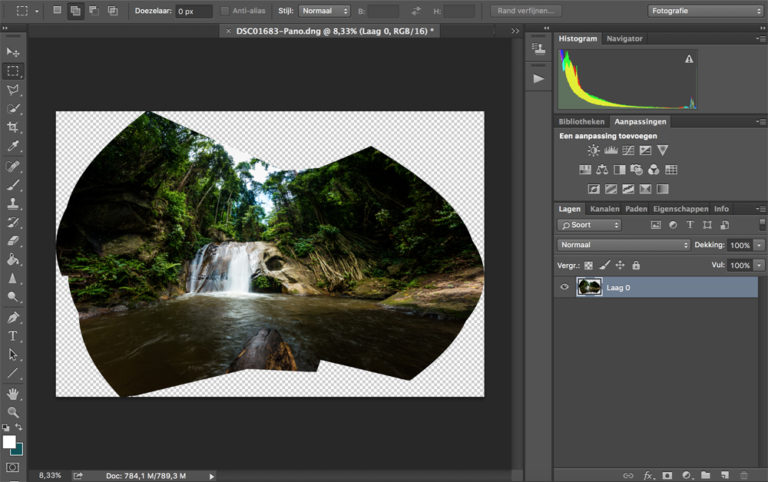
We gaan nu verder in Photoshop! Dus klik weer met je rechtermuisknop op de foto en ga naar Bewerken in > Adobe Photoshop. Je kunt natuurlijk ook de foto opslaan/exporteren en daarna in Photoshop openen.
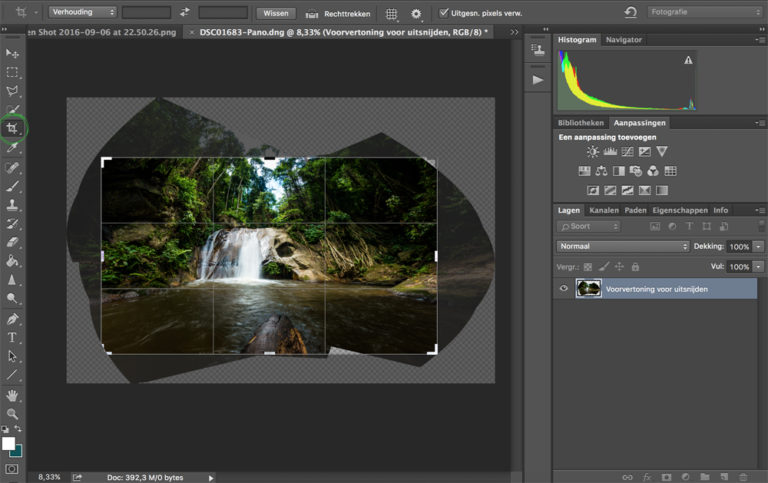
Nu gaan we de foto bijsnijden. Het is niet erg als er kleine open vakken overblijven, deze kunnen we later opvullen!
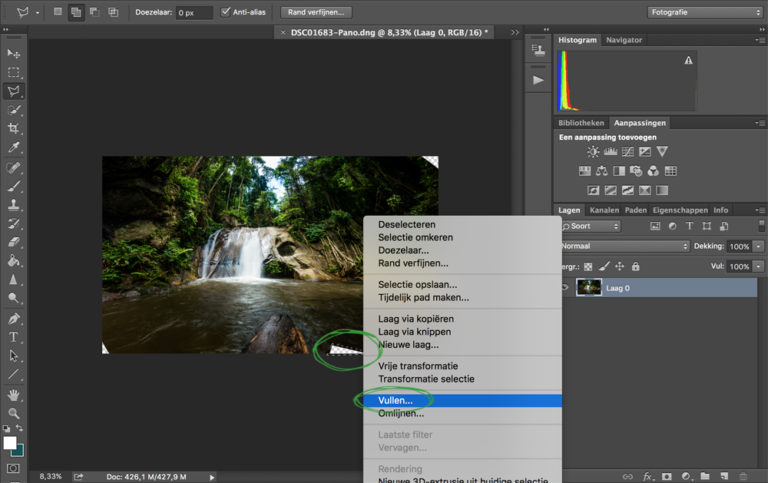
Vervolgens gaan we de open stukjes opvullen. Selecteer het stukje, klik met je rechtermuisknop en ga naar vullen. Weet je niet meer precies hoe dit werkt? Kijk dan even terug in het artikel: Ongewenste objecten in Photoshop verwijderen.

En dan is je foto klaar! Zoals je kunt zien staat er nu een stuk meer van de omgeving op de foto!
Handige Adobe Photoshop sneltoetsen
We hebben nog een leuke extra voor iedere Adobe Photoshop gebruiker, namelijk een spiekbriefje met sneltoetsen. Sneltoetsen zijn de toetsen op je toetsenbord waar een bepaalde Photoshop actie achter zit. Door veel sneltoetsen te gebruiken, kun je een stuk sneller werken in dit fotobewerkingsprogramma. Vul hieronder je naam en e-mailadres in en wij mailen het spiekbriefje binnen 15 minuten:


Ik heb ook geen Photoshop, maar in het venster “voorvertoning panorama samenvoegen” heeft LR6 de mogelijkheid tot “automatisch uitsnijden” door dit keuzevakje aan te vinken.
Als je geen Photoshop hebt of het niet beheerst, zou je dan in LR alleen ook nog iets van de foto kunnen maken, vroeg ok mij af..?
Groet,
Jacqueline