Soms heb je ongewenste dingen in je foto, zoals bijvoorbeeld een paaltje op de achtergrond, een persoon in je beeld of ergens een klein vlekje. Gelukkig kan dat met behulp van verschillende methodes in Photoshop weggehaald worden. Aangezien ik zelf veel portret in combinatie met dieren fotografeer en het dan niet verantwoord is om de dieren los te laten lopen, maak ik zelf ook veel gebruik van deze manieren. De touwtjes en een eventuele extra persoon werk ik dan achteraf in Photoshop weg.
Kloonstempel in Photoshop gebruiken
Een manier die sommige van jullie misschien al kennen is de kloonstempel. Met deze methode selecteer je, terwijl je de ALT toets ingedrukt houdt, een beginpunt en vanuit daar stempel je het op het ongewenste plekje. Het is belangrijk dat je met ALT steeds weer een nieuw stukje foto selecteert. Wanneer je dit niet doet zal je namelijk heel duidelijk zien dat je een bepaalde plek letterlijk hebt gekopieerd. Deze methode kost daardoor vrij veel tijd, dat zou je als een nadeel kunnen zien. Wel is het een handige manier om kleine foutjes aan te passen of lastige dingen te verwijderen. Als je de kloonstempel in Photoshop gebruikt is het aan te raden om de hardheid een laag percentage te geven. Dat geeft een natuurlijker effect.
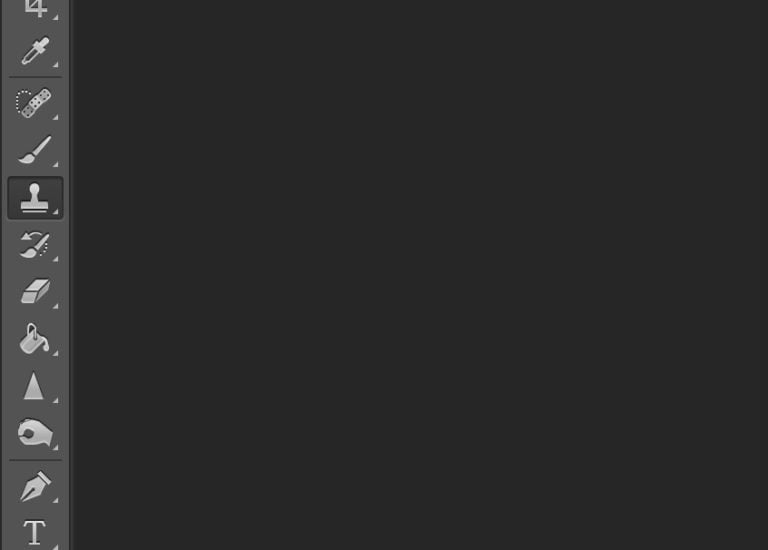
Veelhoeklasso
Mijn favoriete methode is de veelhoeklasso. Met deze methode selecteer je een deel in je foto en vervolgens berekent Photoshop precies hoe hij het moet invullen.
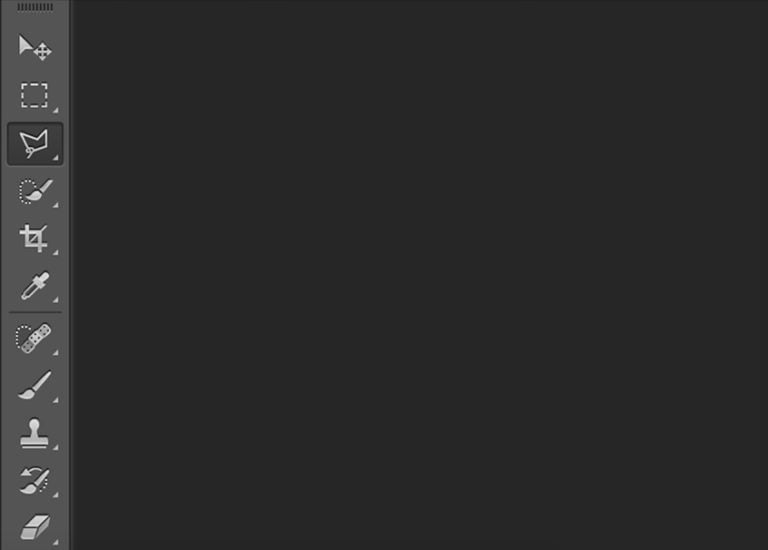
Om dit te doen selecteer je eerst het deel in de foto wat je wilt verwijderen. Dit kun je in principe met verschillende selectie gereedschappen doen. Zelf vind ik de veelhoeklasso het fijnste, je kunt hiermee namelijk gewoon van punt naar punt selecteren. Op deze manier heb je dus lekker veel controle. Op het moment dat je de selectie hebt gemaakt, klik je met de rechtermuisknop op de selectie. Het onderstaande venster opent dan:
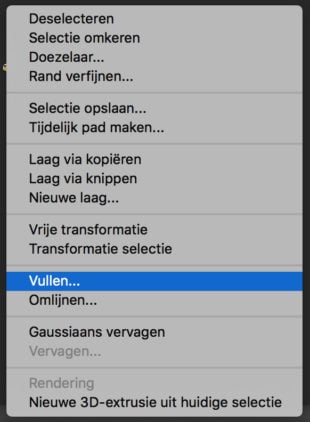
Vervolgens klik je op vullen. Het onderstaande scherm zal openen. Selecteer dan inhoud behouden en klik op OK.
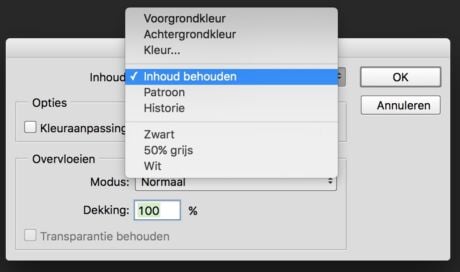
Je zult zien dat het storende object is weggehaald. Deze methode is erg snel en vaak ook erg nauwkeurig. Soms kunnen er wel een paar rare plekjes tussen zitten, die haal ik dan nog weg met de kloonstempel.
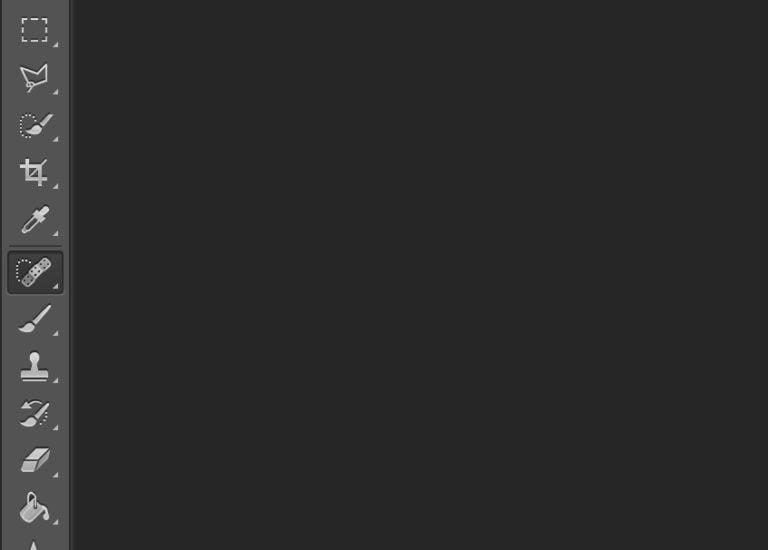
Snel retoucheerpenseel
De laatste optie is het snel retoucheerpenseel. Je gebruikt deze tool op dezelfde manier als een gewoon penseel. Je gaat met je penseel over de plek heen die je weg wilt hebben en Adobe Photoshop berekent dan zelf een nieuw stukje afbeelding. Dit is de allersnelste manier. Maar helaas is deze methode, vooral bij grotere oppervlakken, niet super nauwkeurig. Voor kleine vlekjes zoals vliegjes of pukkeltjes op het gezicht van je model is het echter wel heel handig!
Zoals je kunt zien, zijn er dus verschillende methodes met allemaal hun voor- en nadelen. Welke methode je het beste kunt gebruiken hangt dus van de situatie af, ook is het erg handig om de verschillende methodes met elkaar te combineren!
Handige Adobe Photoshop sneltoetsen
We hebben nog een leuke extra voor iedere Adobe Photoshop gebruiker, namelijk een spiekbriefje met sneltoetsen. Sneltoetsen zijn de toetsen op je toetsenbord waar een bepaalde Photoshop actie achter zit. Door veel sneltoetsen te gebruiken, kun je een stuk sneller werken in dit fotobewerkingsprogramma. Vul hieronder je naam en e-mailadres in en wij mailen het spiekbriefje binnen 15 minuten:


Inhoud behouden staat bij mij niet aks optie wat doe ik verkeerd?
Als ik de selectie gereed heb en ik klik met de rechtermuisklik in de selectie, danis bij mij de optie ‘vullen’ uvitgegrijsd. Wat doe ik dan verkeerd?
Op een leuke, snelle en zeker op een overzichtelijke manier gratis leren Photoshoppen.
geweldig hier heb ik wat aan
Dat is mooi om te horen. Succes verder 🙂
Dit vond ik een goede uitleg. Dankjewel!
Bedankt voor het berichtje Petra en nog veel plezier met het Photoshoppen.
Deze uitleg was super nuttig !
Bedankt !
Leuk dat je er weer iets van geleerd hebt.