Vandaag ga ik jullie laten zien hoe je in photoshop door middel van verschillende lagen extra diepte in een foto kunt toevoegen. Je kunt hiermee je foto net dat beetje extra geven en ik gebruik het daarom in bijna al mijn fotobewerkingen.
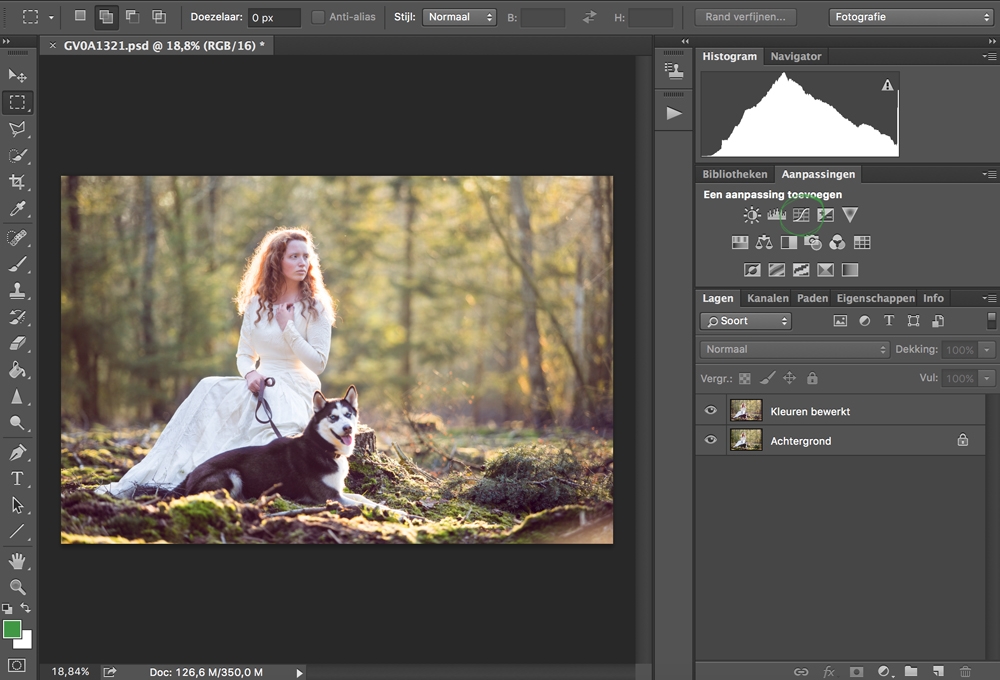
We beginnen met deze foto. De rest van mijn bewerkingen zijn alvast toegepast! Als eerste open ik (bij aanpassingen) een nieuwe curven laag.
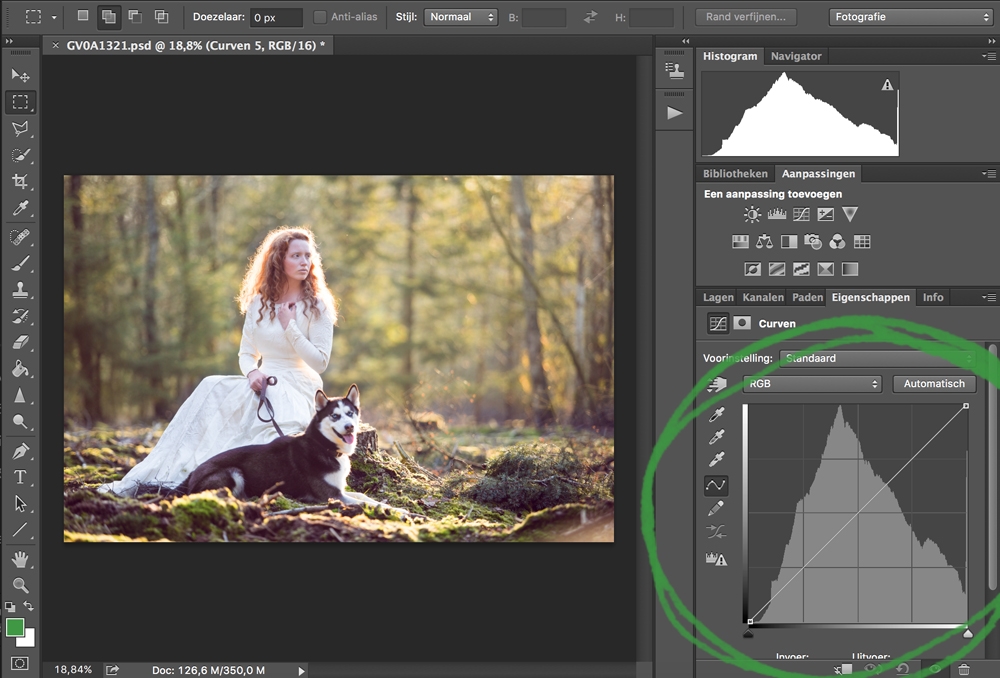
Het curven venster opent nu!
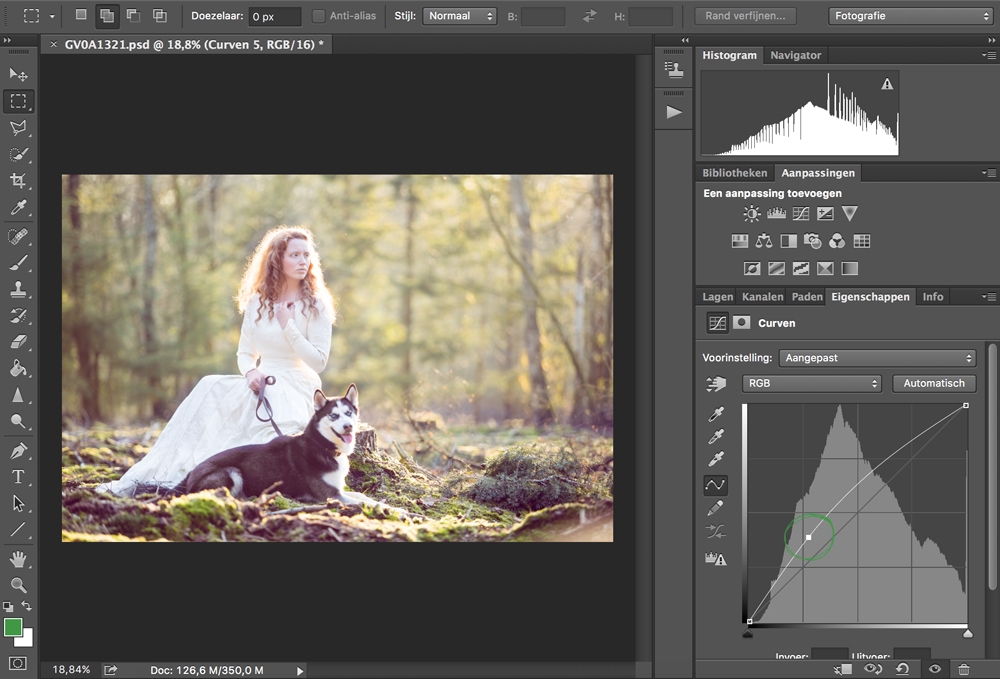
Ik sleep de lijn zoals in het voorbeeld een klein beetje naar boven. Zoals je ziet wordt nu de hele foto lichter.
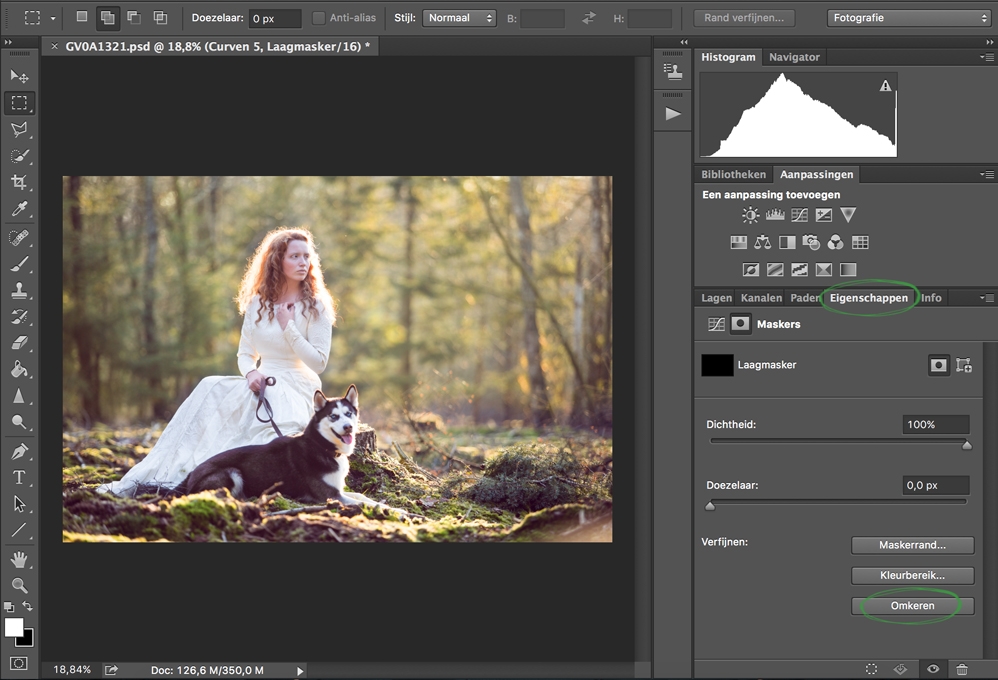
Alleen willen we nu niet de hele foto lichter maken, maar slechts een plek. Daarom ga ik nu naar omkeren (klik hier om te lezen hoe dat ook al weer precies werkt).
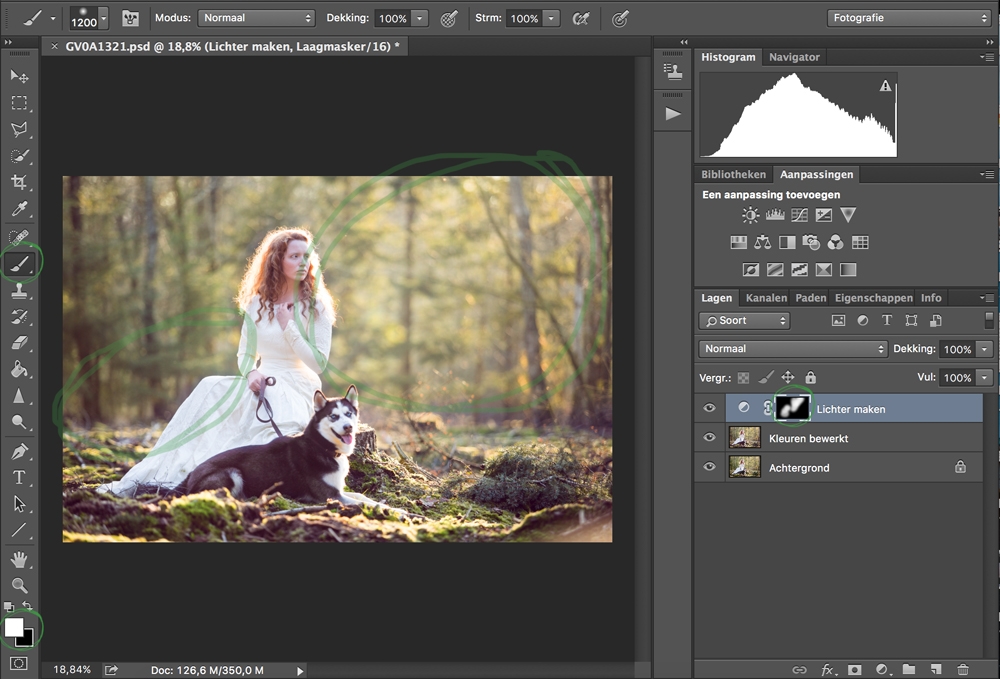
Nadat ik het laagmasker heb omgekeerd, geef ik met het penseel aan welk deel ik van de foto wil oplichten.
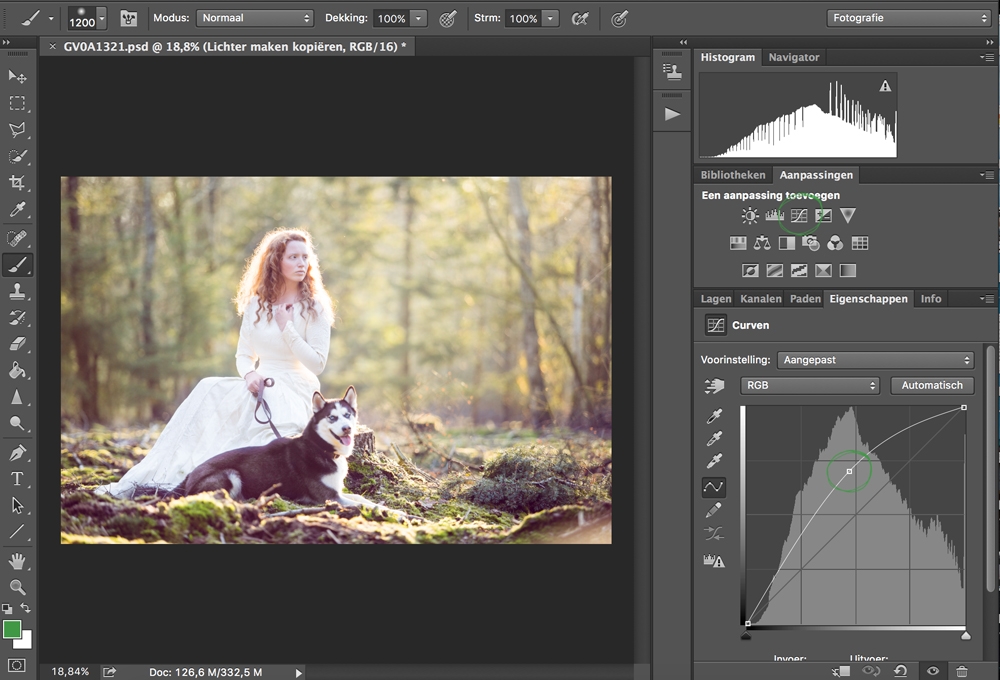
Nu wil ik de “lichtstraal” nog iets extra versterken en daarvoor openen we een nieuwe curven laag. Ik trek het lijntje iets omhoog, daarmee wordt de laag extra licht.
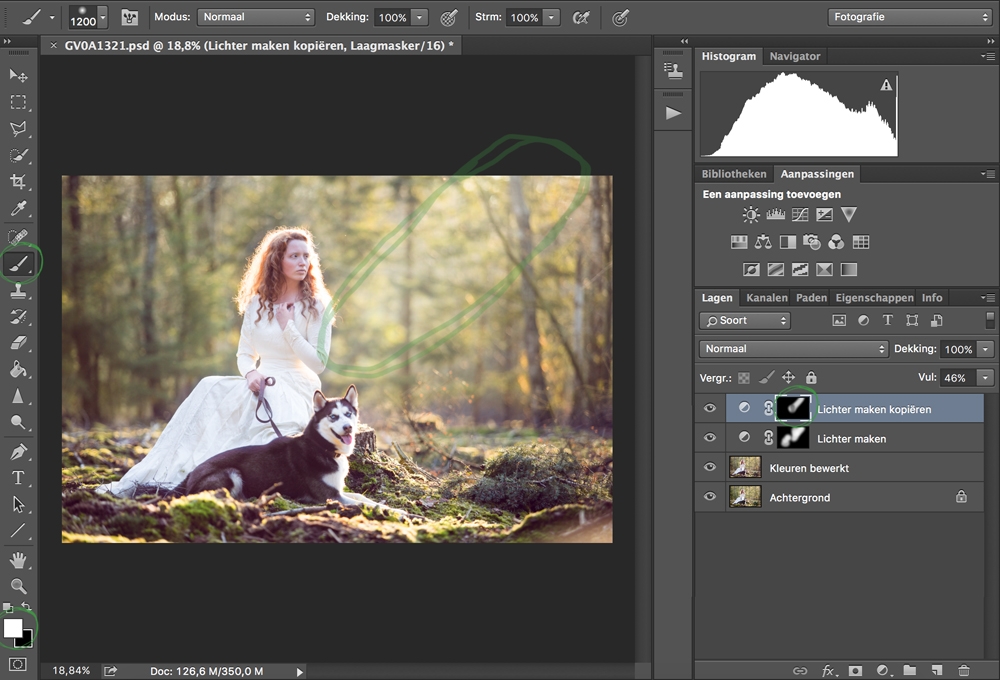
Ook deze curven laag keer ik net zoals de vorige om. Hier selecteer ik weer met het penseel het deel wat er opgelicht moet worden.
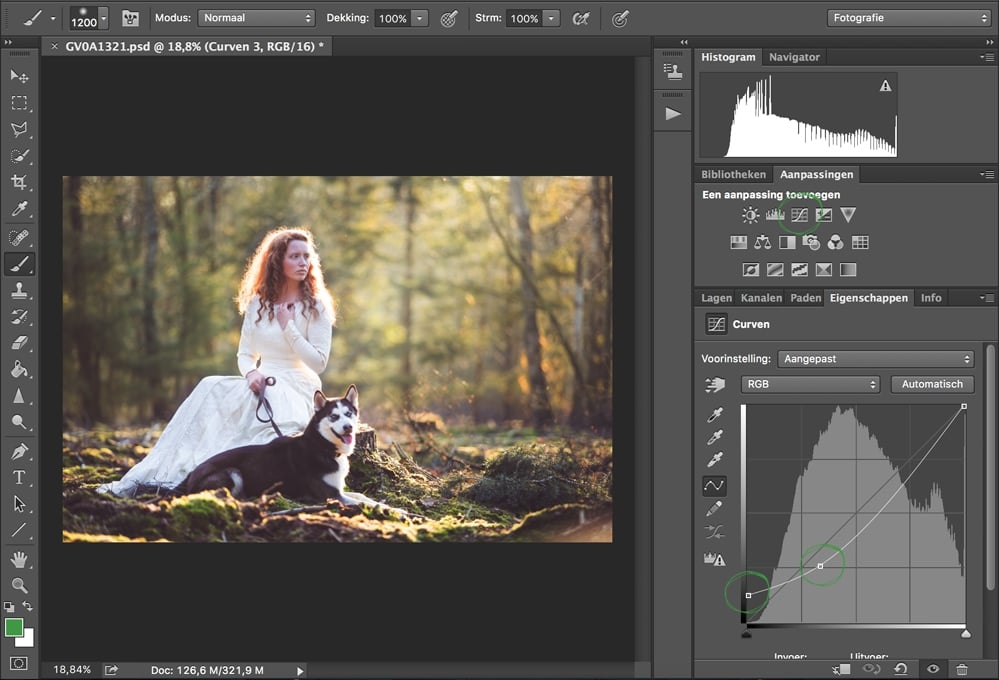
We zijn klaar met het lichte deel. Nu gaan we verder met de randen van de foto. Deze ga ik iets donkerder maken. Ik open weer een nieuwe curven laag. Nu sleep ik de curven aan de linker kant eerst ietsjes naar boven en dan trek ik hem richting het midden weer iets naar beneden. Op deze manier krijg je een donkere laag met iets minder contrast.
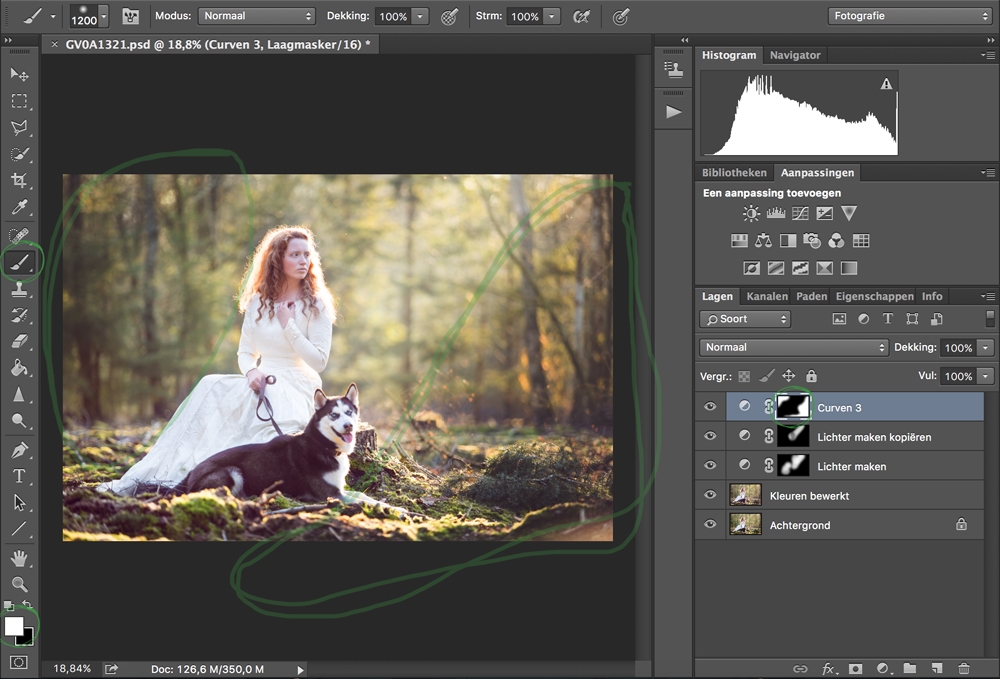
Ook hier keer ik de laag weer om en geef ik met het penseel aan welke delen ik donkerder wil maken. Hierdoor wordt de “lichtstraal” nog meer versterkt.

Als laatste open ik nog een keer een nieuwe curven laag. Deze maak ik donkerder door de lijn iets naar beneden te trekken.
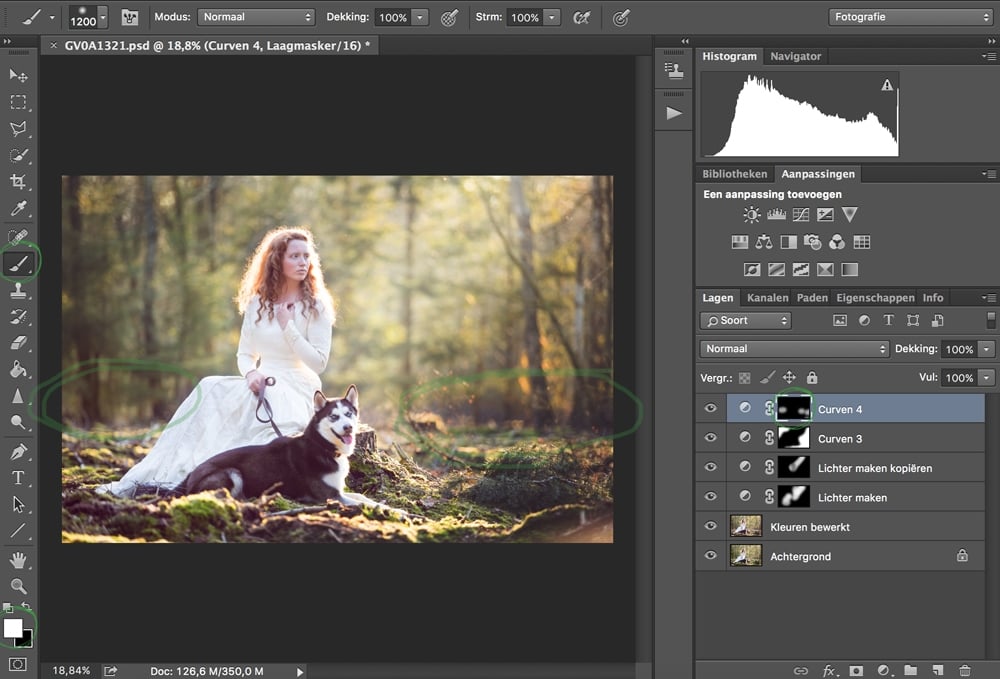
Deze laag keer ik net zoals alle andere lagen om. Ik maak de overgang tussen de achtergrond en de ondergrond iets donkerder. Op deze manier zie je ook weer meer diepte ontstaan!

En dan is dit het eindresultaat! Veel succes en als jullie nog vragen hebben, kunnen jullie dat hierbeneden in de reacties laten weten!
Handige Adobe Photoshop sneltoetsen
We hebben nog een leuke extra voor iedere Adobe Photoshop gebruiker, namelijk een spiekbriefje met sneltoetsen. Sneltoetsen zijn de toetsen op je toetsenbord waar een bepaalde Photoshop actie achter zit. Door veel sneltoetsen te gebruiken, kun je een stuk sneller werken in dit fotobewerkingsprogramma. Vul hieronder je naam en e-mailadres in en wij mailen het spiekbriefje binnen 15 minuten:

