Mijn twee favoriete functies in Photoshop zijn toch wel echt lagen en maskers! Hier kun je zo ontzettend veel mee. Vandaag leg ik jullie de basis uit. Vanuit deze basis zal ik in de volgende artikelen verder gaan.
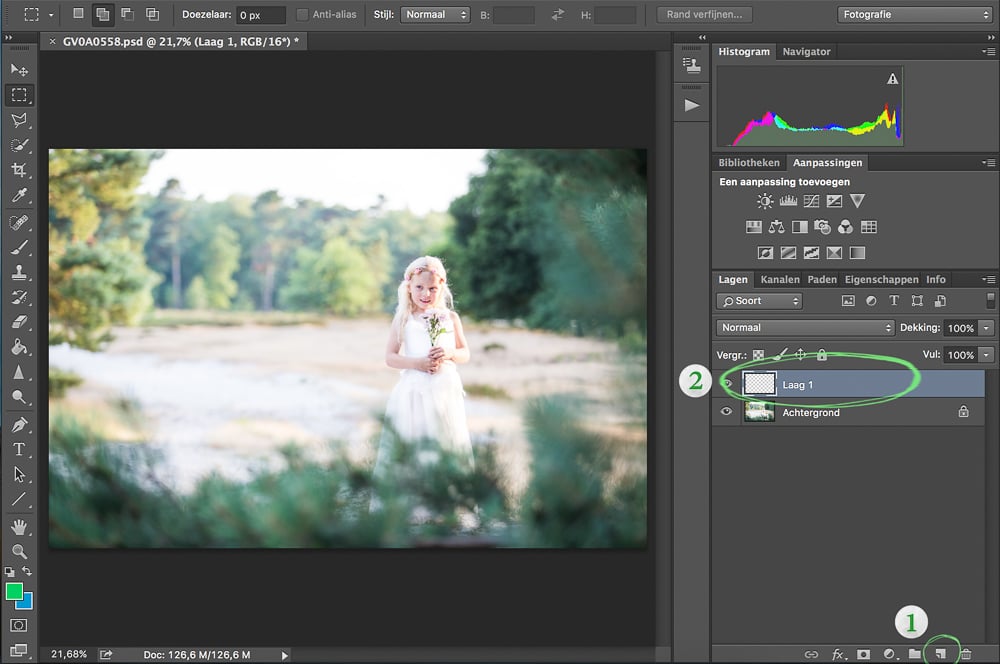
- Klik hier en een nieuwe lege laag zal verschijnen
- De nieuwe laag, deze is op dit moment nog helemaal leeg
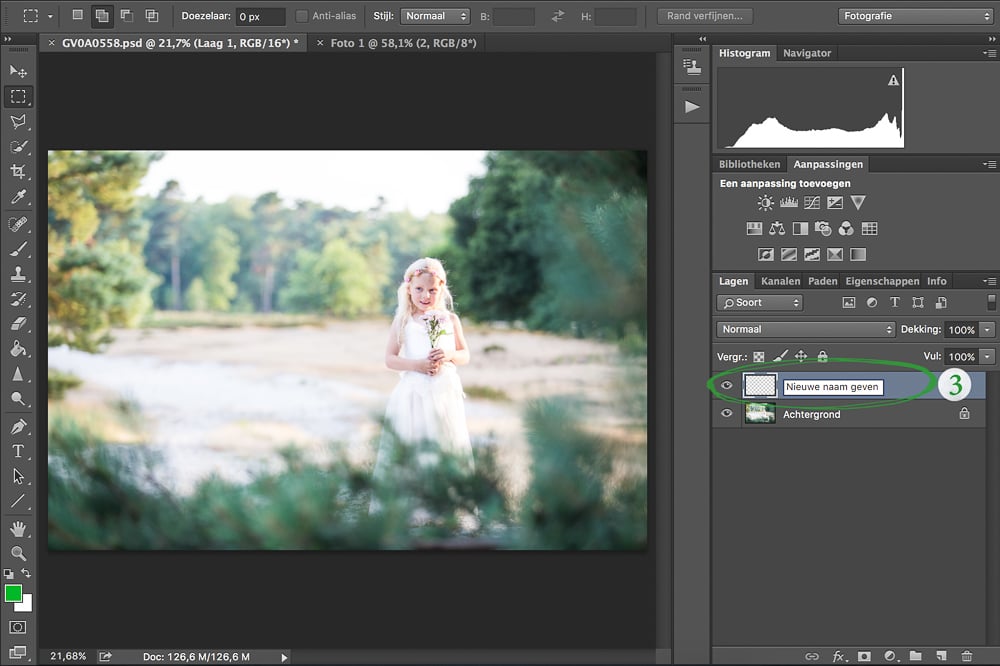
- Deze laag kun je ook zelf een andere naam geven. Deze optie is vooral erg handig als je straks veel verschillende lagen hebt openstaan, zo kun je ze makkelijk uit elkaar houden!
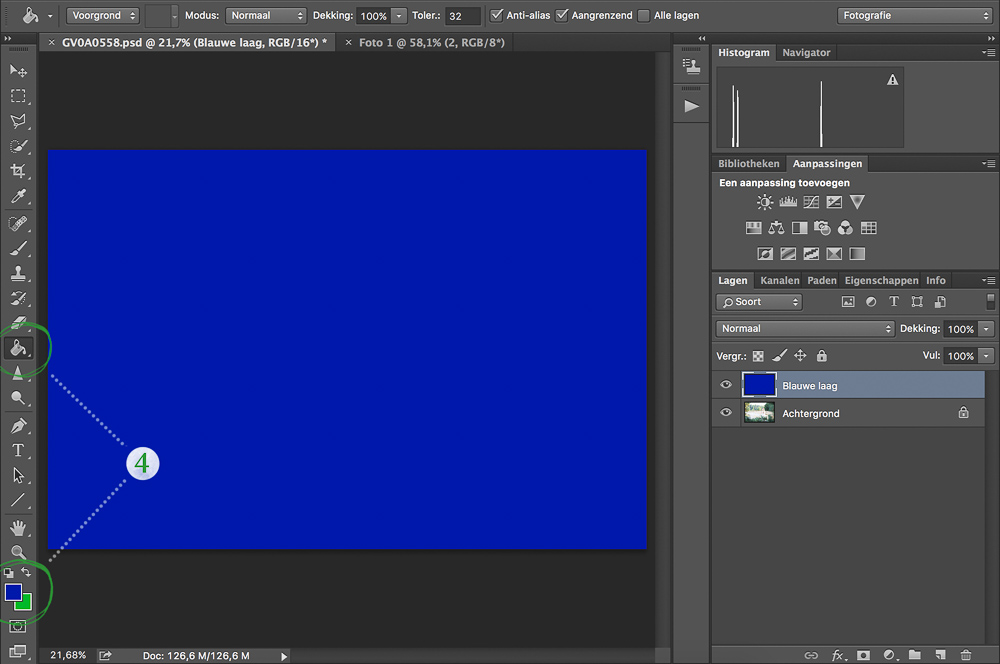
- Deze laag kun je nu vullen met eigenlijk alles wat je maar wilt. Ik zal in dit voorbeeld gewoon één kleurtje gebruiken. Maar je kunt bijvoorbeeld ook een andere foto erover heen plaatsen of een tekeningetje met het penseel maken.
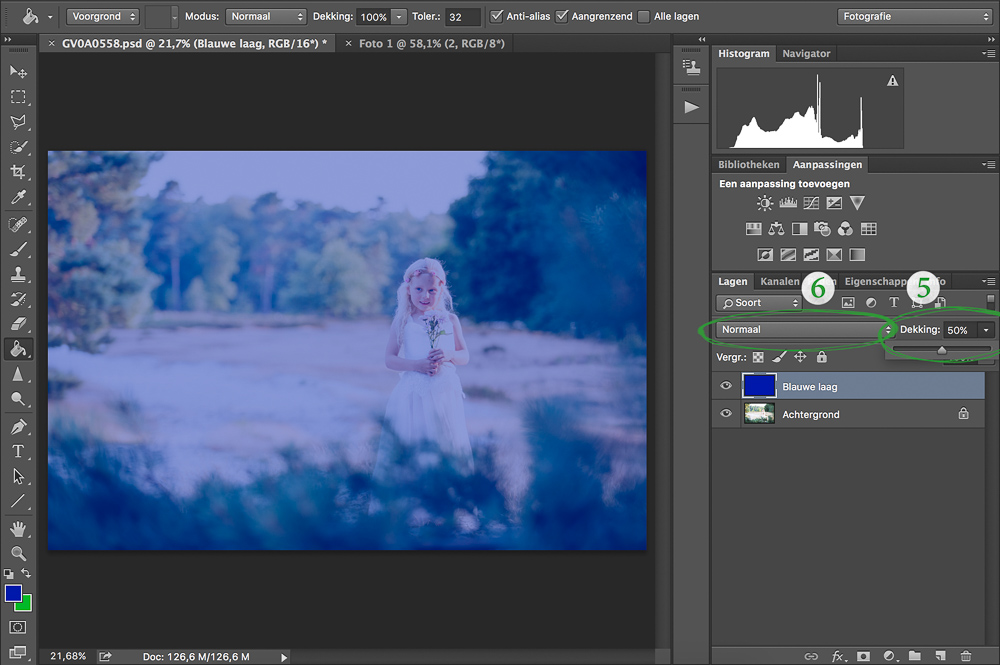
- Hier kun je de dekking van de laag instellen. Speel hier mee tot je het gewenste resultaat bereikt!
- Ook kun je de overvloei modus instellen. Als je hierop klikt opent het venster bij nummer 7.
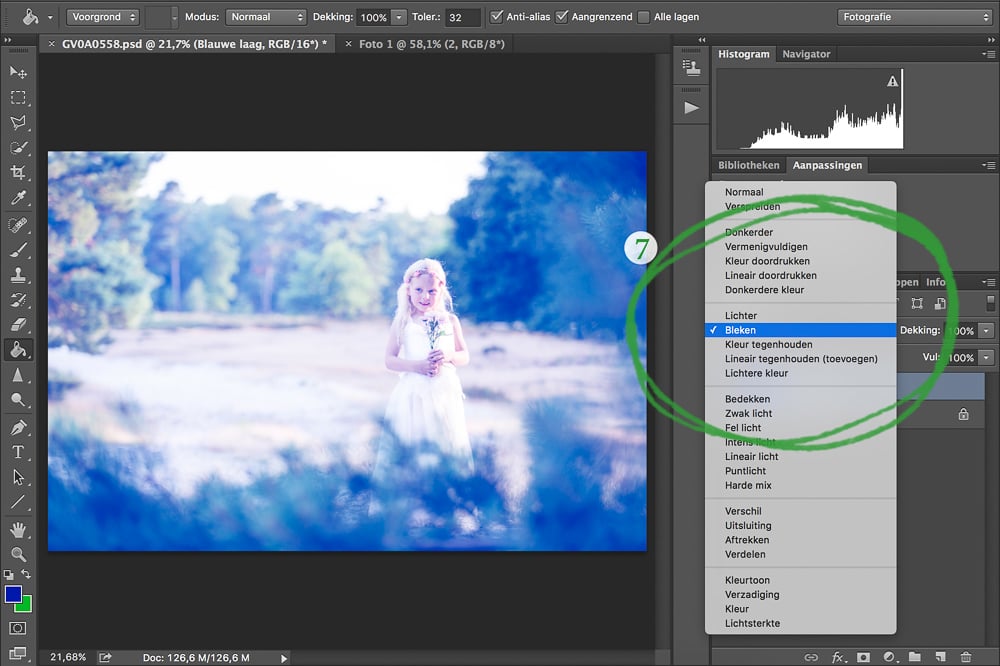
- Je kunt nu uit verschillende overvloeimodi kiezen. Deze hebben allemaal een verschillend effect. Het effect pakt eigenlijk bij elke soort laag/kleur weer anders uit, ik probeer dus gewoon steeds van alles tot dat ik het gewenste effect vind. Speel hier dus gewoon lekker mee!
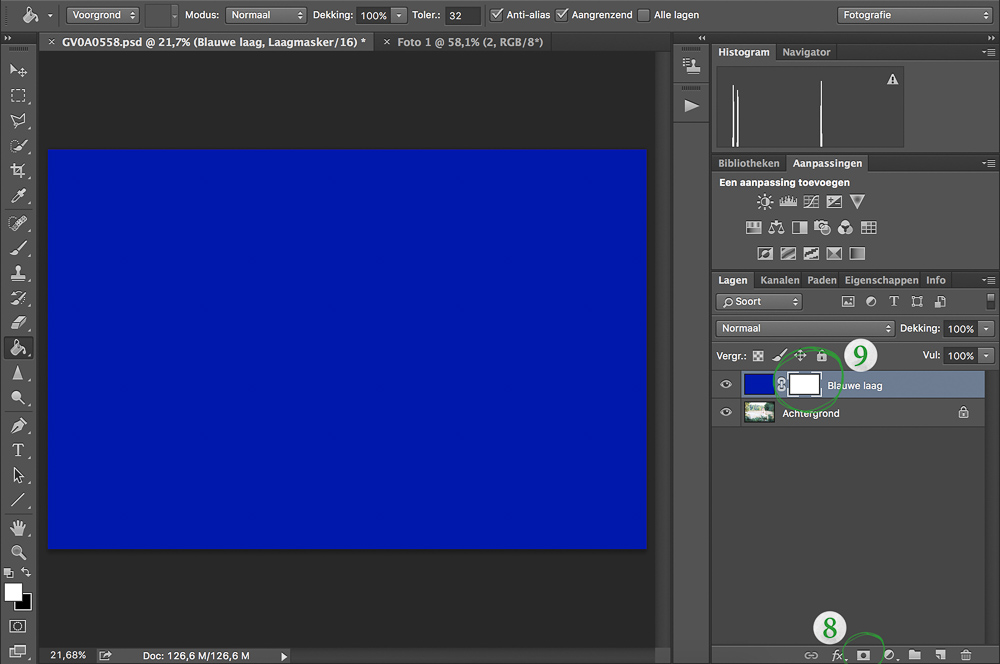
- Nu gaan we een masker toevoegen! Klik op het icoontje bij nummer 8.
- Je ziet dat er nu een wit vlak naast je laag verschijnt.
Wat zijn laagmaskers eigenlijk?
Met laagmaskers kun je verschillende delen van de laag zichtbaar en onzichtbaar maken. Alles wat je wit maakt is zichtbaar en alles wat je zwart maakt wordt onzichtbaar. Ik gebruik deze functie vooral veel voor plaatselijke bewerkingen. Soms wil je bijvoorbeeld alleen de persoon in je foto oplichten en de omgeving donker houden. Je kunt het eigenlijk een beetje met gummen vergelijken. Alleen bij gummen ben je alles wat je weggumt ook meteen kwijt, met deze functie kun je het door het wit te maken weer terughalen. Superhandig dus!
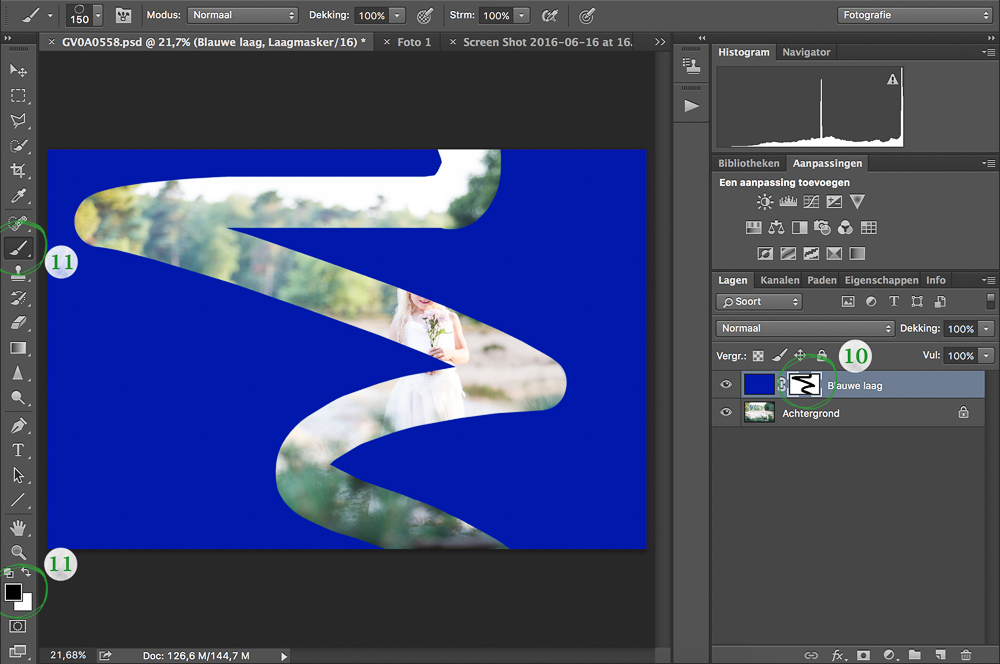
- Zorg ervoor dat je het masker geselecteerd hebt. Dit is het rechter vakje.
- Ga naar het penseel en stel de kleur op de tegenovergestelde kleur van het masker in. Op dit moment is het masker wit, dus kies je voor een zwart penseel.
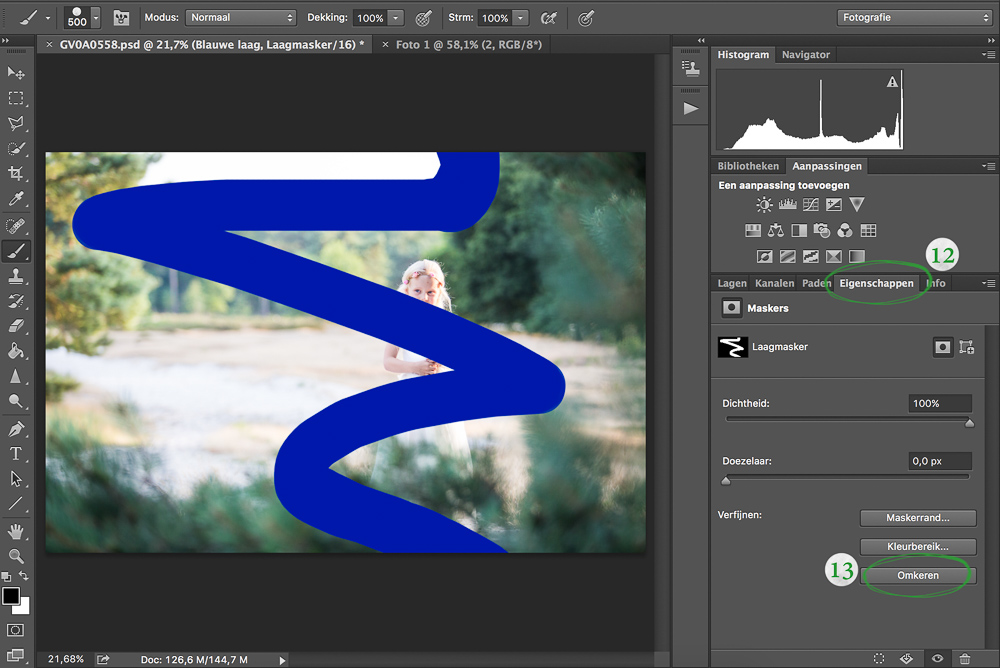
- Het effect wat je nu hebt toegepast kun je ook omkeren. Klik twee keer op het masker of ga in het balkje (12) naar eigenschappen.
- Klik vervolgens op omkeren, je masker wordt nu omgekeerd!
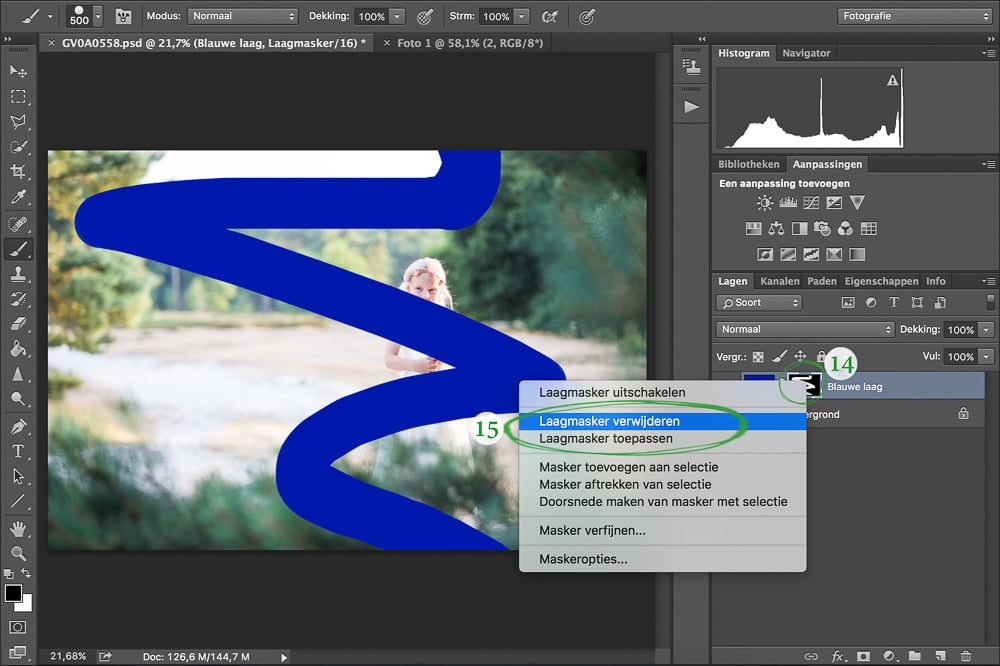
- Wanneer je met de rechtermuisknop op het masker klikt, krijg je dit menuutje.
- Je kunt hier onder anderen het laagmasker verwijderen of toepassen. Op het moment dat je het masker toepast, zal het masker zelf verdwijnen en zal de bewerking met de laag worden samengevoegd. Voor sommige dingen kan dit handig zijn. Zelf laat ik het masker het liefst zo lang mogelijk staan, dan kun je namelijk op een later moment nog altijd de bewerkingen aanpassen.
Nu verwijder ik het laagmasker, zodat we weer een blanco masker hebben en ik jullie de volgende mogelijkheid kan laten zien.
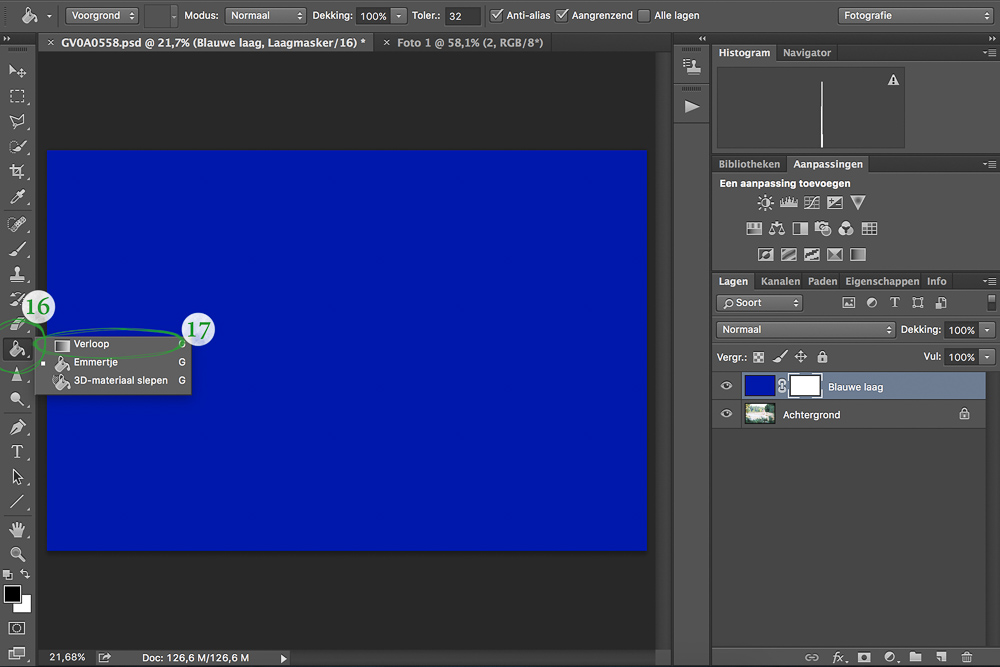
- We gaan nu een verloop aan het laagmasker toevoegen. Op deze manier kun je effecten mooi in de foto laten overlopen. Ga hiervoor naar het emmertje/verloop (dit is afhankelijk van wat je de laatste keer hebt gebruikt). Klik met je rechtermuisknop.
- En klik op verloop
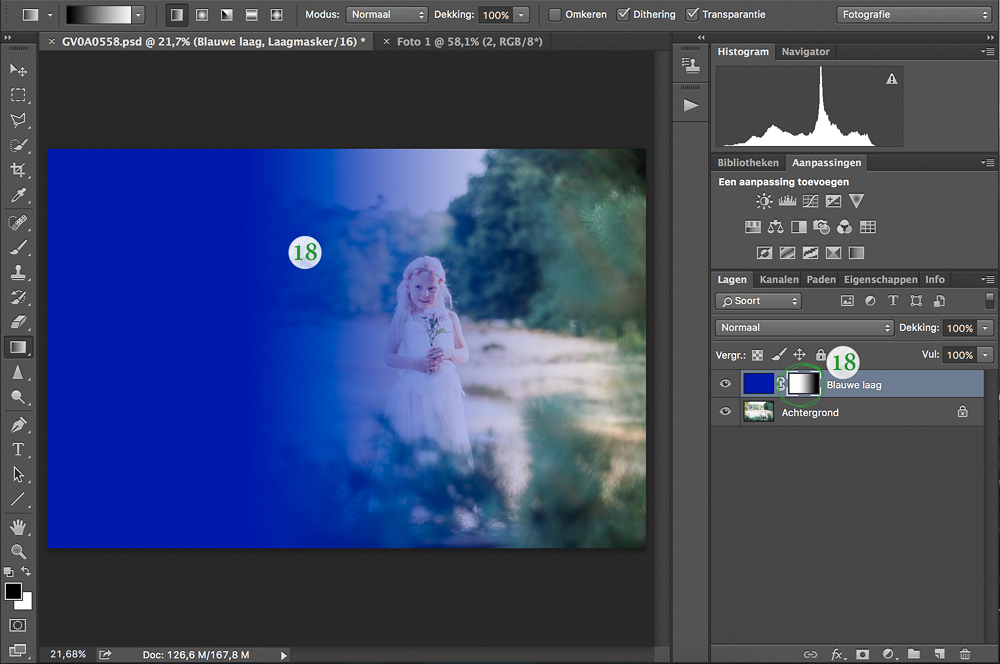
- Sleep het verloop nu over de foto heen. En tada! De foto komt geleidelijk onder de laag vandaan.
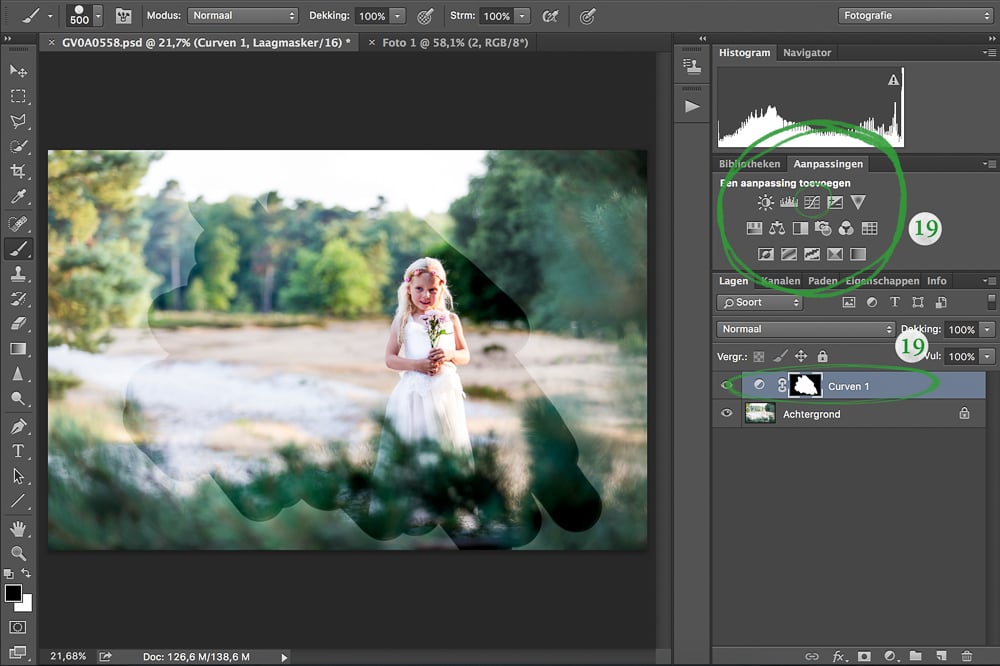
- Ook alle “aanpassingen” die je aan je foto toevoegt verschijnen als een laag. Hier kun je dus ook laagmaskers op toepassen, daarmee kun je dus heel plaatselijk effecten toevoegen!
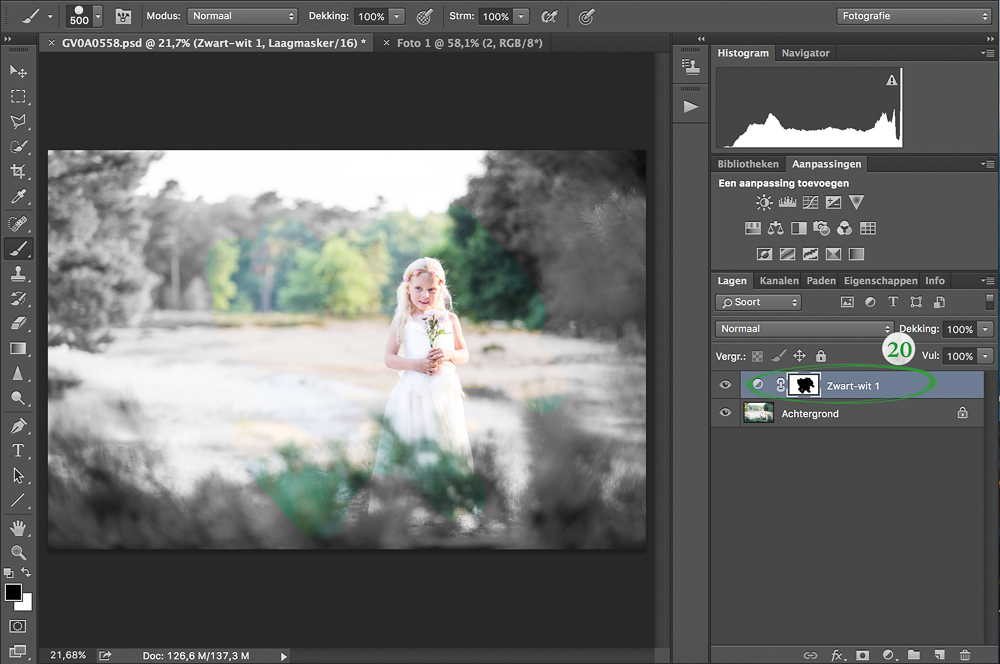
- En nog een voorbeeldje met de foto half in zwart-wit en half in kleur.
Ik heb nu in het kort de basis over lagen en maskers uitgelegd. Dit is maar een klein deel van wat er allemaal mogelijk is, maar vanuit deze basis kunnen we nu verder gaan werken! De volgende artikelen zullen allemaal verschillende mogelijkheden laten zien. Maar probeer zeker zelf ook eens van alles uit!
Gebruikte jullie de functie lagen en maskers al en wat vinden jullie ervan? Of is het iets totaal nieuws en denk je dat je het nu eens wilt uitproberen? Laat het hierbeneden weten!
Handige Adobe Photoshop sneltoetsen
We hebben nog een leuke extra voor iedere Adobe Photoshop gebruiker, namelijk een spiekbriefje met sneltoetsen. Sneltoetsen zijn de toetsen op je toetsenbord waar een bepaalde Photoshop actie achter zit. Door veel sneltoetsen te gebruiken, kun je een stuk sneller werken in dit fotobewerkingsprogramma. Vul hieronder je naam en e-mailadres in en wij mailen het spiekbriefje binnen 15 minuten:


Wat prettig is dit gedaan. Gewoon een stappenplan met uitleg, precies wat ik zoek. Dankjewel!
Fijn om te lezen dat je hiermee geholpen bent.
Mooi gemaakt verhaal, ik ben zelf nooit zo handig met de lagen dus probeer het te vermijden maar ga deze bewaren. Veel reis plezier!
[…] willen we nu niet de hele foto lichter maken, maar slechts een plek. Daarom ga ik nu naar omkeren (klik hier om te lezen hoe dat ook al weer precies werkt). Nadat ik het laagmasker heb […]