Adobe Photoshop is geliefd door fotografen van over de hele wereld. Wat kun je eigenlijk niet met het programma? Photoshop maakt alles mogelijk. Als beginnende Photoshop gebruiker kan het daarom ook als de cockpit van een vliegtuig aanvoelen. Allemaal opties en knoppen. Waar dienen die eigenlijk allemaal voor? Speciaal voor de beginnende gebruiker hebben we 5 handige tips verzameld van handelingen die je mogelijk het vaakste zal gebruiken. Benieuwd naar onze tips? Lees dan snel verder!
Inhoud van dit artikel:
1. 5 handige photoshop tips – video
2. Werken met slimme objecten
3. Objecten en vlekjes verwijderen
4. Bewerkingen ongedaan maken
5. Portretfoto’s bewerken
6. Tijd besparen tijdens het bewerken
5 handige photoshop tips
Wil je meer leren? Volg onze online cursus Photoshop.
Werken met slimme objecten
Wanneer je begint met fotobewerking is het slim om in RAW foto’s te maken. Ben je nog niet bekend met deze term? De verschillen tussen JPEG en RAW-foto’s kun je hier teruglezen. Photoshop zal de RAW-bestanden automatisch detecteren, waardoor de foto zich in Camera RAW zal openen. Normaal gesproken klik je vervolgens op ‘afbeelding openen’. Wat weinig mensen weten is dat er in die stap al informatie en kwaliteit verloren gaat. Zeker wanneer de foto later nog eens een bewerking krijgt in Camera RAW, zal bij het oplichten van bepaalde delen zichtbaar worden dat er meer ruis aanwezig zal zijn in de foto. Gelukkig is hier een oplossing voor. Deze werkt als volgt: Wanneer je het RAW-bestand opent in Camera RAW en je klaar bent met je bewerkingen, open dan deze foto niet als afbeelding, maar open de afbeelding als ‘object’. Dit doe je door de shift toets in te drukken. ‘Afbeelding openen’ zal veranderen in ‘object openen’. Wat er dan gebeurd is dat er een slim object wordt gemaakt van jouw foto. Een slim object houdt in dat de originele bewerkingen nog gemakkelijk ongedaan of veranderd kunnen worden, zonder informatie te verliezen. Met andere woorden: jouw aanpassingen in Camera RAW blijven aanwezig, zodat je deze ook tussendoor nog kan wijzigen.


Objecten en vlekjes verwijderen
Het kan zo nu en dan gebeuren dat er storende elementen aanwezig zijn in je foto, zoals bijvoorbeeld prullenbakken, paaltjes of sensorvlekken. Deze wil je natuurlijk zo netjes mogelijk wegwerken. Er zijn hier een aantal mogelijkheden voor, zoals het kloonstempel en het retoucheerpenseel. Het is slim om dit op een nieuwe, lege laag te doen. Zo kun je later altijd nog wijzigingen ongedaan maken.
Werken met het kloonstempel
De naam zegt het al: ‘Klonen’. Je kopieert eigenlijk een gekozen stuk van de foto en plakt dat op een andere locatie. Omdat we vanuit een lege laag werken, moet je de juiste monster-locatie kiezen. In de meeste gevallen zal dit zijn: Huidige en onderliggende laag. Vergeet niet de lege laag als bovenliggende laag te hebben en deze te selecteren. Vervolgens kies je het deel van de foto dat je wilt kopiëren. Dit doe je door de alt-toets in te drukken. Je kiest vervolgens het deel dat je wilt kopiëren door deze te selecteren. Vervolgens wanneer je de alt-toets weer loslaat zie je dat je dit deel op een locatie in de foto naar keuze kunt plakken. Om de bewerkingen zo realistisch mogelijk te maken, kun je het beste voor een lage hardheid kiezen van de stempel. Zo zullen de randen zachter overvloeien.
Werken met het (snel)retoucheerpenseel
Bij het snel retoucheerpenseel hoef je niet vooraf een gebied te kopiëren, maar kun je simpelweg het penseel over het betreffende deel halen. Een nadeel kan zijn dat Photoshop het bij de eerste keer niet zo mooi wegwerkt. Probeer het dan nogmaals.
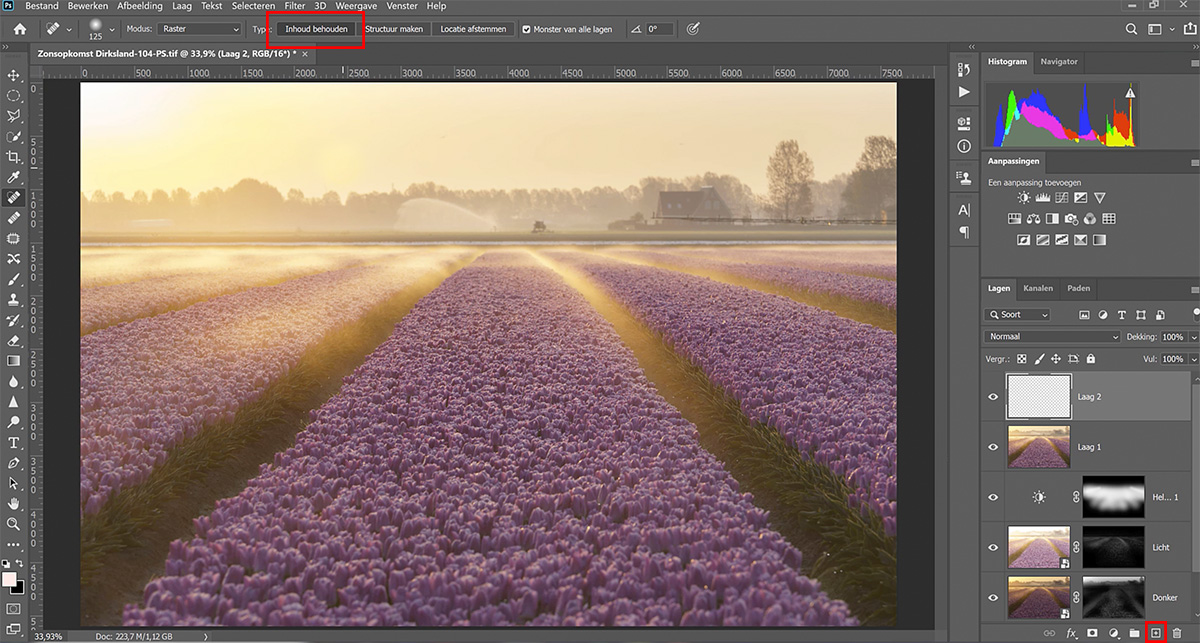
Bewerkingen ongedaan maken
Het is slim om niet destructief te werken in Photoshop. Daarin komt het grote voordeel van het werken in lagen terug. Je hoeft jouw bewerkingen namelijk niet op de originele foto toe te passen, maar kunt voor iedere bewerking simpelweg een nieuwe laag aanmaken. Zo kun je 4 lagen hebben. De eerste het origineel, de tweede laag voor het contrast, de derde laag voor de belichting en de vierde laag voor kleurverzadiging. Het grote voordeel van deze lagen is dat je gemakkelijk een bewerking onzichtbaar kan maken en zo ook kunt zien hoe de foto eruit zal zien zonder die specifieke bewerking. Daarnaast kun je een bewerking gemakkelijk ongedaan maken door de laag te verwijderen. Dit is een handige manier. Je kunt natuurlijk ook in de geschiedenis bewerkingen ongedaan maken, maar dat heeft als nadeel dat je geen specifieke bewerkingen ongedaan kunt maken.
Portretfoto’s bewerken
Photoshop is een ideaal programma om portretfoto’s mee te bewerken. De meeste bewerkingen die worden uitgevoerd zijn gericht op het gezicht. Denk hierbij aan een gladdere huid, heldere ogen, glanzende haren enzovoorts. Wij leggen je in deze blog uit hoe je de ogen meer kunt laten spreken.
Om ogen sprankelend te maken werk je natuurlijk niet in de originele foto. Maak daarom een kopie van de originele laag. Kies vervolgens voor een bedekkende overvloeimodus. Ga vervolgens naar Filter > overige > hoogdoorlaat (de bovenste gereedschapbalk). Hoogdoorlaat zorgt ervoor dat je de contouren kunt verscherpen. Let hierbij alleen op het gedeelte dat je wilt aanpassen, in dit geval de ogen. Pas op dat je niet teveel scherpte toepast.
Vervolgens maken we een laagmasker voor de effectlaag. Een laagmasker zorgt ervoor dat je het effect selectief kunt toepassen en niet gelijk op de hele foto. het laagmasker maak je door alt-ingedrukt te houden en te klikken op het masker rechts onderin het laag-venster. Nu kun je met een wit penseel (sneltoets B) op het laagmasker aangeven waar je het effect van de bewerkingslaag zichtbaar wilt hebben. Vergeet niet af en toe het totaalplaatje te bekijkend door uit te zoomen (Command/Ctrl + 0).
Bekijk de video voor een volledige tutorial.
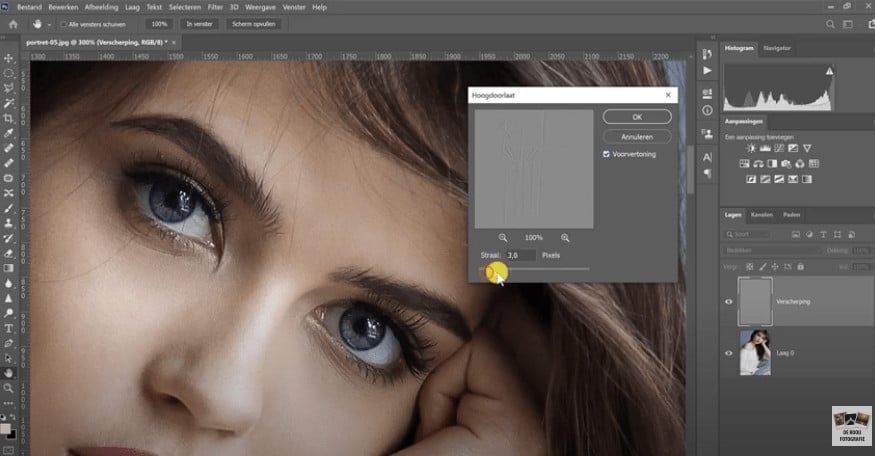
Tijd besparen tijdens het bewerken
Hoe kun je sneller werken binnen Photoshop? Het antwoord is: sneltoetsen. Sneltoetsen zijn toetsenbord combinaties waarmee je de functies die je nodig hebt, kunt activeren met een klik. Des te meer sneltoetsen je kent, hoe sneller je kunt werken binnen Photoshop. Goed nieuws, want wij hebben een prachtig overzicht gemaakt van deze sneltoetsen. Download nu gratis jouw lijst met Adobe Photoshop sneltoetsen. Print ze uit en hou ze bij je tijdens het bewerken. Voordat je het weet gaat alles vanzelf!


Beste Mark,
In welke versie van PHOTSHOP werk je?
Met vriendelijke groet,
Boudeweijn Bernardus
Deze video is in april opgenomen, het was toen de laatste versie van Adobe Photoshop CC. Inmiddels zijn er nieuwe updates uitgebracht waardoor met name Camera RAW er anders uit ziet. Om die reden hebben wij ook recent onze online cursus Photoshop een update gegeven.
Geachte Mijnheer De Rooij,
Sedert enkele weken heb ik een zee van tijd…….. en eindelijk kan ik mij op photoshop storten : heel leuk, niet makkelijk, af en toe super moeilijk ….toch dank voor de klare en duidelijke uitleg – echter ben ik al een tijdje bezig met Lightroom. Als ik een foto vanuit Lr naar Photoshop stuur en deze daar bewerk, is het al verschillende keren gebeurd dat ik de tiff niet meer terugvind in LR. Wat doe ik fout?? ( ik doe : bestand – opslaan -photoshop stop)
Nog vraagje : als ik photoshop open ( niet vanuit LR) dan zie ik – op de startpagina dus – bepaalde foto’s staan en enkele uren later zijn die precies verdwenen…kan dit? Kan ik foto’s verwijderen uit deze startpagina? Of moet dit via de harde schijf?
Alvast dank voor een reactie
mvg
mannau
Heel soms komt het voor dat de TIFF inderdaad niet in Lightroom komt (dat is wel de bedoeling). In dat geval zul je op de harde schijf zien dat de TIFF wel gewoon in dezelfde map opgeslagen is. Je kunt in Lightroom met de rechter muisknop op de map klikken waar de foto in zit en die map synchroniseren. Lightroom controleert dan of er foto’s in die map staan die niet geimporteerd zijn en zal dan de TIFF herkennen. Die kun je dan eenvoudig importeren in Lightroom.
De foto’s die getoond worden op de startpagina in Photoshop zijn de ‘recente bestanden’ waarmee gewerkt is. Dat varieert dus en het zijn eigenlijk handige snelkoppelingen waar je snel op kunt klikken mocht je met een recent bestand verder willen gaan.