Stel je hebt een mooie portretfoto gemaakt, maar je mist nog net het wauw effect bij de ogen van het model. Lees dan zeker verder, want vandaag laat ik jullie zien hoe je de ogen met Photoshop nog meer kunt benadrukken!
TIP: Zoom tijdens het bewerken regelmatig in en uit. De bewerking kan er namelijk op het moment dat je helemaal bent ingezoomd, er erg mooi uitzien, maar als je uitzoomt kan het er al snel wat te heftig ogen.
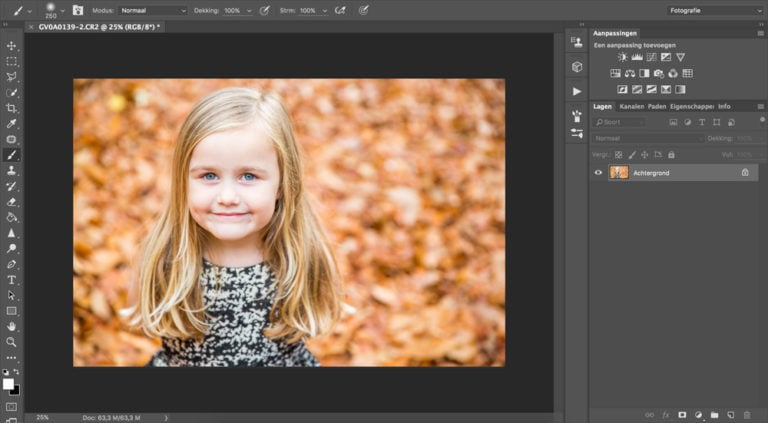
We beginnen met deze foto. Ik heb alvast mijn standaardbewerkingen toegepast. Zoals je ziet heeft het meisje al erg mooie blauwe ogen. We gaan dat vandaag nog iets versterken.
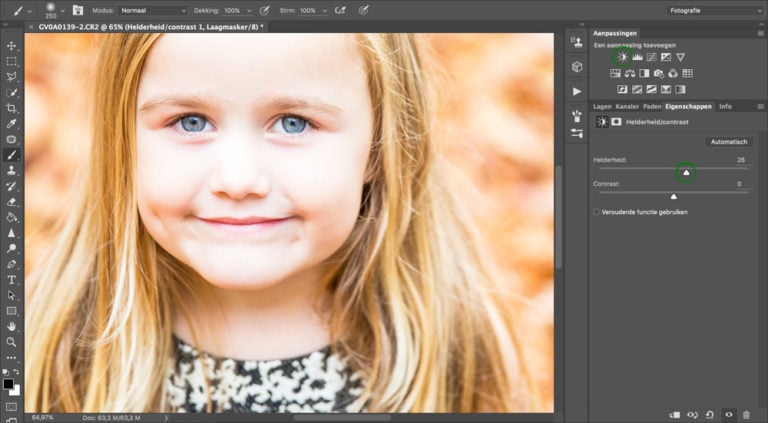
Als eerste gaan we rechtsboven naar de aanpassingen. We kiezen voor de aanpassing “Helderheid/contrast”. Schuif de helderheid nu iets naar rechts. Je ziet dat de foto nu een stukje lichter wordt. Behalve dat de foto nu lichter is geworden, ziet het er ook net iets scherper uit.

We willen dit effect natuurlijk alleen op de ogen en niet op de rest van de foto toepassen. Daarom maken we gebruik van een laagmasker. Als je niet meer precies weet wat laagmaskers zijn en hoe ze werken, kun je dat hier teruglezen. Het laagmasker is normaal gesproken wit, het is het handigste om dit om te draaien, dus zwart te maken. Dit doe je door het masker aan te klikken en vervolgens de toets combinatie CTRL+I te gebruiken.
Nu kun je met een wit penseel het effect plaatselijk toevoegen. Als je een foutje hebt gemaakt, kun je dat met het zwarte penseel corrigeren.

De ogen zijn nu wel erg licht geworden, om de zwarte delen in de ogen weer echt donker te maken, openen we de aanpassing “niveaus”. Deze kun je ook weer rechtsboven bij aanpassingen vinden. Schuif het linker puntje iets naar het midden, je ziet dat nu vooral de zwarte tinten in de foto donkerder worden.
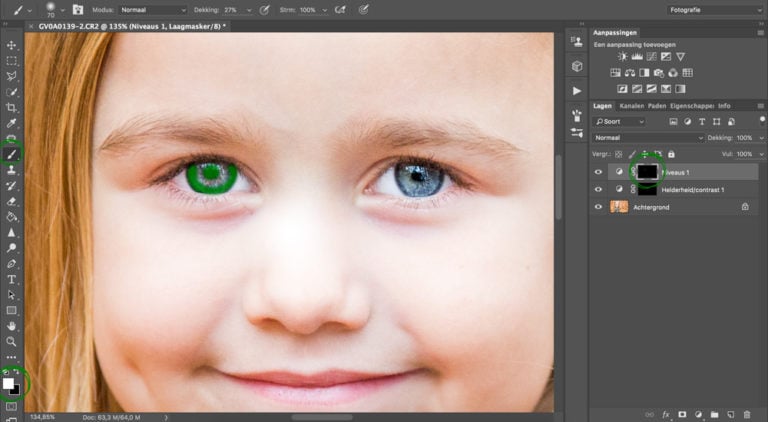
Dit effect willen we ook maar op een deel van de foto toepassen. Draai het laagmasker (CTRL + I) dus weer om en gebruik een wit penseel. Nu gaan we niet het hele oog inkleuren, maar alleen de donkere delen. Dus het pupil en de rand die om de iris loopt.
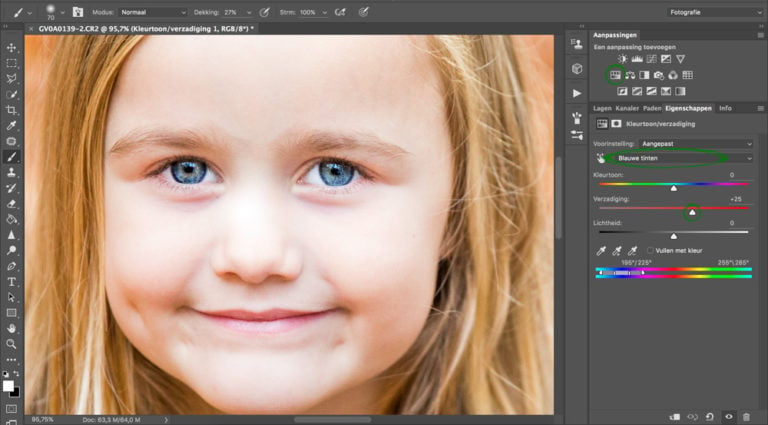
De ogen springen er nu al mooi uit, maar de kleur mag nog wel iets sterker. Daarvoor gaan we weer rechtsboven naar aanpassingen en kiezen we voor “Kleurtoon/verzadiging”. Aangezien het meisje op de foto blauwe ogen heeft, kies ik voor blauwe tinten. Heeft je model een andere kleur ogen? Kies dan voor de meest passende kleur, met de balk onderaan kun je de kleurselectie nog iets aanpassen. Schuif vervolgens de verzadiging een stukje omhoog.

Als laatste gaan we nog iets extra verzadiging toevoegen. We gaan weer rechtsboven naar aanpassingen en kiezen voor “Levendigheid”, zet de verzadiging een stukje omhoog. Nu willen we dit effect, net zoals bij de vorige bewerkingen, alleen plaatselijk toevoegen. Maak dus weer gebruik van het laagmasker en het penseel.

En dan is dit het eindresultaat!
Handige Adobe Photoshop sneltoetsen
We hebben nog een leuke extra voor iedere Adobe Photoshop gebruiker, namelijk een spiekbriefje met sneltoetsen. Sneltoetsen zijn de toetsen op je toetsenbord waar een bepaalde Photoshop actie achter zit. Door veel sneltoetsen te gebruiken, kun je een stuk sneller werken in dit fotobewerkingsprogramma. Vul hieronder je naam en e-mailadres in en wij mailen het spiekbriefje binnen 15 minuten:


Halle Mark,
Is deze bewerking van de ogen ook mogelijk in photoshop elements?
Vriendelijke groet,
Judith
Jazeker, vanuit de Expert modus kun je ook met aanpassingslagen en laagmaskers werken in Photoshop Elements 🙂