2016 is bijna afgelopen en de jaarwisseling komt dus ook steeds dichterbij! En bij het nieuwe jaar hoort natuurlijk ook vuurwerk. Vandaag ga ik jullie laten zien hoe je vuurwerk op een nette en makkelijke manier met behulp van Photoshop aan je foto kunt toevoegen.
TIP:
Dit is niet alleen een leuke fotomanipulatie, je kunt deze techniek ook gebruiken om meerdere vuurwerkfoto’s samen te voegen. Zeker als je in een iets rustiger gebied woont, is het soms nogal lastig om de lucht helemaal met vuurwerk te vullen. Op deze manier maak je meerdere foto’s van verschillende vuurwerkbollen en voeg je ze naderhand samen tot een mooi geheel.
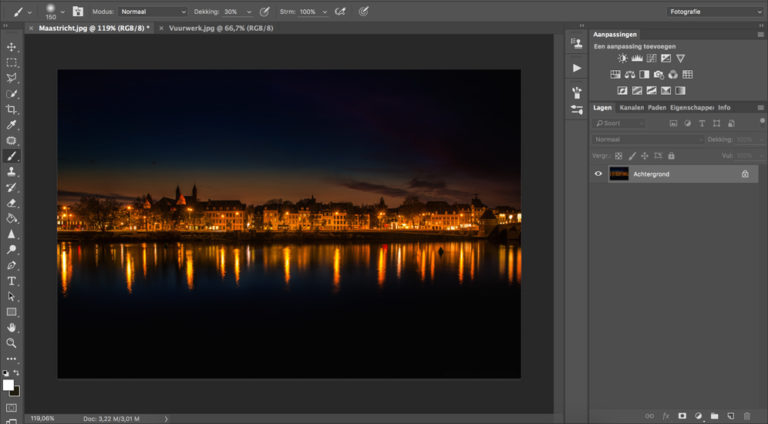
Voor deze tutorial kun je in principe elke avondfoto gebruiken, snuffel dus zeker eens door je eigen archief! In dit voorbeeld gebruik ik een foto van Maastricht. Het leukste is om ook je eigen vuurwerk foto’s te gebruiken, mocht je deze (nog) niet hebben gemaakt, zoek dan een geschikte afbeelding op het internet.
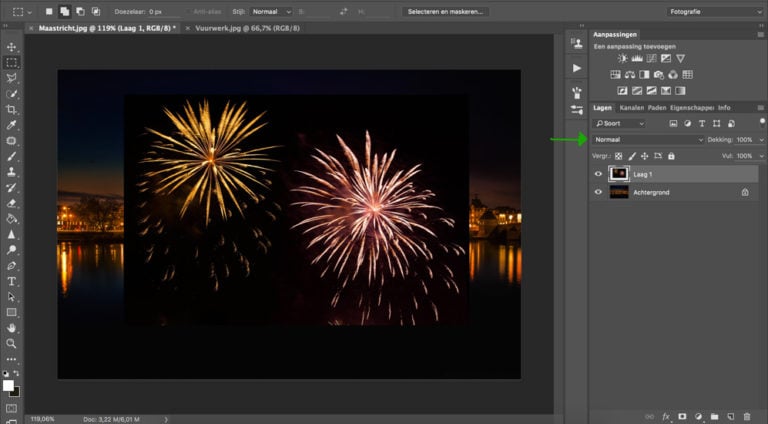
Ik heb de foto van het vuurwerk alvast in Photoshop geopend, kopieer de afbeelding en plaats deze als een nieuwe laag.
Als eerst gaan we de dekking aanpassen.
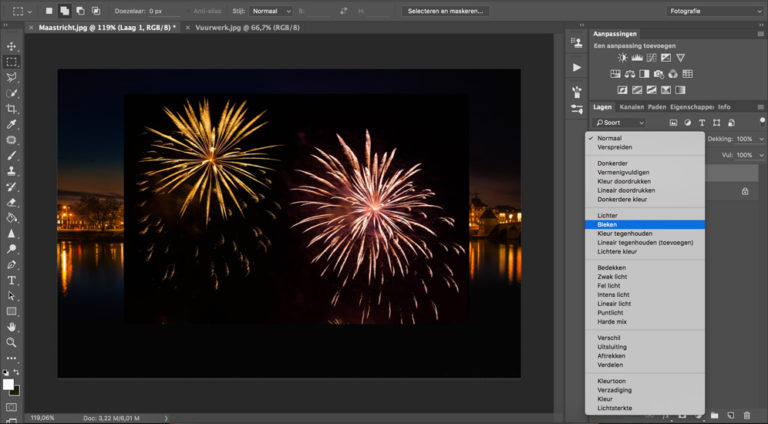
Zet de dekking op “Bleken”. De zwarte achtergrond zal verdwijnen, maar het vuurwerk behoud zijn kleur.

Het vuurwerk is nu wel erg groot, verklein de afbeelding met de “verplaatsen” tool. Plaats het vuurwerk op een plekje waar het het beste in jouw foto past. Bij deze foto vind ik de linkerbovenhoek erg geschikt!
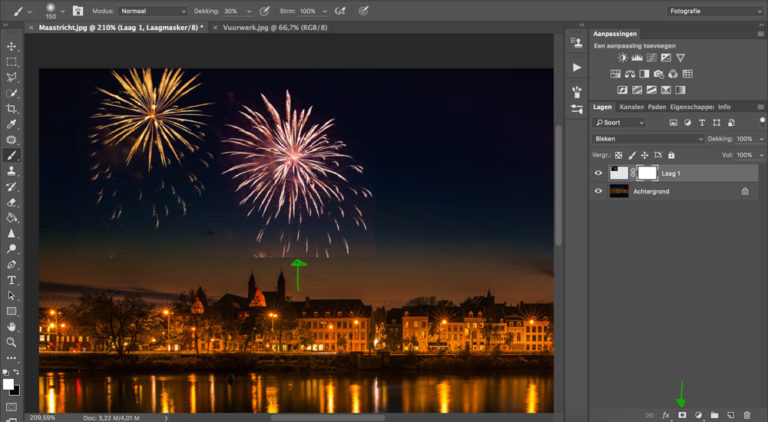
Zoals je in het voorbeeld kunt zien zijn de randen nog een klein beetje zichtbaar, dit gaan we met behulp van een laagmasker weghalen. Voeg (rechts beneden) een nieuw laagmasker toe.

Nu kun je met behulp van het zwarte penseel de ongewenste delen weggummen. Als je per ongeluk iets teveel weggumt, kun je dit met het witte penseel corrigeren.

In de voorbeeldfoto is in het water een duidelijke reflectie van de huizen te zien. Om het vuurwerk zo realistisch mogelijk te laten ogen, is het dus ook belangrijk om een reflectie van het vuurwerk toe te voegen. Dupliceer de laag met CTRL+J en selecteer de “verplaatsen” tool.
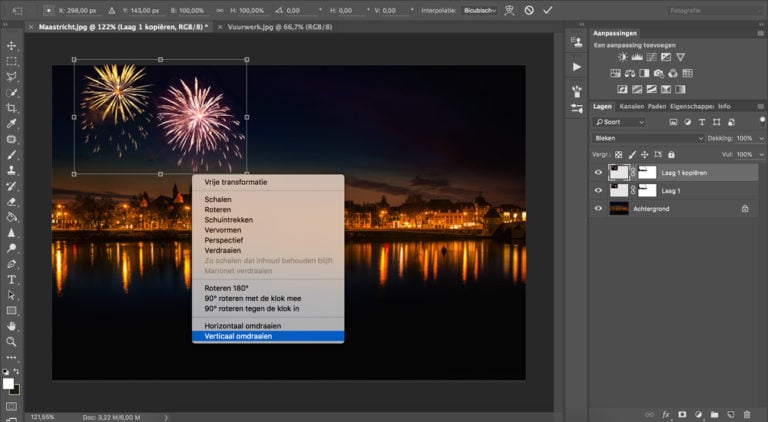
Klik met de rechtermuisknop op het vuurwerk en klik op “verticaal omdraaien”. Verplaats het gespiegelde vuurwerk naar het goede deel van de foto.
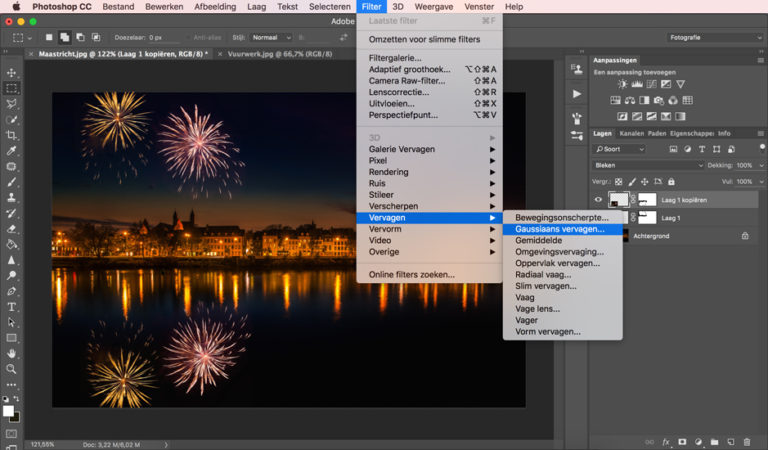
De reflectie is nu nog wel erg scherp, deze gaan we dus vervagen! Ga naar “Filter” > “Vervagen” > “Gaussiaans vervagen”
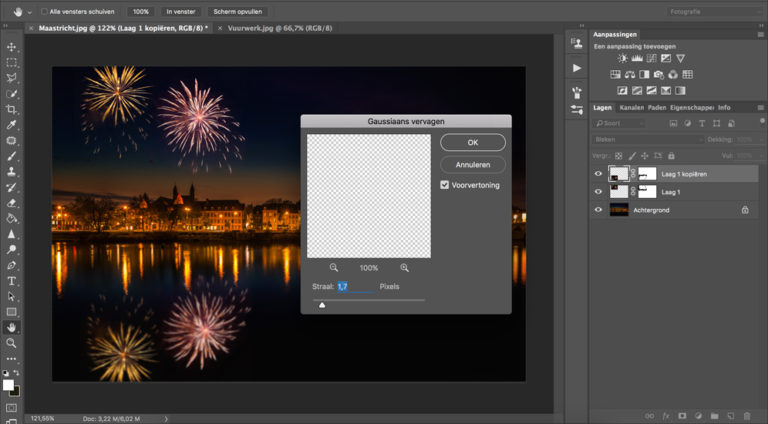
Ik zet de straal op 1,7 pixels, maar probeer vooral uit wat het beste bij jouw foto past!
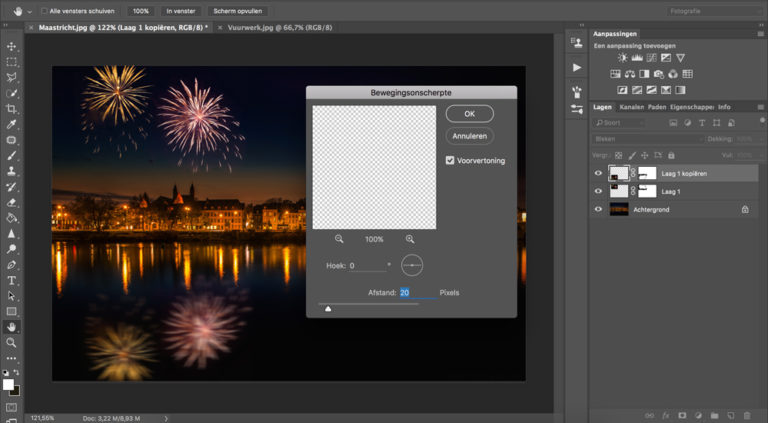
Aangezien in het water ook iets van beweging is terug te zien, gaan we dat ook aan de reflectie van het vuurwerk toevoegen. Ga weer naar “Filter” > “Vervagen” > en kies nu voor “Bewegingsonscherpte”.
Zet de hoek op 0 graden en de afstand op 20 pixels.
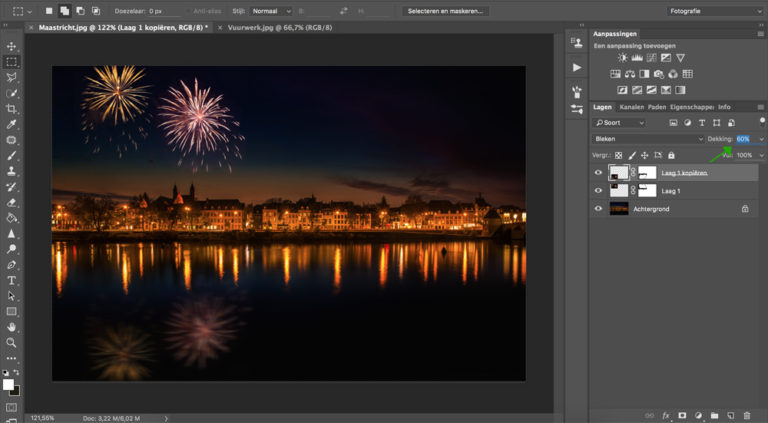
Als laatste zet ik de dekking iets lager, ongeveer op 60%.

En dan is dit het eindresultaat.
Handige Adobe Photoshop sneltoetsen
We hebben nog een leuke extra voor iedere Adobe Photoshop gebruiker, namelijk een spiekbriefje met sneltoetsen. Sneltoetsen zijn de toetsen op je toetsenbord waar een bepaalde Photoshop actie achter zit. Door veel sneltoetsen te gebruiken, kun je een stuk sneller werken in dit fotobewerkingsprogramma. Vul hieronder je naam en e-mailadres in en wij mailen het spiekbriefje binnen 15 minuten:

