Het is December en dat betekent dat de winter en kerst er weer aan komen! En daar horen natuurlijk ook wat winterse fotobewerkingen bij. In deel 1 hebben jullie kunnen lezen hoe je een gewone foto in een winterse foto veranderd. Vandaag laat ik jullie zien hoe je sneeuwvlokjes in Photoshop toevoegt. Deze bewerking kun je natuurlijk ook op een foto die je in de winter geschoten hebt toepassen!
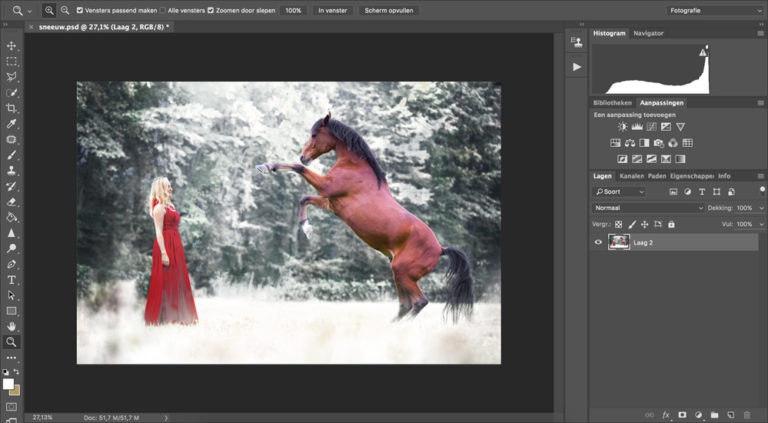
We beginnen met een winterse foto. Dit kan een foto zijn die je echt in de winter hebt gemaakt, maar waar op dat moment geen sneeuw uit de lucht viel. Of een foto die je met behulp van de vorige tutorial hebt bewerkt.
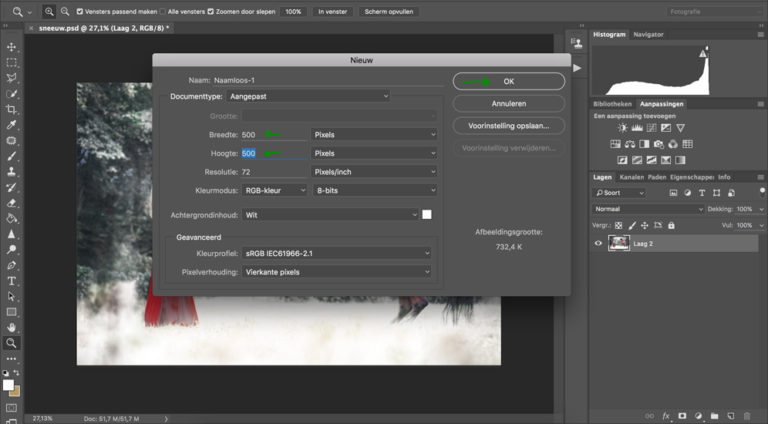
We gaan een nieuw bestand openen. Ga naar “Bestand” > “Nieuw”. Of gebruik ctrl+N. Stel de breedte en hoogte in op 500 pixels en klik op OK.
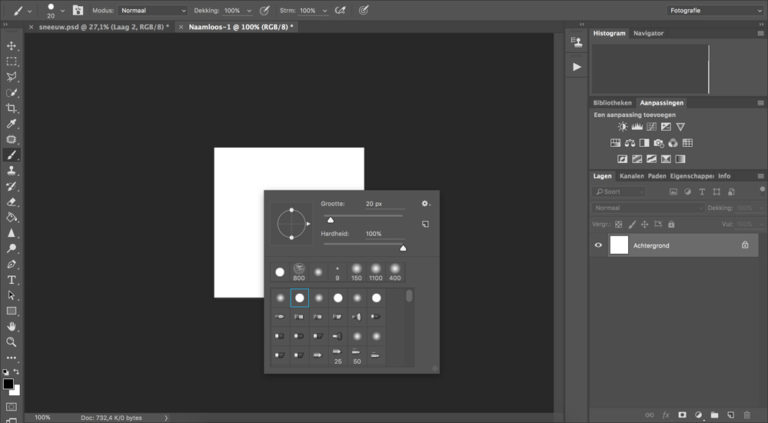
Kies een rond penseel. Stel de grootte in op 20px en de hardheid op 100%.
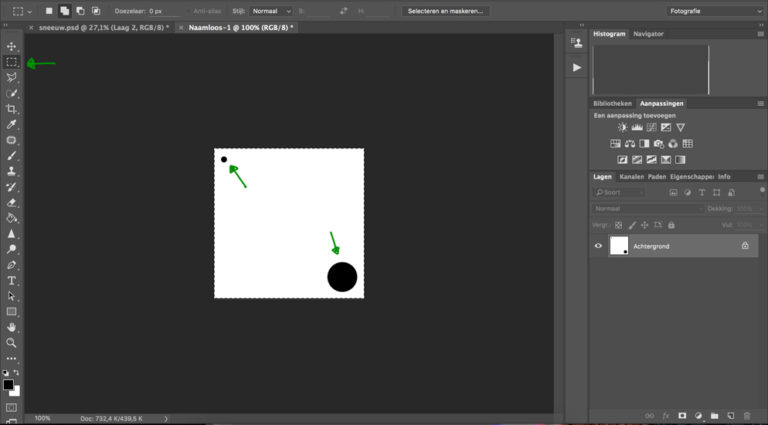
Maak een klein stipje (van 20px) in de linkerbovenhoek. En een grote stip (100px) rechts onderin. Selecteer vervolgens de stippen met de selectietool of met Ctrl+A.
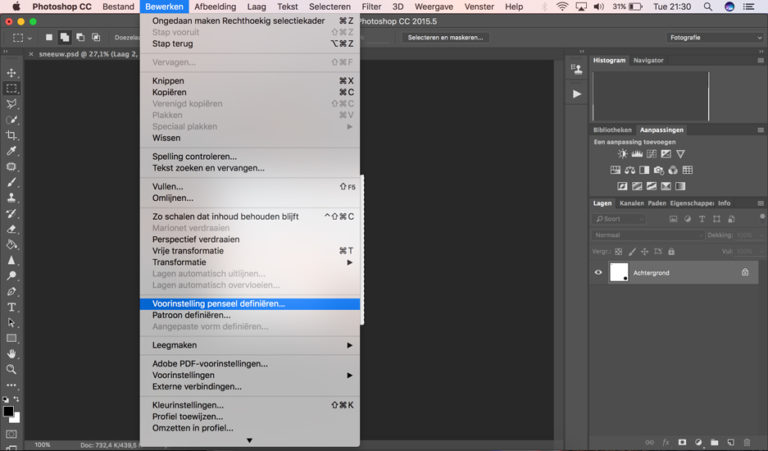
Ga naar “Bewerken” > “Voorinstelling penseel definiëren…”
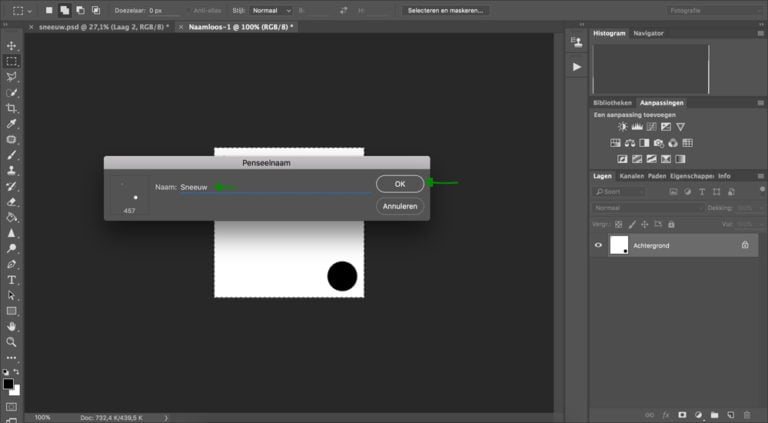
Geef het penseel de naam “sneeuw” en klik op OK.
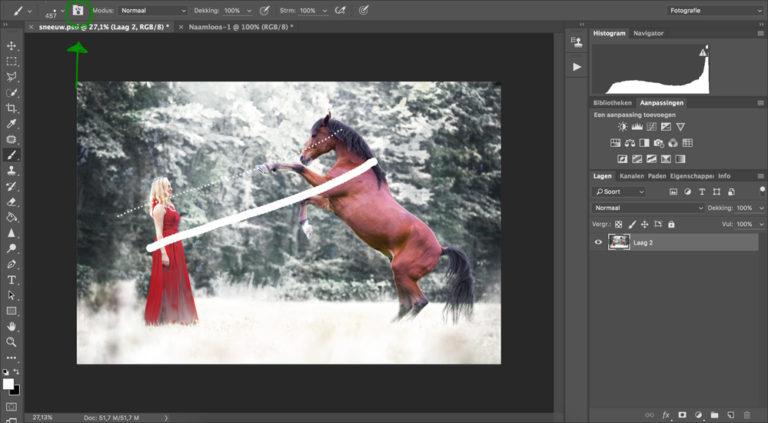
Als je nu met het penseel over de foto gaat, lijkt dit nog niet echt op sneeuw. Om het op echte sneeuw te laten lijken, moeten we een paar instellingen aanpassen. Klik links bovenin op “het deelvenster Penseel in-/uitschakelen”.
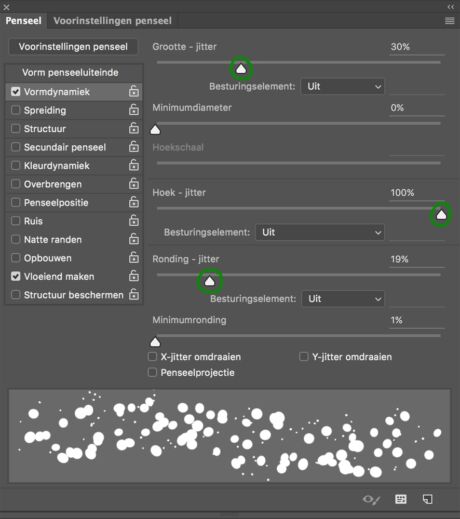
Dit deelvenster zal nu verschijnen. Als eerste gaan we naar “vormdynamiek”. Zet “Grootte-jitter” op 30%. “Hoek – jitter” op 100%. En als laatste passen we “Ronding – jitter” aan, ik zet deze op 19%. Deze optie past de vorm van de sneeuwvlokjes aan, als deze op 0% staat hebben alle vlokjes precies dezelfde vorm. Maar sneeuwvlokjes zijn natuurlijk niet altijd precies rond, soms zijn ze ook licht ovaal. Hoe hoger je het percentage zet, hoe ovaler ze zullen worden.
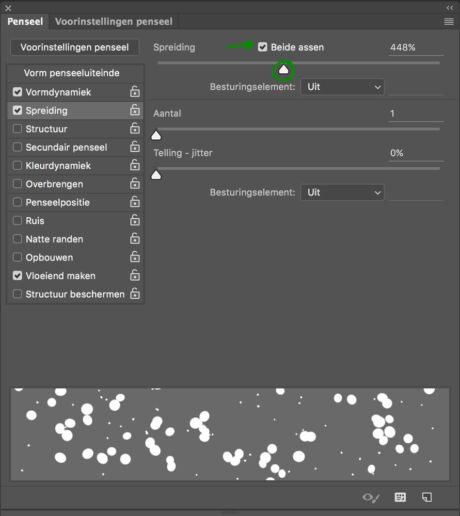
Nu gaan we de spreiding aanpassen. Zet het vinkje “beide assen” aan, de sneeuwvlokjes zullen nu naar beide kanten worden verspreid. De spreiding zet ik op 448%. Probeer hier ook uit wat je zelf het mooiste vindt!
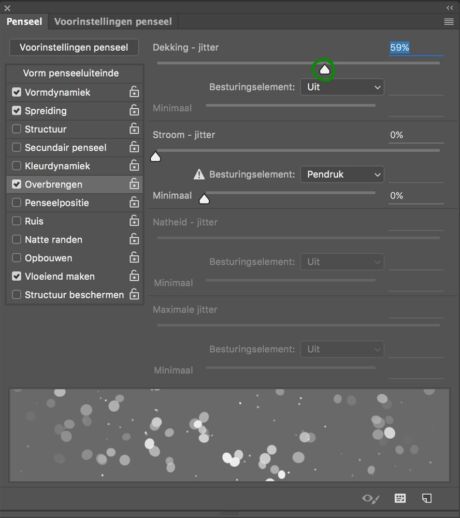
Als laatste gaan we naar overbrengen. Hier zetten we de “dekking-jitter” op ongeveer 59%. Als het goed is zie je nu een verschil in de dekking van de sneeuwvlokjes.
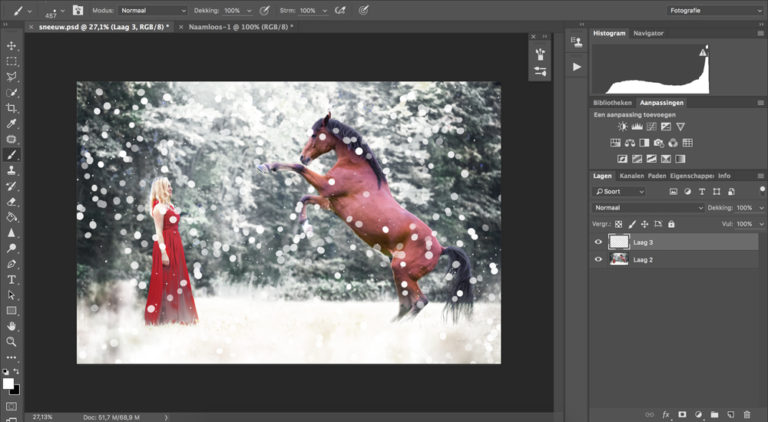
Als we nu met het penseel over de foto gaan, lijkt het al een stuk meer op sneeuw! Alleen mist er nog wat diepte. Doormiddel van meerdere lagen sneeuw, gaan we nu diepte creëren.
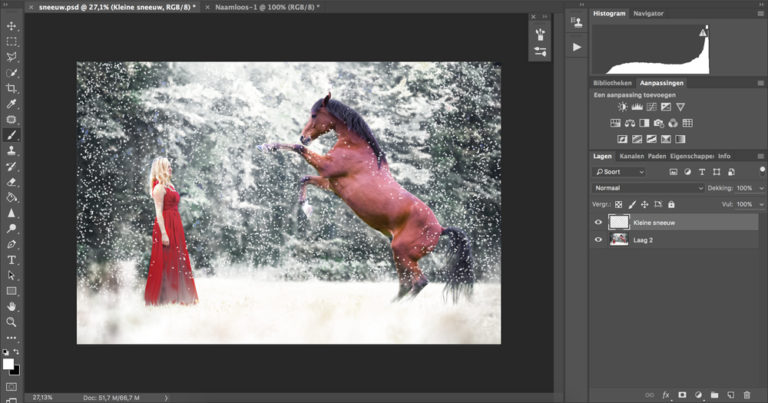
We beginnen met hele kleine sneeuwvlokjes die in de achtergrond zichtbaar zijn.
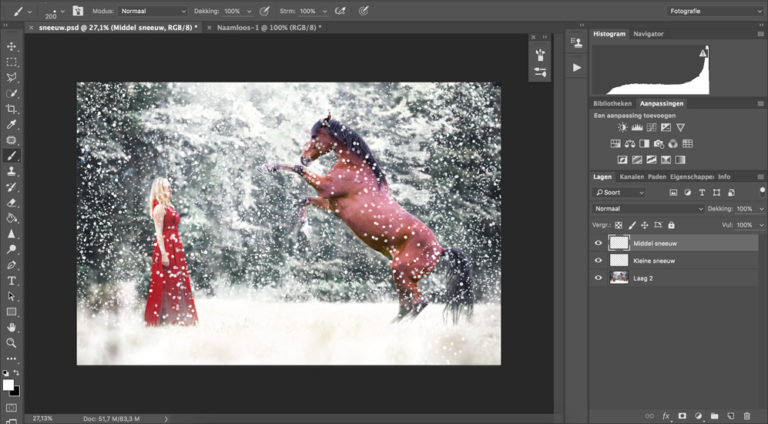
Dan voegen we een laag toe met middelgrote sneeuwvlokjes.
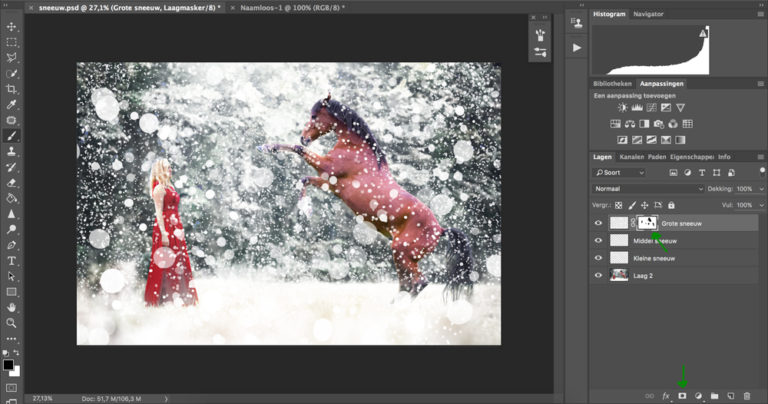
En als laatste een laag met grote sneeuwvlokken die vlak voor de lens te zien zijn. Het is niet erg als er grote sneeuwvlokken voor je onderwerp verschijnen, deze vlokjes kun je met behulp van een laagmasker weer wegwerken.
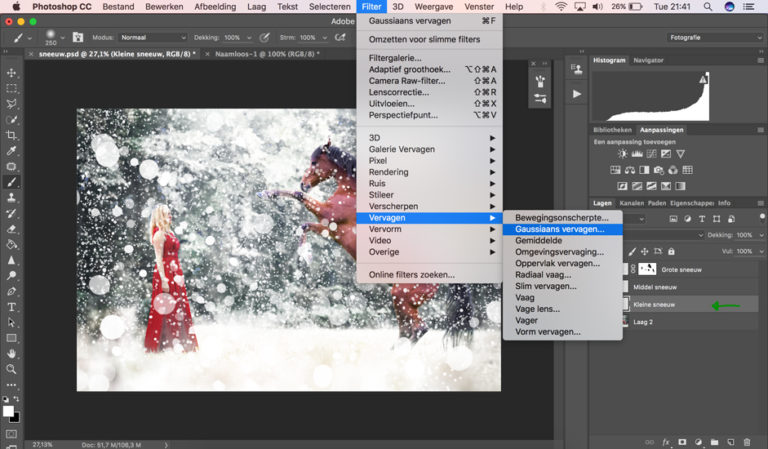
De sneeuw heeft nu een vrij hard effect en ziet er nog niet helemaal natuurlijk uit. Daarom gaan we de kleine sneeuw laag verzachten met “Filter” > “Vervagen” > “Gaussiaans vervagen”. Stel de straal in op een getal dat in jouw foto het mooiste effect geeft en klik op OK.
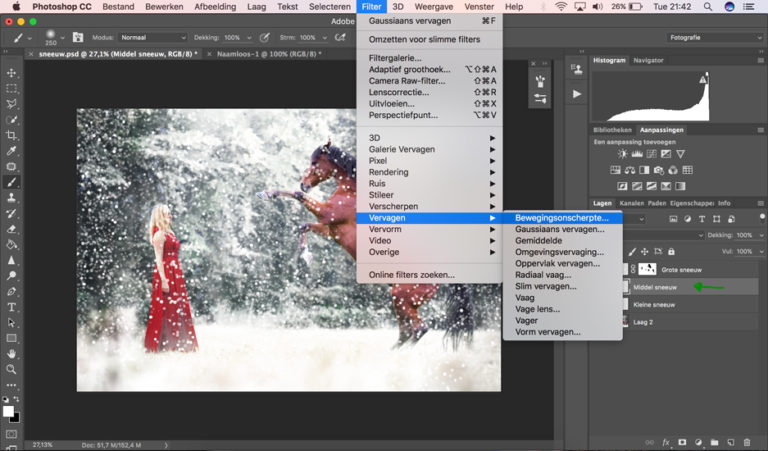
De “middel sneeuw laag” gaan we ook vervagen, nu niet met gaussiaans vervagen, maar met bewegingsonscherpte. Sneeuw valt naar beneden en die beweging willen we ook in deze foto terug kunnen zien.
Ga naar “Filter” > “Vervagen” > “Bewegingsonscherpte”
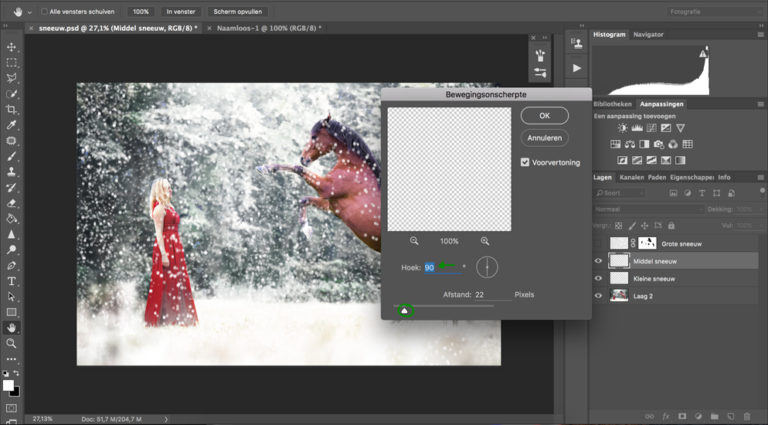
De hoek zet ik op 90 graden en afstand op 22 pixels. Probeer met deze instellingen uit wat in jouw foto het mooiste effect geeft. Als je de hoek bijvoorbeeld iets minder recht en de afstand iets hoger zet, krijg je meer een sneeuwstorm effect.
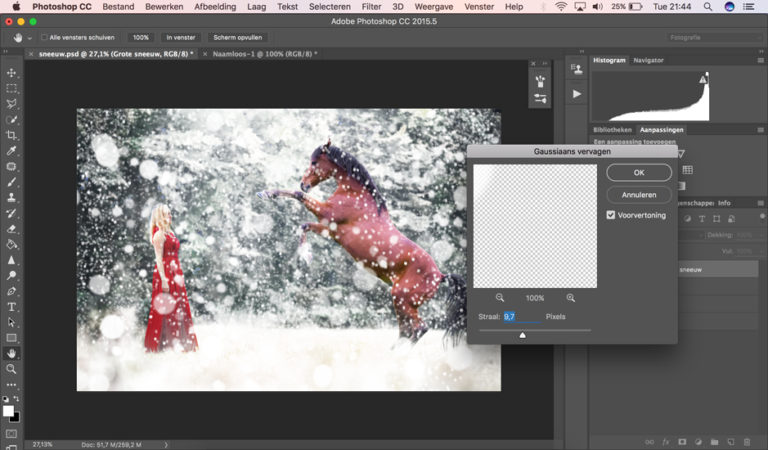
Als laatste gaan we de grote sneeuw vervagen. Dit doen we weer met “Filter” > “Vervagen” > “Gaussiaans vervagen…” Deze sneeuwvlokjes zijn dicht bij je lens en worden daardoor ook redelijk onscherp. De straal mag je daarom rond de 10 pixels zetten.
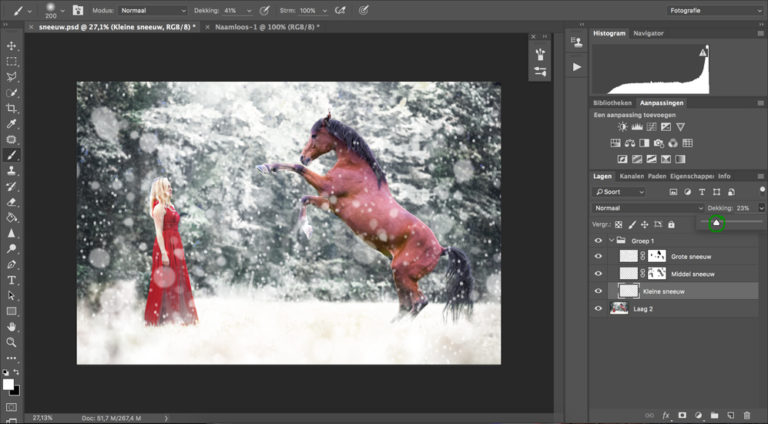
Als laatste pas ik de dekking van de verschillende lagen nog aan.

En dan is dit het eindresultaat!
Handige Adobe Photoshop sneltoetsen
We hebben nog een leuke extra voor iedere Adobe Photoshop gebruiker, namelijk een spiekbriefje met sneltoetsen. Sneltoetsen zijn de toetsen op je toetsenbord waar een bepaalde Photoshop actie achter zit. Door veel sneltoetsen te gebruiken, kun je een stuk sneller werken in dit fotobewerkingsprogramma. Vul hieronder je naam en e-mailadres in en wij mailen het spiekbriefje binnen 15 minuten:


Hoe verkrijg je die kleine en middelgrote sneeuwvlokken.
Moet je daar aanpassingen voor aanbrengen bij penseelinstellingen ?