Nauwkeurige selecties maken het mogelijk om lokale bewerkingen toe te passen in een foto. In Adobe Lightroom en Camera RAW van Adobe Photoshop is het met de komst van kunstmatige intelligentie steeds gemakkelijker om selecties te maken. In deze video laten we zien hoe je deze nauwkeurige selecties kunt maken en onderzoeken we of deze hoe precies deze optie is. Daarnaast delen we hoe je de automatische selectie extra kunt verfijnen. Bekijk de video en leer mee!

Nauwkeurig selecties maken (video)
Selecties zijn belangrijk om zo individuele onderwerpen in een foto nauwkeurig te kunnen bewerken. Dit kan automatisch met de automatische selectie. Maar in sommige gevallen is de selectie toch niet helemaal nauwkeurig. Dat is jammer, want tijdens het bewerken zal dit gauw zichtbaar worden. In deze video laten we je een handige truc zien om selecties beter te maken.
Een nauwkeurige selectie maken
In dit voorbeeld gaan we een nauwkeurige selectie maken van een pelikaan. Om Lightroom een automatische selectie te laten maken klik je rechts op ‘Maskeren’ of gebruik je sneltoets shift+w om op bij de juiste optie te komen. Vervolgens selecteer je de optie ‘onderwerp’. Door middel van kunstmatige intelligentie selecteert Lightroom automatisch het onderwerp.
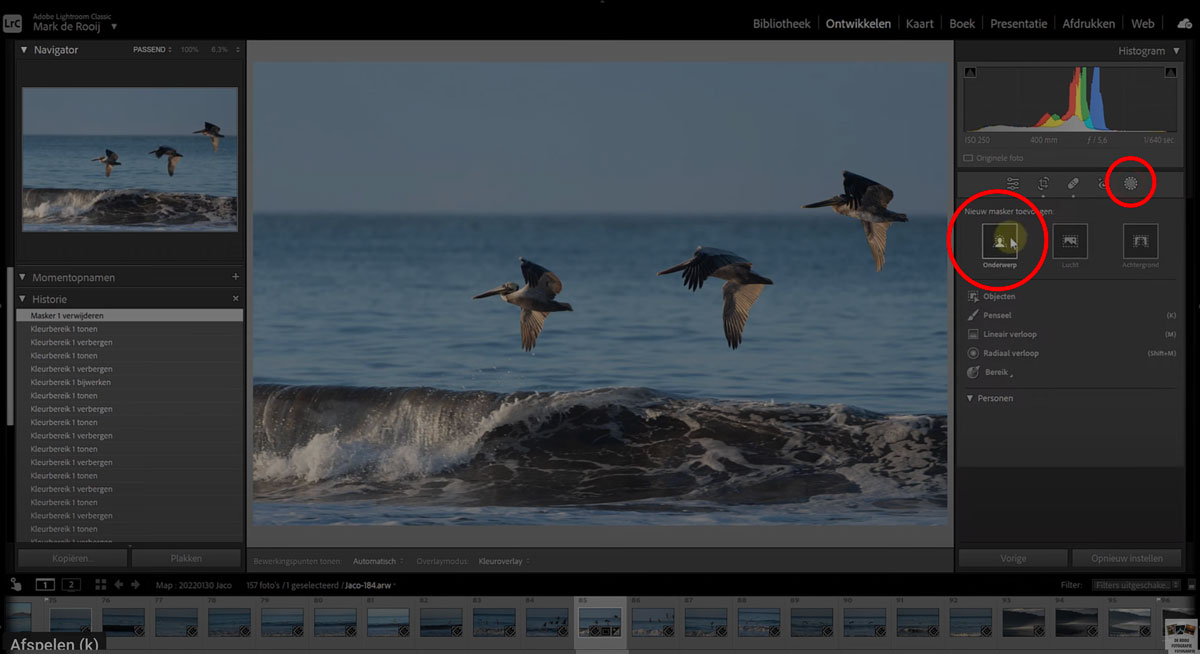
Na het maken van de automatische selectie valt ons als eerste op dat er delen van het water binnen de selectie vallen. Tussen de vleugels van de pelikaan is dit goed te zien. Zeker wanneer je inzoomt. Onze tip is daarom ook om de selectie goed te beoordelen door in te zoomen op de foto. Bij kleine bewerkingen zal het niet zo storend zijn, maar zeker wanneer je de belichting gaat aanpassen zal dit naar voren komen in de foto.
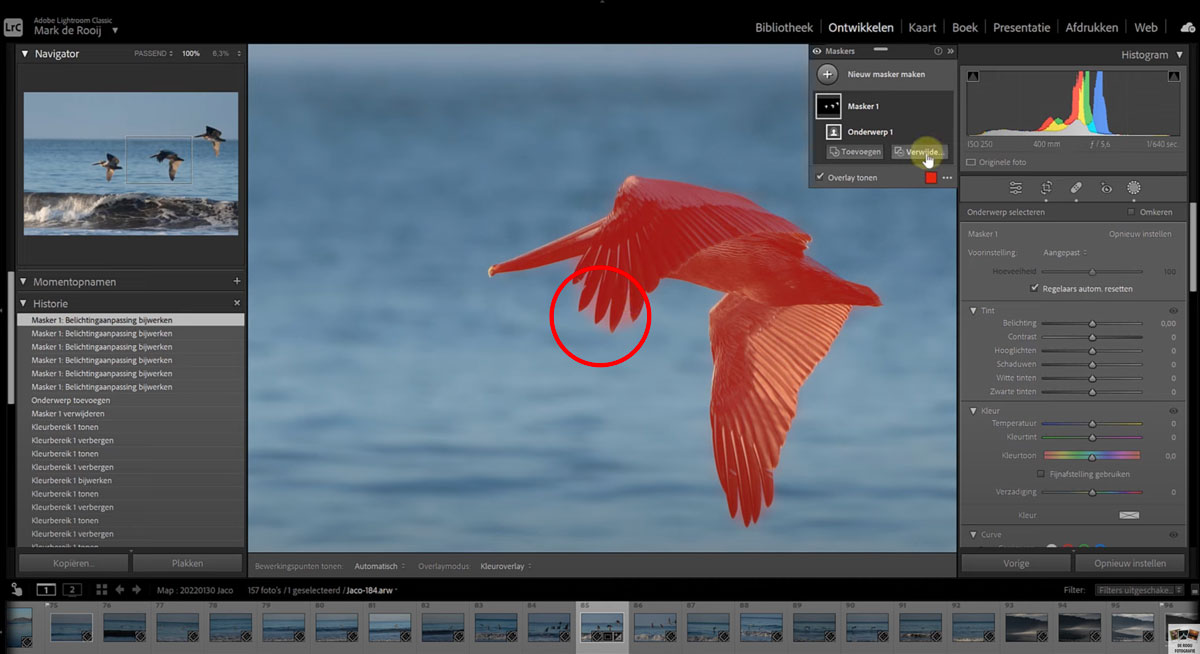
Gelukkig is het mogelijk om het masker te verfijnen. Hiervoor ga je met je muis naar ‘verwijderen’. In ons voorbeeld gemarkeerd met een gele stip. Wanneer je de optie geselecteerd hebt krijg je diverse opties om het masker te verfijnen: onderwerp selecteren, selecteer de lucht, achtergrond selecteren, personen selecteren, object, penseel, verloop, diepte-, kleur, luminantiebereik.
Afhankelijk van het onderwerp en de achtergrond maak je deze keuze. In dit geval is de snelste manier om kleur te selecteren. De blauwe kleur van het water komt namelijk niet terug in het onderwerp en de achtergrond van ons onderwerp bestaat uit blauwtinten.
Een voordeel van deze optie is dat je door middel van het pipet heel nauwkeurig de gewenste kleur kunt selecteren. Deze kleur zal dan buiten het masker vallen. Mochten er meerdere kleuren blauw zijn, dan kun je met gemak deze stap herhalen en wederom de andere kleurtint wegfilteren.
Na het wegfilteren van de kleur blauw is al gelijk zichtbaar dat de vleugels veel nauwkeuriger zijn geselecteerd. Het masker is nu geschikt om te gebruiken, zonder dat delen van het water mee worden genomen in de bewerking.
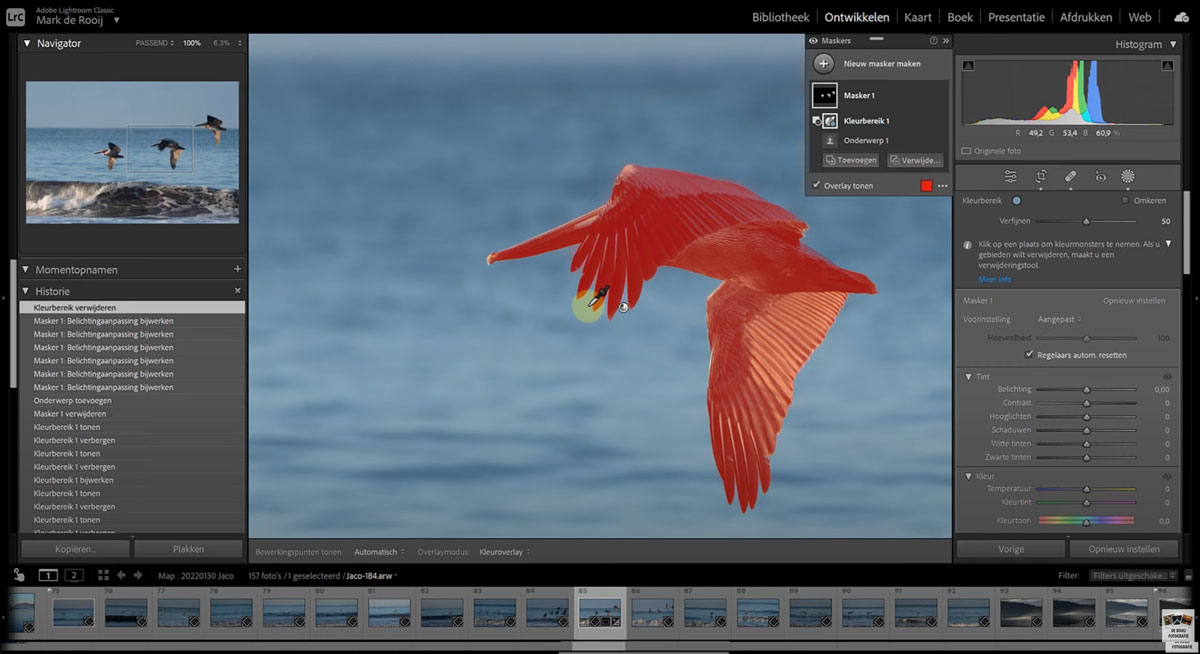
Meer leren over Adobe Lightroom?
Vind jij dit een prettige manier van leren? Volg dan een online cursus Adobe Lightroom bij ons! Tijdens de online cursus Adobe Lightroom leer je op jouw eigen tempo alle mogelijkheden van Lightroom kennen. Deze Nederlandstalige cursus is gemakkelijk te online te volgen, ook wanneer je onderweg bent. Ontdek meer over onze online cursus Adobe Lightroom en of deze bij jou past!
Handige Lightroom sneltoetsen
We hebben nog een leuke extra voor iedere Adobe Lightroom gebruiker, namelijk een spiekbriefje met sneltoetsen. Sneltoetsen zijn de toetsen op je toetsenbord waar een bepaalde Lightroom actie achter zit. Door veel sneltoetsen te gebruiken, kun je een stuk sneller werken in dit fotobewerkingsprogramma. Vul hieronder je naam en e-mailadres in en wij mailen het spiekbriefje binnen 15 minuten:

