In een vorige blog liet ik jullie zien hoe je in Photoshop een extra dromerig effect kunt creëren. Vandaag gaan we voor een iets stoerder effect om je foto net dat beetje extra te geven!

We beginnen met deze foto. Ik heb alvast mijn standaardbewerkingen in Lightroom toegepast.
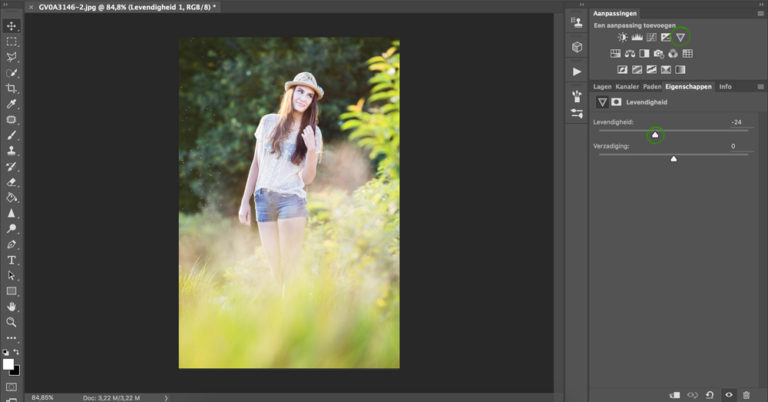
Als eerste gaan we bij “aanpassingen” naar “levendigheid”. Om de warme kleuren iets minder sterk te maken, zet ik het schuifje iets naar links (ongeveer op -24). Mocht je flink wat kleur uit de foto willen halen, kun je ook de verzadigingsoptie gebruiken. Als je niet meer precies weet wat het verschil tussen levendigheid en verzadiging is, kun je dat in dit artikel teruglezen.
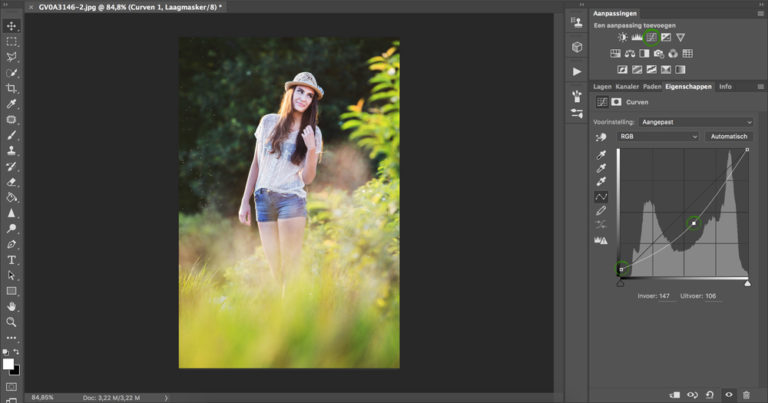
Ga vervolgens weer naar “aanpassingen” en kies voor de optie “curven”. Het curvengrafiekje zal nu openen. Sleep het meest linkse puntje iets omhoog en sleep het midden iets naar beneden, zodat er een boogje ontstaat.
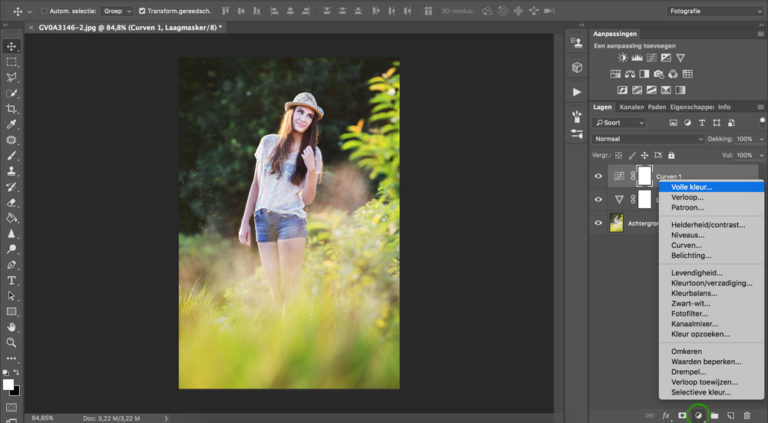
Daarna gaan we rechts onderin het scherm naar “nieuwe opvullaag of aanpassingslaag maken” en we kiezen dan voor “volle kleur”.
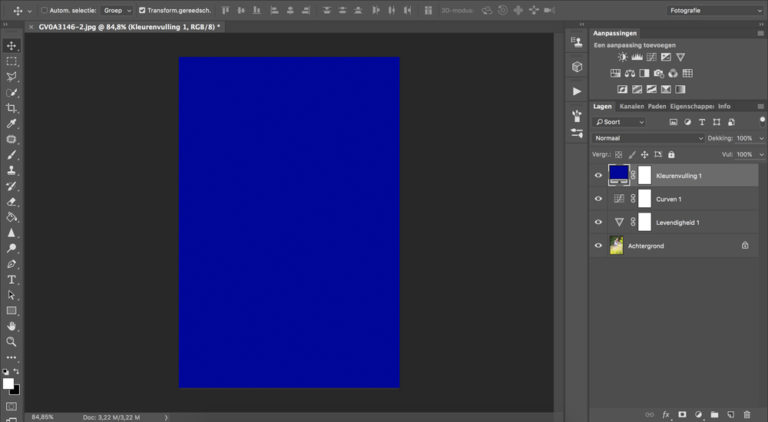
Kies voor een blauwe kleur en klik op OK. Als het goed is zal nu een compleet blauwe laag over de foto verschijnen.
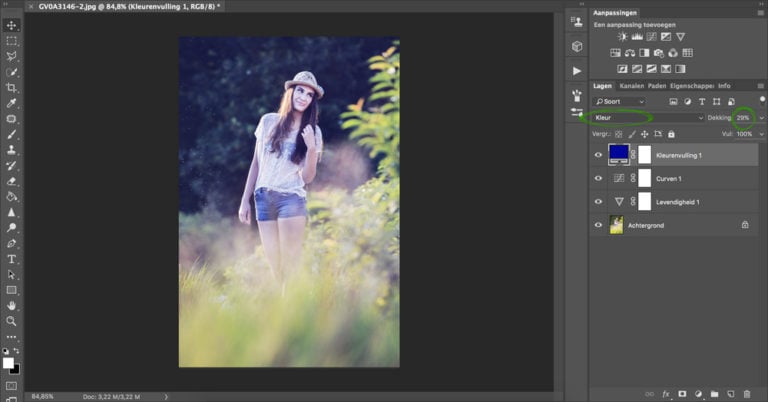
Om deze blauwe laag naar een mooi filter te veranderen, wijzigen we de overvloeimodus in “kleur” en zetten we de dekking op ongeveer 29%. Bij mij gaf de overvloeimodus “kleur” het mooiste effect, maar probeer vooral zelf uit welke optie het mooiste effect bij jouw foto geeft!

Ga weer naar “aanpassingen” en kies voor de optie “niveaus”. Sleep het middelste puntje onder het histogram iets naar de rechter kant. Als het goed is wordt de foto nu iets donkerder. Sleep vervolgens het linker puntje van de balk ook iets naar rechts. Je ziet nu dat de zwarte tinten iets matter worden.
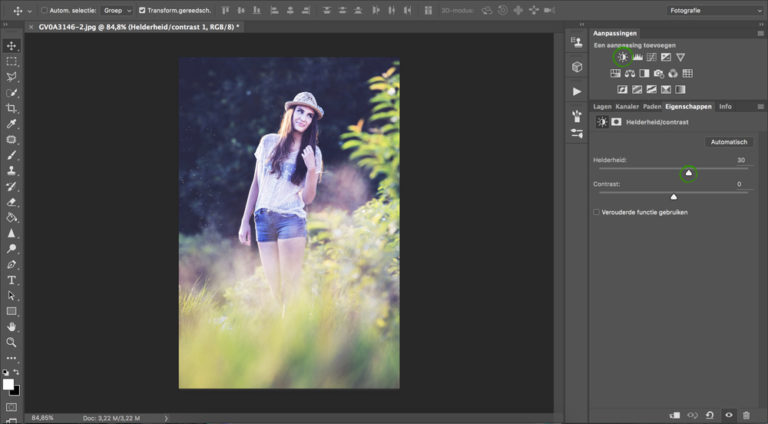
Door de vorige aanpassing is de foto redelijk donker geworden, dat gaan we nu een klein beetje corrigeren. Ga weer naar “aanpassingen” en kies nu de optie “helderheid/contrast”. Zet de helderheid nu iets omhoog. Je ziet dat de foto nu iets lichter en scherper wordt.
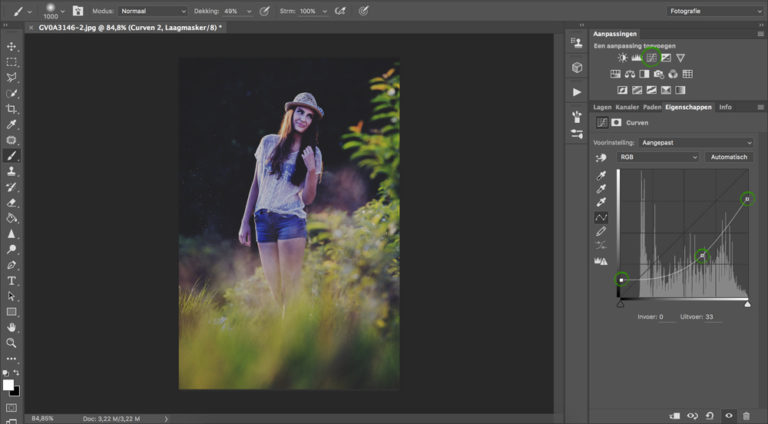
Als laatste gaan we nog eens naar “aanpassingen” en kiezen we weer voor “curven”. Sleep nu het linker puntje iets omhoog en het rechter puntje iets omlaag. Je zal zien dat de gehele foto nu iets grijzer wordt. Om iets meer contrast terug te brengen, slepen we het midden weer iets naar beneden.

Het is vrij heftig om dit effect op de gehele foto toe te passen, daarom maken we gebruik van het laagmasker. Als eerste draaien we het laagmasker met CTRL + i om. Het laagmasker is nu zwart en het effect is verdwenen. Met een wit penseel gaan we het effect nu weer terugbrengen. Zet de dekking ongeveer op 50% en ga nu over de delen die je iets donkerder wilt hebben. In deze foto is dat vooral het gras in de rechterhoek.

En dan is dit het eindresultaat! Je hebt nu geleerd hoe je zelf een leuk kleureffect kunt toevoegen. Je denkt nu misschien, ja maar daar zijn ook verschillende actions voor te vinden die je met een druk op de knop over je foto zet. Ja dat klopt! Maar op deze manier heb je veel meer controle en leer je ook echt wat elke functie precies inhoud. Zo kun je helemaal je eigen ding doen en op die manier je eigen stijl ontwikkelen.
Handige Adobe Photoshop sneltoetsen
We hebben nog een leuke extra voor iedere Adobe Photoshop gebruiker, namelijk een spiekbriefje met sneltoetsen. Sneltoetsen zijn de toetsen op je toetsenbord waar een bepaalde Photoshop actie achter zit. Door veel sneltoetsen te gebruiken, kun je een stuk sneller werken in dit fotobewerkingsprogramma. Vul hieronder je naam en e-mailadres in en wij mailen het spiekbriefje binnen 15 minuten:

