Nog even en dan komt Halloween er weer aan! Nu heb ik een bijpassende fotobewerking voor jullie bedacht. Deze bewerking bestaat uit twee delen en vandaag zal ik deel 1 aan jullie laten zien. We gaan een foto die gemaakt is in daglicht namelijk veranderen naar een nachtfoto!
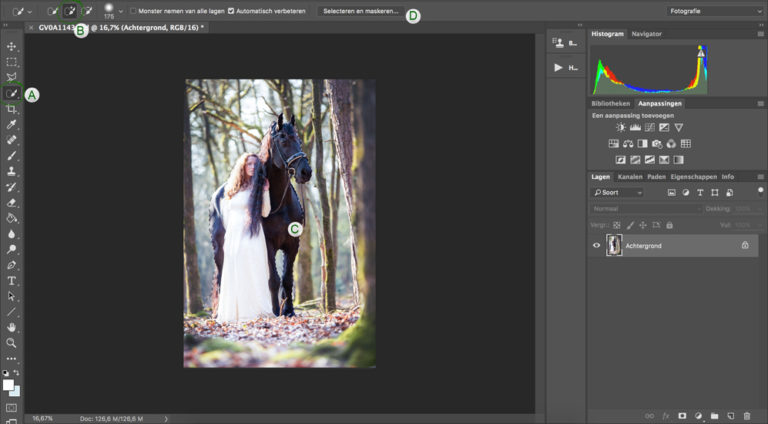
Ik begin met een foto die ik een tijdje terug tijdens een fotoshoot heb gemaakt, ik heb alvast mijn standaardbewerkingen in Lightroom toegepast.
Als eerste ga ik het paard en het model selecteren. Dit doe ik met behulp van de snelle selectietool [A]. Bij [B] kun je kiezen om een deel van je selectie te verwijderen of toe te voegen. Wanneer je selectie klaar is [C], klik je op Selecteren en maskeren [D].
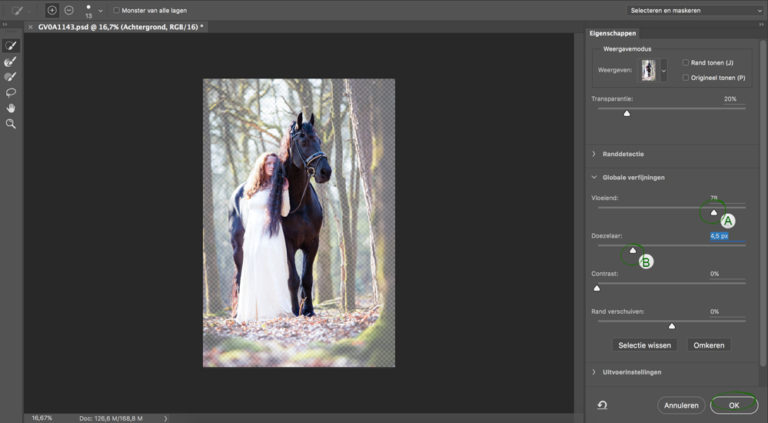
Nu gaan we de selectie verfijnen. Aangezien we de achtergrond strakjes donkerder gaan maken, mag de selectie vloeiend verlopen. Op die manier zullen de randjes van het model ook iets donkerder worden en ziet het er natuurlijker uit.
Ik zet daarom vloeiend [A] op 78, maar probeer vooral uit wat bij jouw eigen foto het mooiste resultaat geeft.
De doezelaar [B] zet ik ook iets omhoog, ongeveer op 4,5px

De selectie is gemaakt [A], maar het is natuurlijk erg onhandig als we die selectie elke keer opnieuw moeten maken. Daarom maken we er een nieuwe laag van!
Zorg dat de laag “achtergrond” open staat en druk terwijl het model geselecteerd is [A] op CTRL+J. Een nieuwe laag zal verschijnen, ik verander de naam van de laag voor de duidelijkheid even in “Selectie” [C].
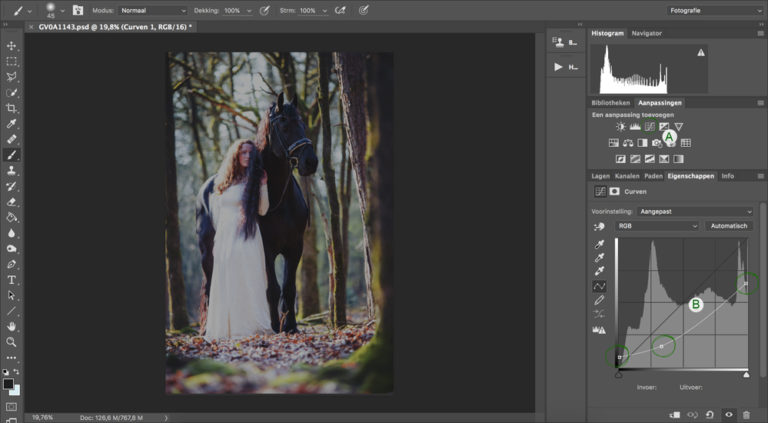
Met curven [A] gaan we de foto donkerder maken. Trek het linker puntje iets omhoog en het rechter puntje iets omlaag. Voeg vervolgens nog een puntje toe en trek deze iets naar beneden zodat er een klein boogje ontstaat [B].
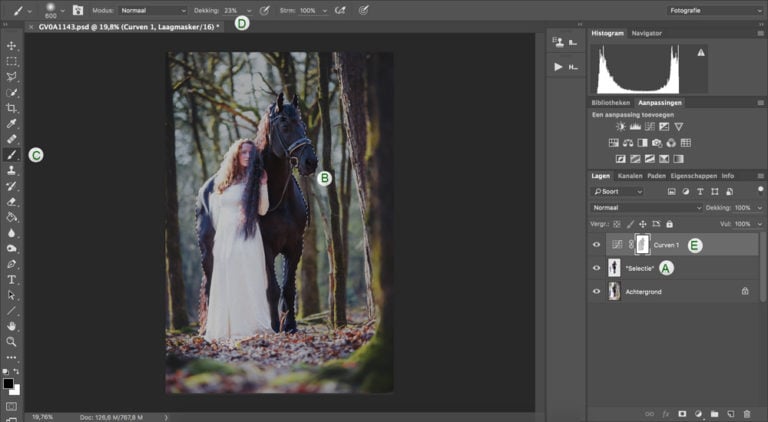
We gaan het effect op het model nu iets verminderen. Houd CTRL ingedrukt en klik op de laag “Selectie” [A]. Als het goed is zie je de selectie weer verschijnen [B]. Met het penseel [C] kun je nu netjes binnen de lijntjes verven. Zet de dekking [D] iets lager zodat het verschil met de achtergrond niet te groot wordt.

Open een nieuwe laag curven. En trek het boogje naar beneden [B]. Dit effect ga je met behulp van een laagmaster weer alleen op de achtergrond toepassen. (Op dezelfde manier als hierboven)
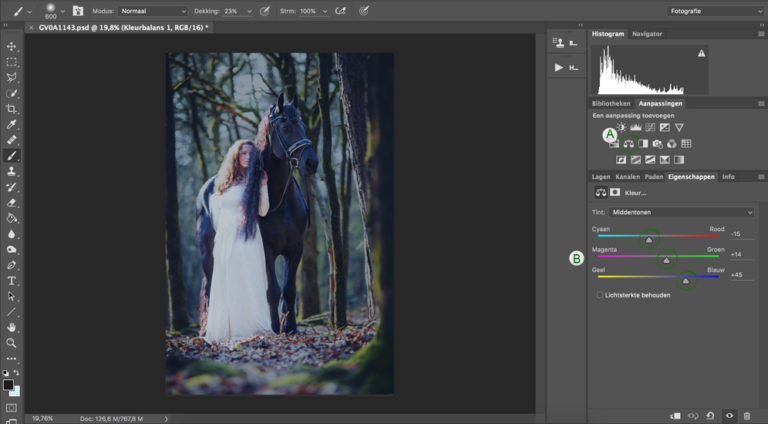
De foto is nog behoorlijk geel en normaal gesproken is het licht het ’s nachts wat blauwer. Dit gaan we met de kleurbalans [A] veranderen. Sleep de balkjes ongeveer zoals in het voorbeeld [B]. Probeer hier ook weer uit wat bij jouw foto het mooist is, het is in ieder geval belangrijk dat de warme tinten in koelere tinten veranderen.
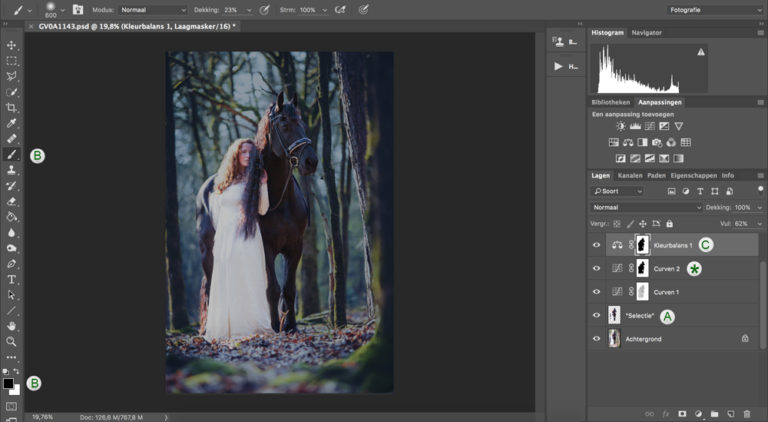
Dit effect [C] gaan we alleen op de achtergrond toepassen. Selecteer het model door CTRL ingedrukt te houden terwijl je op de laag selectie [A] drukt. Vervolgens haal je het effect met het zwarte penseel [B] weer weg.
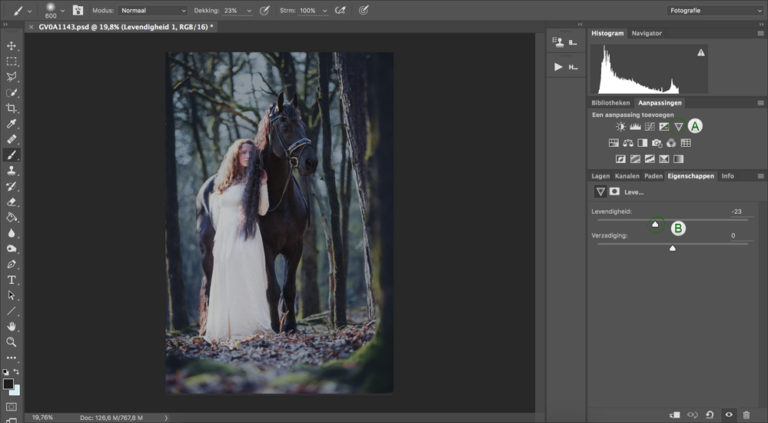
De foto heeft nog steeds vrij veel kleur, daarom zetten we de levendigheid [A] nu iets naar beneden [B].
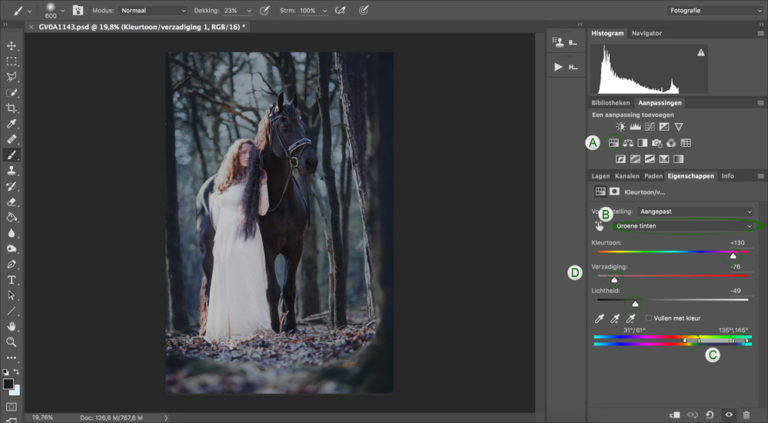
We gaan nu naar kleurtoon/verzadiging [A] en selecteren de groene tinten [B]. Bij [C] sleep ik het balkje iets naar de gele tinten toe. De kleurtoon sleep ik nu naar rechts, de verzadiging mag wel een stukje naar beneden en ook de lichtheid mag een stuk donkerder [D].
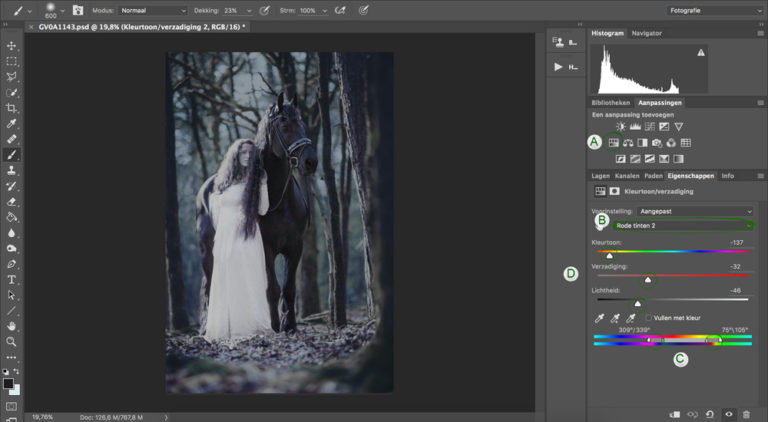
Hetzelfde gaan we nu ook bij de gele/rode tinten doen. Ga weer naar kleurtoon/verzadiging [A] en selecteer de rode tinten [B]. Het balkje bij [C] mag je nu iets breder maken.
De kleurtoon mag je naar rechts slepen, de verzadiging mag ook iets minder en de lichtheid mag ook weer iets donkerder [D].
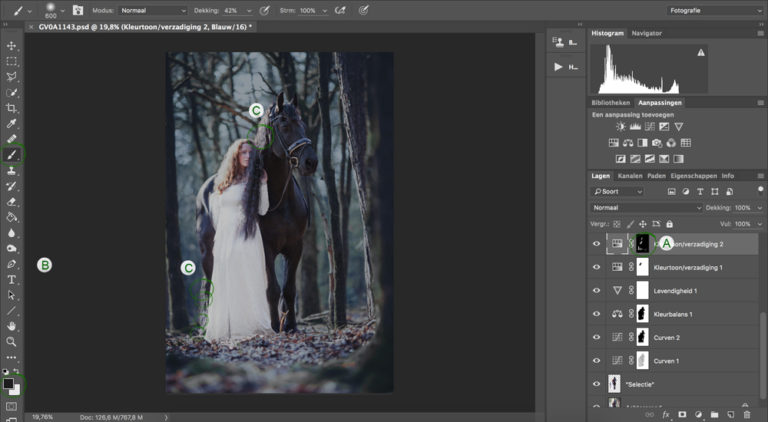
We gaan dit effect alleen plaatselijk toepassen, want zoals je in de foto hierboven hebt kunnen zien is alle kleur uit het gezicht van het model verdwenen. We keren het laagmasker om CTRL+I. Met een wit penseel kun je nu je selectie maken.
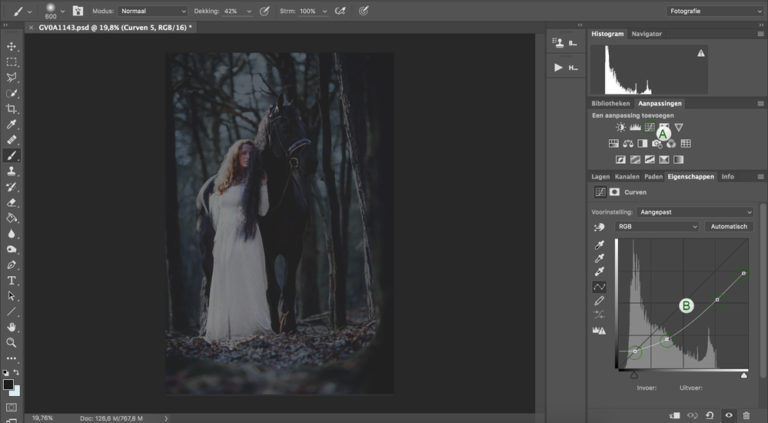
En we voegen nog een laag curven [A] toe! Zet de puntjes ongeveer zoals in het voorbeeld [B].
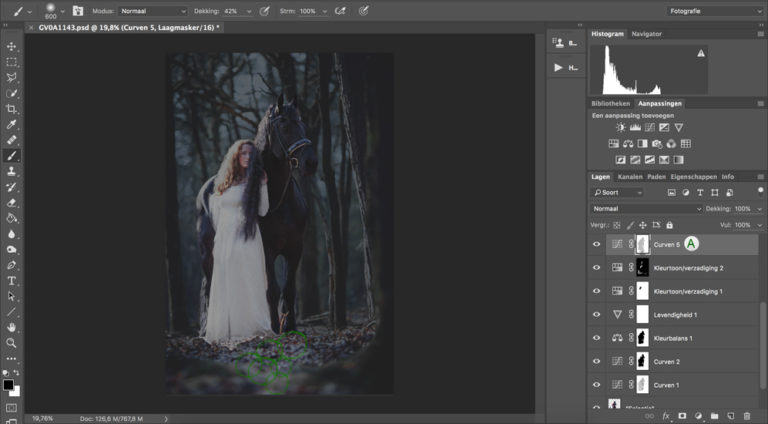
Dit effect gaan we ook weer selectief toevoegen. Verf met een zwart penseel met een lichte dekking over het model. Doe dit ook in het midden van de onderkant van de foto, zo lijkt het net alsof er nog iets van licht door de bomen schijnt.
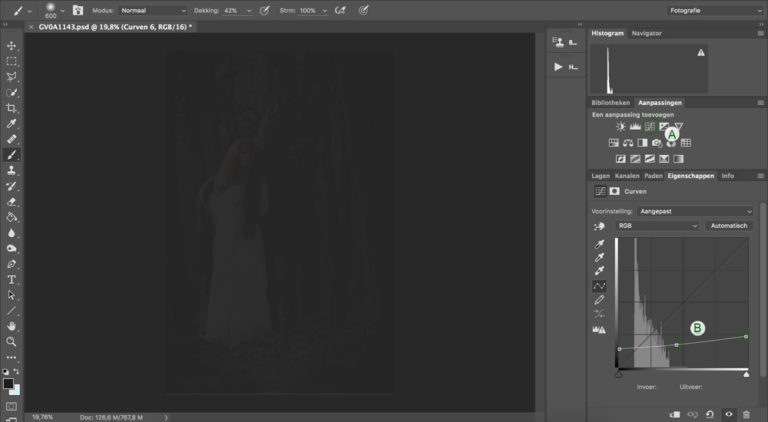
In de achtergrond zitten nog redelijk wat lichte plekken, die we natuurlijk willen verminderen. Zet de puntjes ongeveer zoals in het voorbeeld [B], zodat er een bijna rechte lijn ontstaat. Bijna al het contrast is nu uit de foto verdwenen.
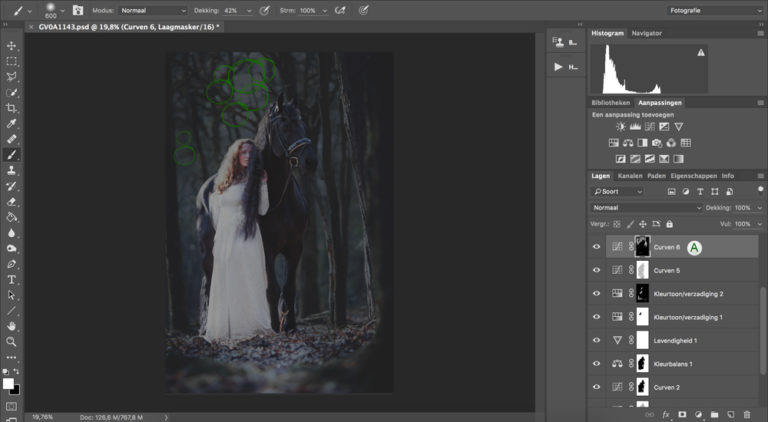
Om dit effect [A] alleen op de achtergrond toe te passen, draaien we het laagmasker met CTRL+I om. Vervolgens selecteren we met het witte penseel de plekjes die we donkerder willen maken.
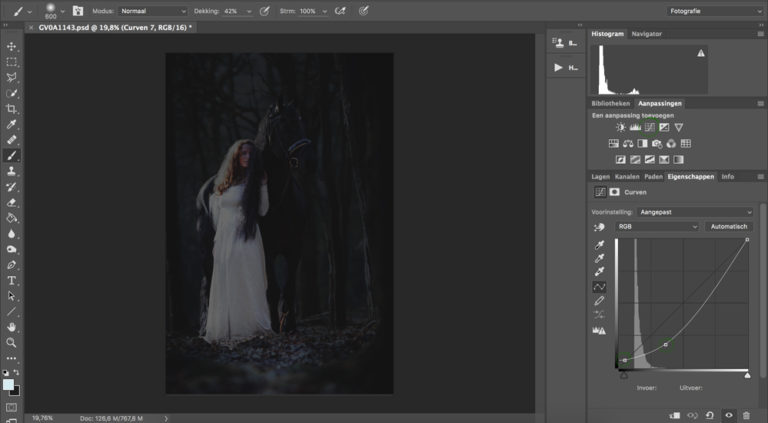
Om wat meer diepte aan de foto toe te voegen gaan we de randen iets donkerder maken. Zet de puntjes weer ongeveer zoals ze in het voorbeeld staan.
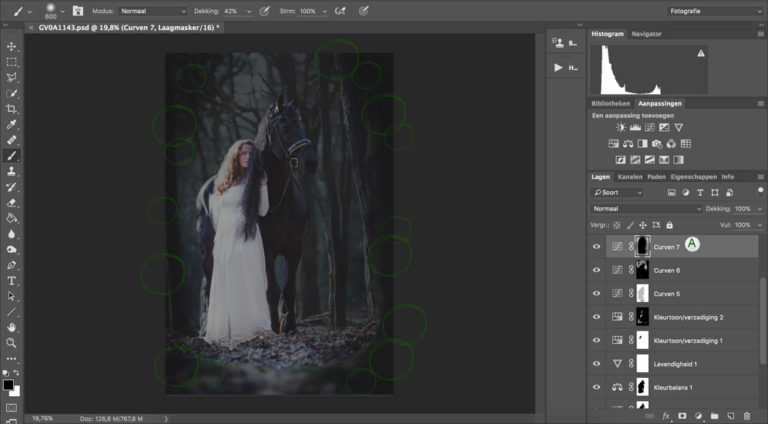
Draai het laagmasker om met CTRL+I. En maak met een wit penseel de randen donkerder.
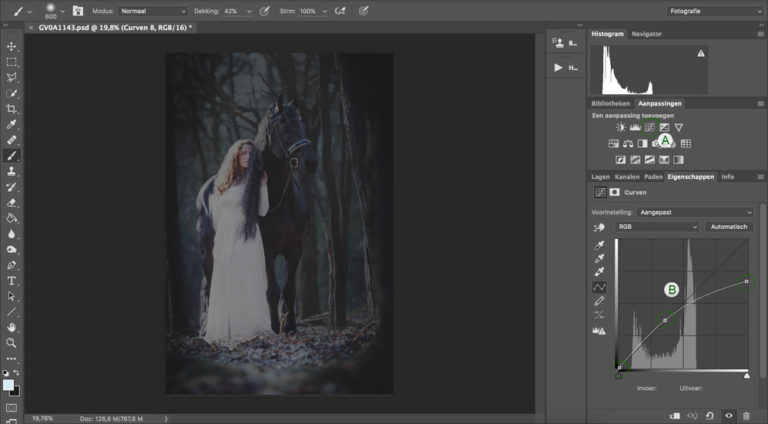
De jurk is nog vrij fel, dus dit gaan we verminderen. Open weer een nieuwe curven laag [A]. Zorg er vooral voor dat je het rechterpuntje een flink stuk naar beneden zet. De jurk mag namelijk wel iets matter worden.
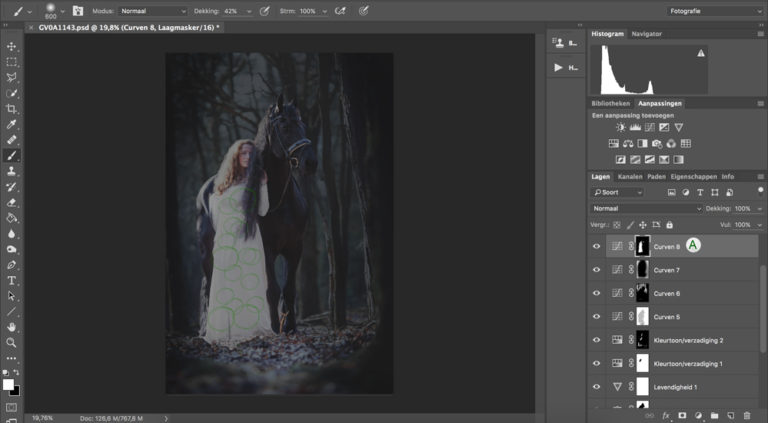
Keer vervolgens het laagmasker om (CTRL+I) en selecteer met behulp van het witte penseel de jurk.
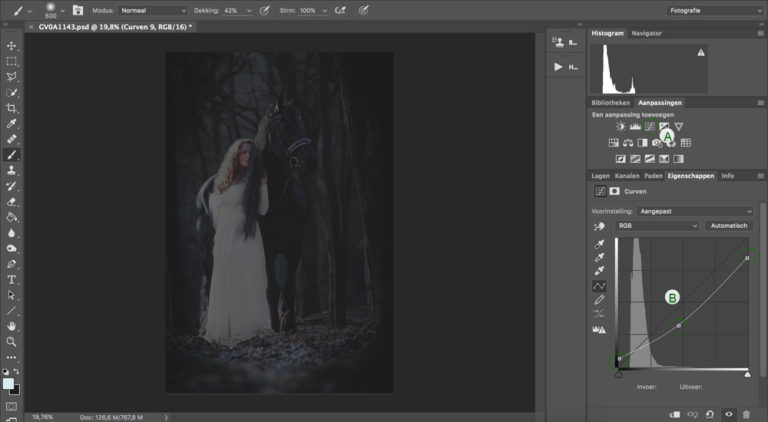
De achtergrond mag nu nog wel iets donkerder. Open een nieuwe laag curven [A] en plaats de puntjes ongeveer zoals bij [B].
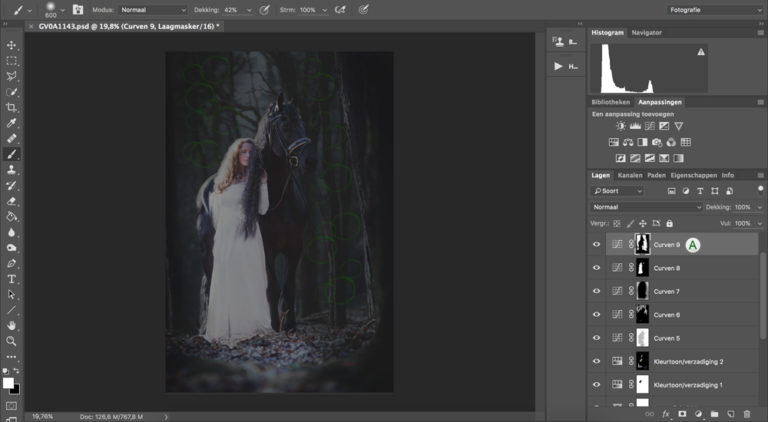
Keer het laagmasker om (CTRL+I) en selecteer met behulp van het witte penseel de achtergrond.
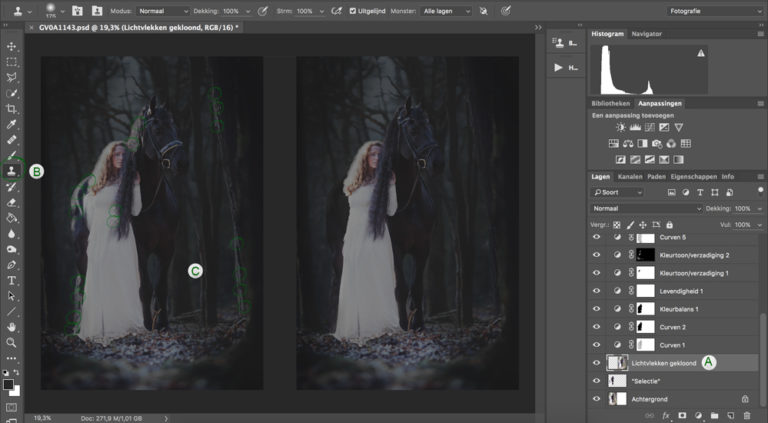
Als allerlaatste haal ik met de kloonstempel de lichtvlekken die zijn overgebleven weg!

En dan is dit het einderesultaat! In het volgende deel zullen we een maan, wolf en mist aan de foto gaan toevoegen om hem nog spannender te maken. Houd de blog dus goed in de gaten!
Handige Adobe Photoshop sneltoetsen
We hebben nog een leuke extra voor iedere Adobe Photoshop gebruiker, namelijk een spiekbriefje met sneltoetsen. Sneltoetsen zijn de toetsen op je toetsenbord waar een bepaalde Photoshop actie achter zit. Door veel sneltoetsen te gebruiken, kun je een stuk sneller werken in dit fotobewerkingsprogramma. Vul hieronder je naam en e-mailadres in en wij mailen het spiekbriefje binnen 15 minuten:


Is dezelfde truc uit te halen in Lightroom?