Een tijdje terug had ik een toffe fotoshoot in een sprookjesachtig sfeertje. Een mooi modelletje met een schattig wit jurkje, een omgevallen boom en een klein stromend watertje. Bijna perfect zou je zeggen! Om dit sfeertje nog extra versterken besloot ik om een eekhoorn aan de foto toe te voegen, hoe ik dat precies deed laat ik jullie vandaag zien!
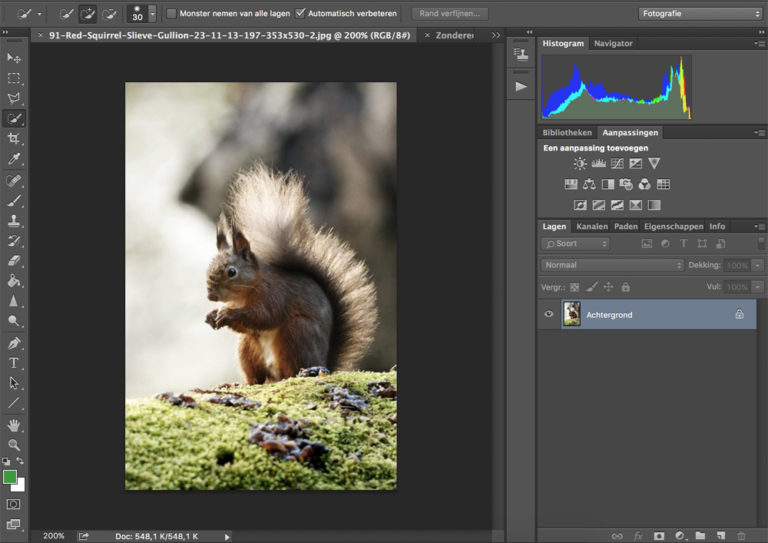
Als eerste gaan we opzoek naar een foto van een eekhoorn (een ander dier kan natuurlijk ook). Het is hierbij erg belangrijk dat je op de lichtinval let. Let er bijvoorbeeld op of er wel of geen zon op de originele foto is te zien. En wanneer er zon is van welke kant die zon dan kwam. In mijn geval heb ik tijdens de fotoshoot van tegenlicht gebruik gemaakt en ik ging dan ook opzoek naar een foto van een eekhoorn met ditzelfde licht.
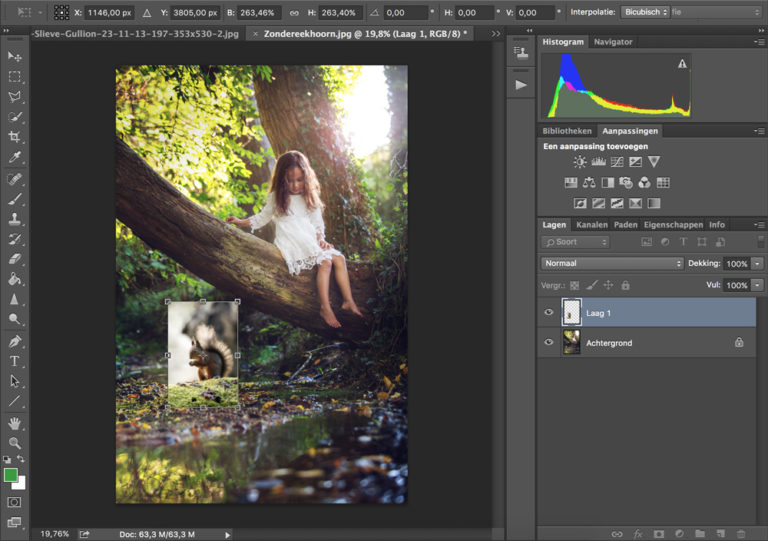
Plaats de foto van de eekhoorn in de originele foto. Zet hem alvast ongeveer op de goede plek en verklein hem. Als hij nog niet precies goed staat, maakt dat niet zoveel uit. Je kunt hem altijd later nog verplaatsen.
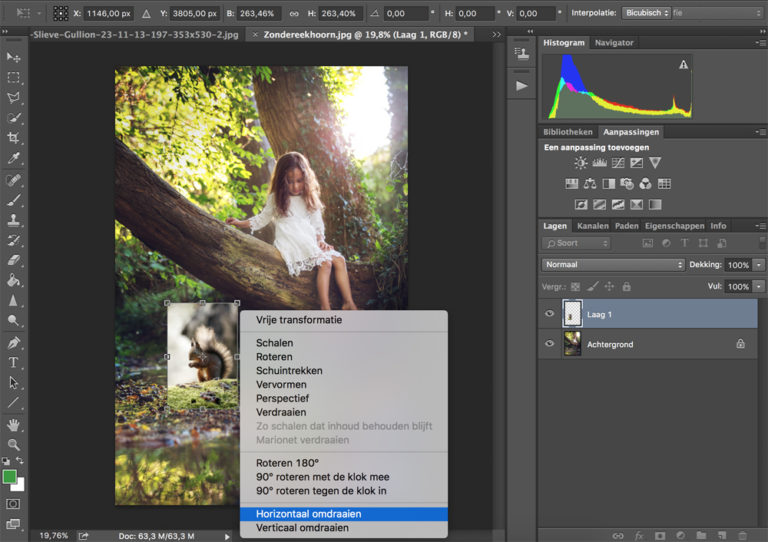
De eekhoorn kijkt nu de linkerkant op, ikzelf vind het bij deze foto mooier als hij naar het midden van de foto kijkt. Dus ik draai hem om! Om dat te doen klik je met je rechtermuisknop op de eekhoorn en vervolgens op “Horizontaal omdraaien”.
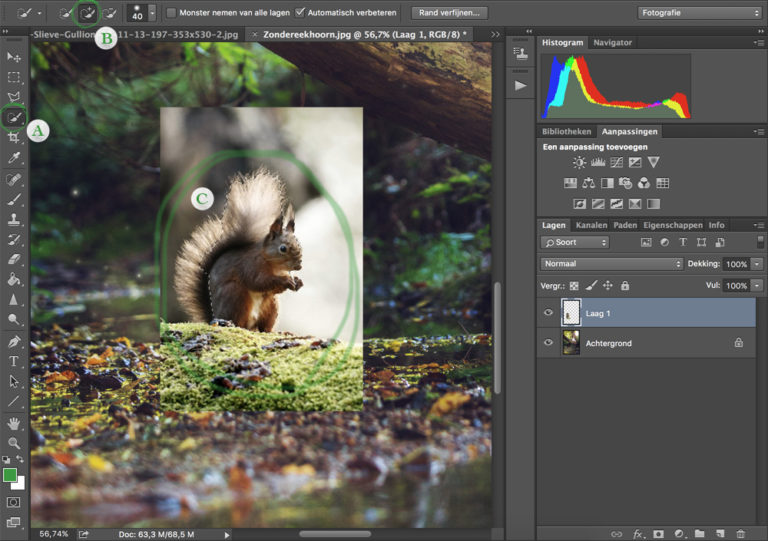
Natuurlijk moeten we de eekhoorn nog netjes uitsnijden, dat gaan we nu doen! Selecteer “snelle selectie” [A]. Als dit niet standaard in je linker menuutje staat, kun je deze optie vinden als je met je rechtermuisknop op toverstaf klikt.
Selecteer vervolgens bij [B] het penseel met het plusje. Het penseel met het minnetje kun je gebruiken om delen van je selectie weer ongedaan te maken.
Selecteer de eekhoorn [C]. Dit hoeft niet super nauwkeurig, als het goed is zal je zien dat hij automatisch de randen omlijnt.
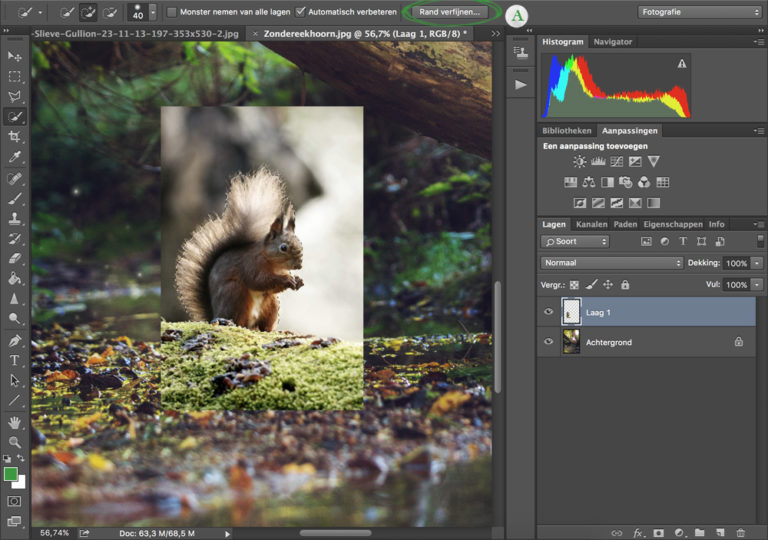
Vervolgens gaan we naar [A] rand verfijnen.
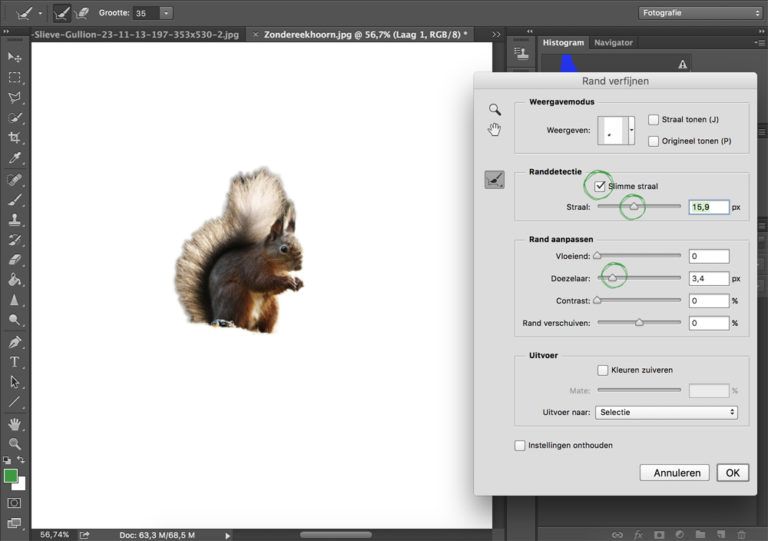
Het rand verfijnen venster opent nu. Selecteer als eerst “slimme straal”. Schuif de “straal” iets naar rechts, ik heb hem op ongeveer 15 gezet. Probeer hier zelf uit wat je het beste resultaat vindt geven, dit verschilt namelijk per foto. Ook zet ik de doezelaar iets omhoog, ongeveer op 3,5. Ook hierbij geldt weer, probeer weer zelf uit wat het beste resultaat geeft.
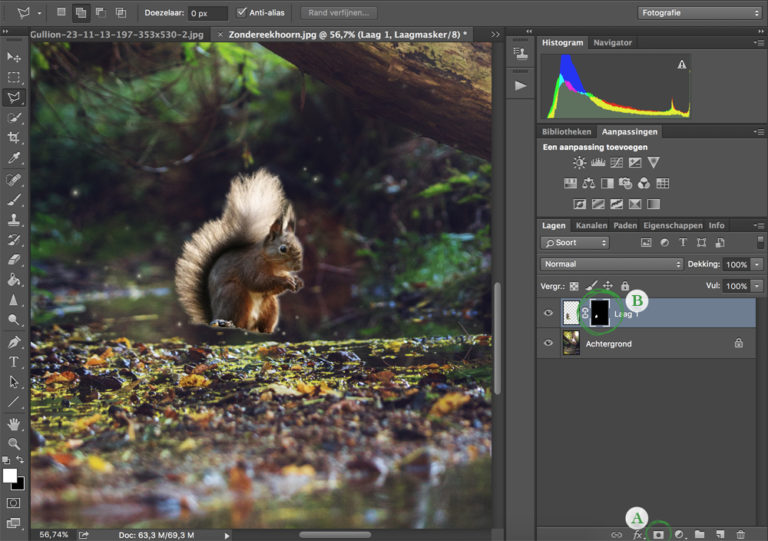
De eekhoorn is nu geselecteerd, maar natuurlijk willen we ook de achtergrond wegkrijgen. De handigste manier is om nu een laagmasker [A] te openen. Je zult zien dat alleen de uitgesneden eekhoorn overblijft. Eventueel kun je met het zwarte of witte penseel nog wat aanpassingen maken.
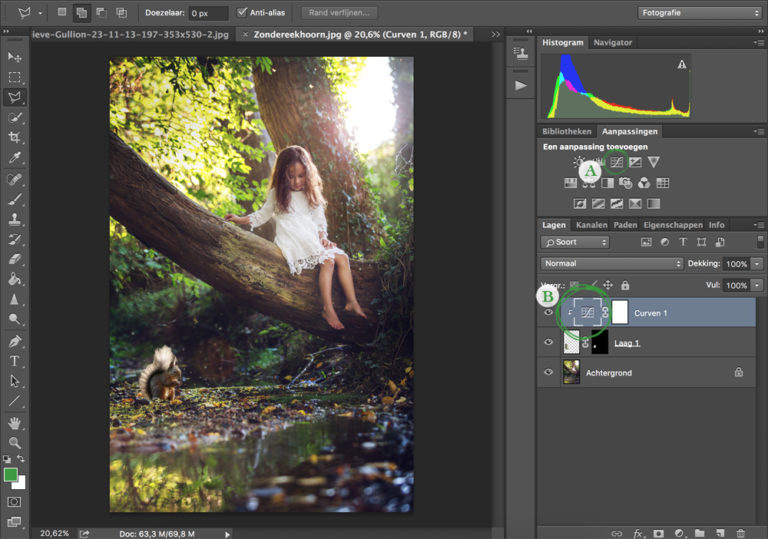
De eekhoorn is nu netjes uitgesneden en nu kun je hem op de goede plek in de foto plaatsen. Bijna klaar zou je nu denken! Ja dat “bijna” heb je inderdaad goed, want er zijn nog wat kleine details die we nog kunnen verbeteren. Het contrast of de belichting kan verschillen tussen de originele foto en de eekhoorn. Daarom gaan we nu een curven laag toevoegen die alleen op de eekhoorn wordt toegepast.
Als eerste openen we bij [A] een nieuwe curven laag. Vervolgens klik je in de laag het linker vakje aan (dus niet het laagmasker, maar de curven zelf). Houd je de ALT-toets ingedrukt en sleep je de muis iets naar beneden. Je ziet nu een klein pijltje verschijnen.
Kijk voor een uitgebreidere uitleg in dit artikel
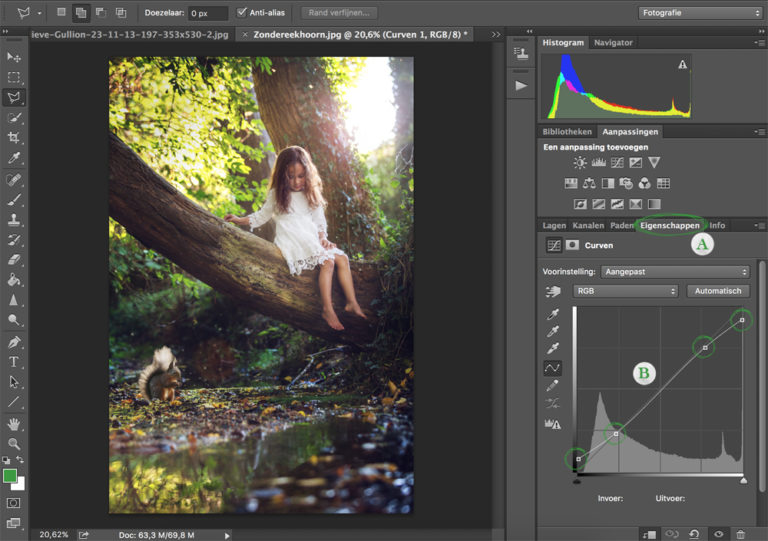
De aanpassing wordt nu alleen op de eekhoorn toegepast. De eekhoorn heeft iets meer contrast dan de rest van de foto, daarom ga ik hem door middel van curven iets matter maken. Ik sleep het linker puntje iets omhoog en het tweede puntje van links iets naar beneden. Het rechter puntje sleep ik iets naar beneden en het tweede puntje van rechts sleep ik iets naar boven. Je ziet dat de eekhoorn nu meer in het geheel opgaat en beter in de foto past! Eventueel kun je op deze manier ook nog dingen zoals de witbalans aanpassen.

En dan is dit het eindresultaat!
Handige Adobe Photoshop sneltoetsen
We hebben nog een leuke extra voor iedere Adobe Photoshop gebruiker, namelijk een spiekbriefje met sneltoetsen. Sneltoetsen zijn de toetsen op je toetsenbord waar een bepaalde Photoshop actie achter zit. Door veel sneltoetsen te gebruiken, kun je een stuk sneller werken in dit fotobewerkingsprogramma. Vul hieronder je naam en e-mailadres in en wij mailen het spiekbriefje binnen 15 minuten:

