Als Photoshop Elements gebruiker heb je aardig wat opties om foto’s te bewerken. Tussen alle opties zijn er vast mogelijkheden die je nog niet gebruikt hebt, of waar je wellicht het bestaan nog niet van afwist. In dit artikel maken we daarom kennis met de Photomerge functie van Photoshop Elements die te vinden is in de Foto Editor onder ‘Met instructies’. De Photomerge functie is namelijk een heel handige optie om foto’s samen te voegen. Dat kan op verschillende manieren. Heb je deze functie eenmaal ontdekt, dan zul je hier zeker veel plezier aan beleven. Lees snel verder en ontdek!
Inhoud van dit artikel:
1. Wat is Photomerge
2. Hoe werkt Photomerge
3. Photomerge voor het maken van een panorama
4. De perfecte groepsfoto’s met Photomerge
5. Gezichten wijzigen in een groepsfoto
6. Photomerge voor het samenvoegen van verschillende belichtingen
7. Nieuwe composities met Photomerge
8. Photomerge voor het verwijderen van ongewenste objecten
Wat is Photomerge
Het samenvoegen van verschillende foto’s wordt vaak gedaan om scherpere en/of beter belichte foto’s te krijgen, maar ook om creatieve effecten te verkrijgen. Ook in Photoshop Elements is het mogelijk om meerdere foto’s te combineren. Kijk wel goed met welke versie van Elements je werkt, want door de jaren heen zijn er steeds meer mogelijkheden toegevoegd. Het kan daarom zijn dat een aantal van de beschreven Photomerge opties niet in jouw versie voorkomen.
Om het de gebruiker gemakkelijk te maken wordt er bij Photoshop Elements onderscheid gemaakt tussen de verschillende manieren om een foto te combineren. De Photomerge optie die je bij Photoshop Elements vindt is de verzamelnaam voor verschillende manieren waarop je foto’s kunt samenvoegen. Zo bestaat er een aparte Photomerge optie voor:
Panorama: Voeg op deze manier meerdere foto’s naadloos samen tot een panorama.
Groepsfoto’s: Een perfecte hulp om ieder persoon goed op de groepsfoto te krijgen.
Gezichten: Gesloten ogen en onflatteuze gezichten zijn verleden tijd!
Belichting: Maakt het mogelijk om diverse belichtingen samen te voegen. Hiervoor moet je tijdens het fotograferen wel meerdere belichtingen maken. Dit kan bijvoorbeeld met bracketing.
Compositie: Kopieer gemakkelijk een deel van een foto naar een andere foto.
Scene cleaner: Bij deze optie kun je gemakkelijk storende objecten, zoals mensen te verwijderen. Dit gebeurt door vergelijkbare foto’s waarin het storende object niet aanwezig is samen te voegen.
De genoemde begrippen kunnen verschillen in jouw versie van Photoshop Elements. Momenteel is Photoshop Elements voor Mac nog niet in het Nederlands beschikbaar, maar als je Windows hebt dan kun je Elements wel in het Nederlands instellen. Een belangrijk verschil tussen de Panorama optie en de andere opties is dat je bij panorama ook met meer dan twee foto’s kunt werken. Later in dit artikel gaan we dieper in op deze verschillende opties en hoe deze precies werken.
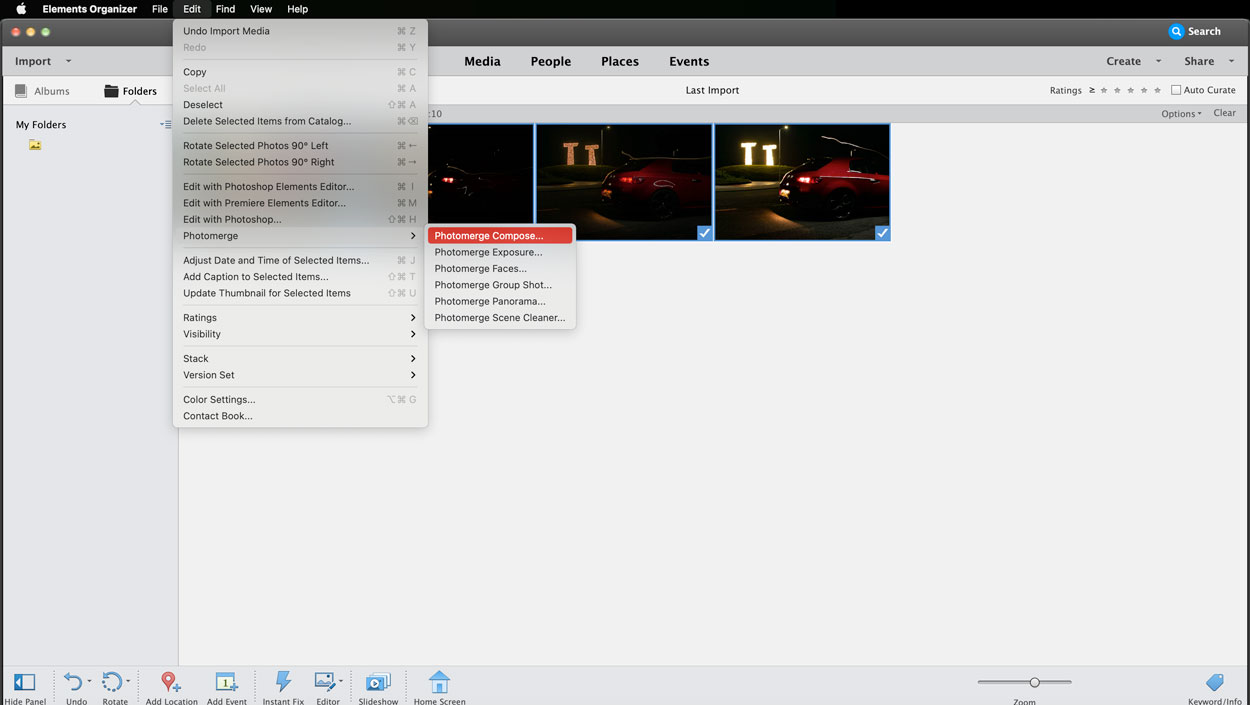
De verschillende Photomerge opties vanuit de Elements Organizer
Hoe werkt Photomerge
Wanneer je gebruik wilt maken van de beschikbare Photomerge opties, dan is dit op twee manieren mogelijk. Zo kun je vanuit de Foto Editor een Photomerge beginnen, maar daarbij geldt als voorwaarde dat je de betreffende foto’s geopend moet hebben in de Foto Editor. De tweede manier is wellicht wat voor de hand liggender, omdat je namelijk te maken hebt met meerdere afbeeldingen. Het maken van een selectie is daarbij gemakkelijk in de overzichtelijke Elements Organizer. Vanuit de Organizer kun je vervolgens ook de juiste Photomerge (via Bewerken in de menubalk) kiezen uit een van de eerder genoemde opties. Natuurlijk hangt het geheel van jou als gebruiker af welke weg je kiest. Daarna opent Photoshop Elements de geselecteerde foto’s in de Editor. Benieuwd hoe dit precies werkt? Bekijk dan het onderstaande stappenplan.
Photomerge voor het maken van een panorama
Het maken van een panorama in Photoshop Elements werkt als volgt:
- Indien je een panorama wilt samenvoegen in Photomerge selecteer of open je de foto’s die je wilt samenvoegen in de Elements Organizer of Editor.
- Ga bovenin het scherm met je muis naar de optie: Bewerken > Photomerge > Photomerge Panorama.
- Indien je RAW bestanden selecteert openen de foto’s in Camera RAW waar je ze allemaal tegelijk kunt bewerken zolang alle foto’s geselecteerd zijn. Daarna klik je op ‘Openen’ en het Photomerge scherm verschijnt.
- Kies de gewenste wijze waarop de foto’s worden samengevoegd: automatisch, perspectief, cilindrisch, bolvormig of collage. Meestel werkt automatisch prima. Eventueel kun je ook direct vignetten verwijderen (aanbevolen) en geometrische vervormingen corrigeren (werkt niet altijd even goed). Klik tenslotte op ‘Panorama maken’ en de foto’s worden aan elkaar gezet.
- Sla het eindresultaat op of bewerk deze verder in de Photoshop Elements Editor.
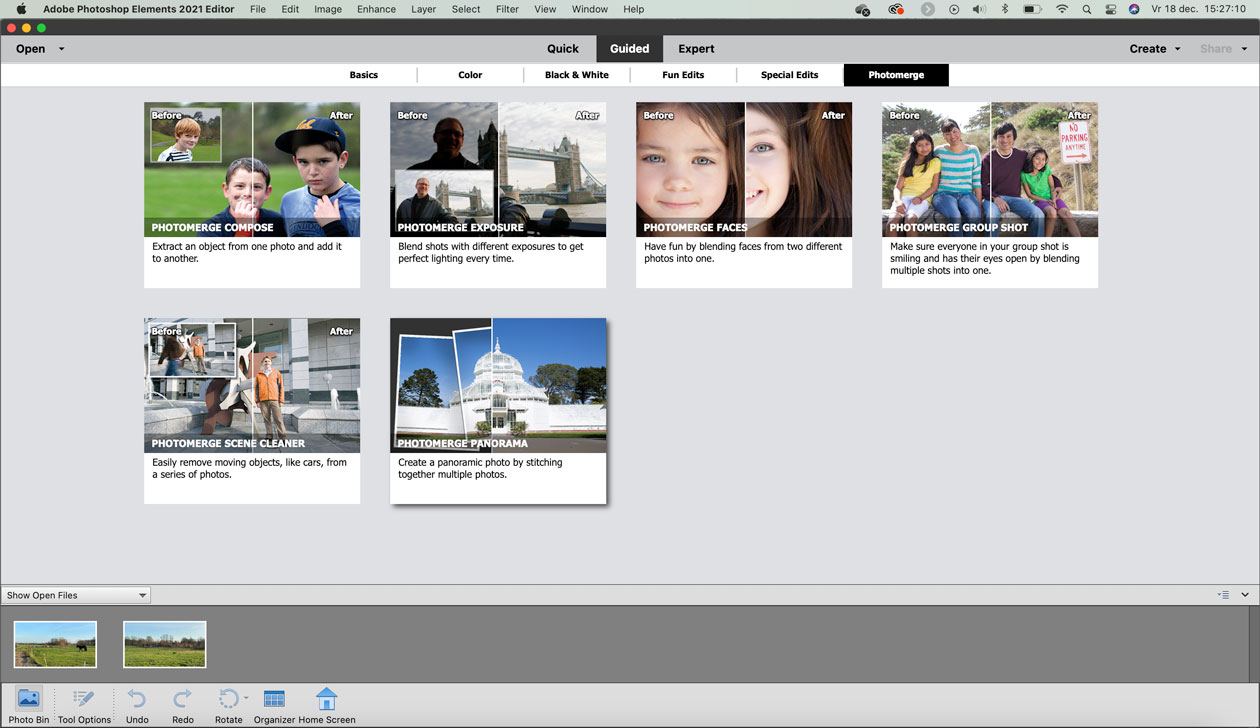
Selecteer de gewenste foto’s en kies een van de bovenstaande geschikte Photomerge opties
De perfecte groepsfoto met photomerge
Photomerge Group Shot is de perfecte optie om groepsfoto’s te bewerken. Wellicht ken je het wel: je zou persoon A liever anders op de foto willen hebben, terwijl de rest van de groep er wel goed op staat. Omdat je voor het maken van een groepsfoto meestal meer dan één foto maakt kun je de beste foto’s combineren. Het is bij groepsfoto’s altijd aan te raden de burst-mode te gebruiken en dat is dan zeker handig met deze optie van Elements. Zo krijg je uiteindelijk de perfecte groepsfoto door delen te extraheren uit een foto en toe te voegen aan een hoofdfoto. In dit voorbeeld willen we de volgende twee afbeeldingen samenvoegen:

Hoe Photomerge Group Shot werkt gaat als volgt:
- Selecteer twee foto’s die je uiteindelijk wilt samenvoegen
- Kies in de menubalk voor Bewerken > Photomerge > Photomerge Group Shot
- Kies de basisfoto (foto B, deze komt rechts te staan)
- Selecteer met het penseel de delen van foto A die je aan foto B wil toevoegen
- Klik op volgende en snijd de witte stukken weg in de Photoshop Elements Editor
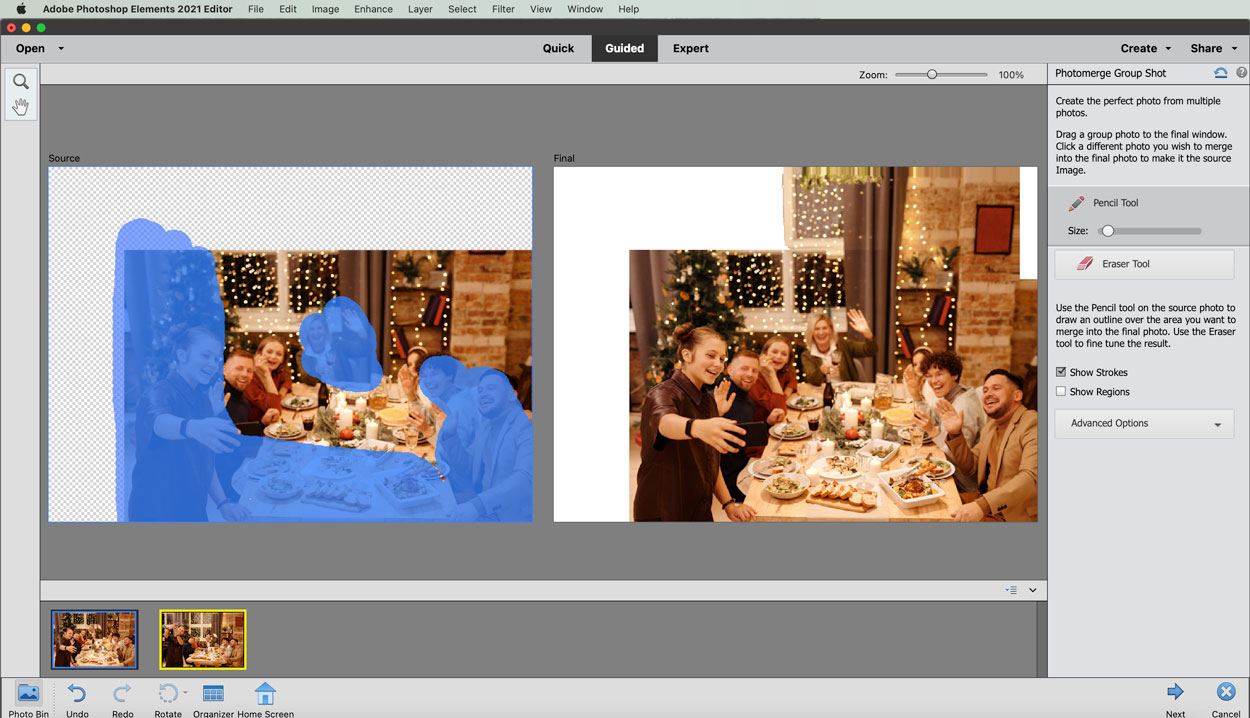
Gezichten wijzigen in een groepsfoto
De Photomerge voor gezichten werkt eigenlijk hetzelfde als de Photomerge voor een groepsfoto, echter is deze gespecialiseerd in het wijzigen van gezichten. Zo hoef je alleen het gezicht aan te stippen. Automatisch is rechts het eindresultaat te zien, zodat je in real time jouw wijzigingen kunt zien.
- Selecteer twee foto’s die je wilt samenvoegen
- Kies in de menubalk voor Bewerken > Photomerge > Photomerge Faces
- Kies de basisfoto (foto B, deze komt rechts te staan)
- Selecteer met het penseel het gezicht in foto A die je aan foto B toe wilt voegen. Herhaal dit naar wens.
- Klik op volgende en de foto wordt geopend in de Photoshop Elements Editor
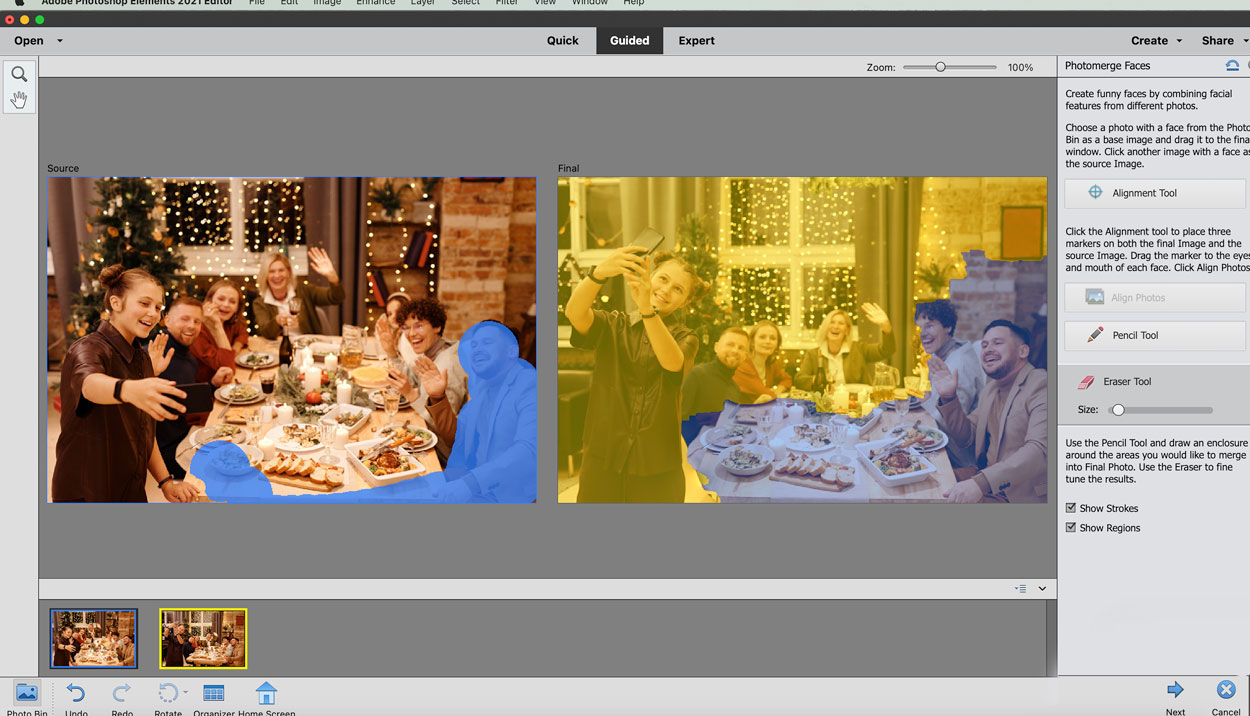
Photomerge voor het samenvoegen van verschillende belichtingen
Wanneer je meerdere foto’s van een object hebt gemaakt met diverse belichtingen kun je deze samenvoegen met de Photomerge Exposure functie. Zoals je in het voorbeeld kunt zien, wordt de foto automatisch juist uitgelijnd. Gebruik bij voorkeur een statief voor het beste resultaat. Zo voorkom je dat je kwaliteit verliest omdat je de foto later bij moet snijden. In dit voorbeeld hebben we onderstaande foto’s gecombineerd. Bij de foto’s is verschillend belicht, zodat zowel het gebouw als de omgeving mooi uitkomen.

- Open de foto’s die je samen wilt voegen en kies voor de Photomerge Exposure optie.
- Kies voor een handmatige of automatische Photomerge. Negen van de tien keer doet de automatische optie wat verwacht wordt, maar mocht dat niet zo gebeuren kun je altijd nog handmatig fine-tunen.
- Wanneer je tevreden bent klik je op verder en kun je de foto opslaan of verder bewerken in de Elements Editor.
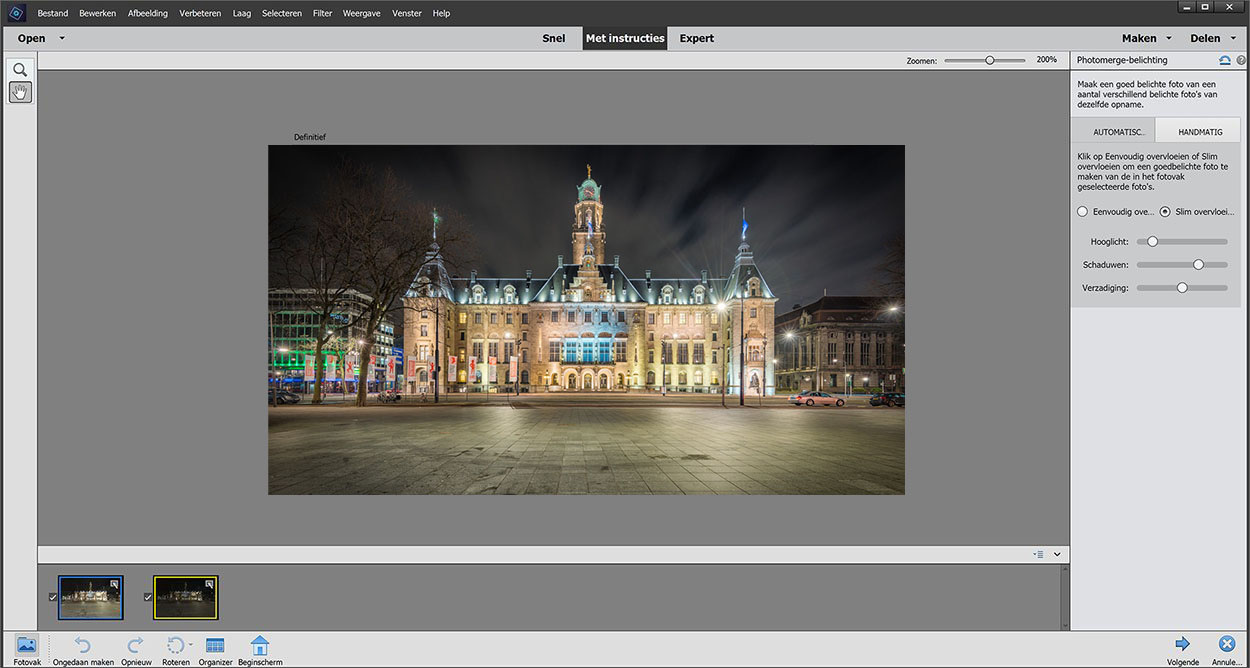
Nieuwe composities met Photomerge
Middels Photomerge Compose is het mogelijk om twee composities te combineren. In dit voorbeeld gaan we twee foto’s combineren, zodat we zowel de bladeren van de bomen in de foto de bewegende lucht in een foto krijgen.
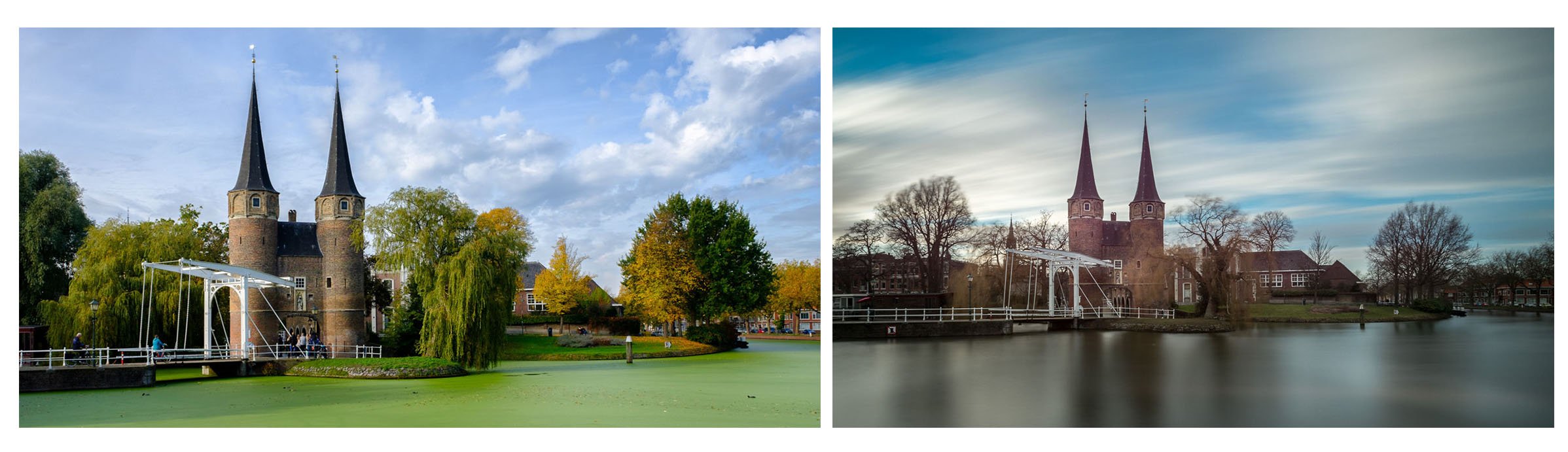
- Selecteer twee afbeeldingen en kies voor de Photomerge Compose optie
- Kies de foto waar je delen uit wilt halen
- Selecteer met het selectiegereedschap de delen die je wilt behouden en klik op volgende
- Verklein of vergroot de foto voor de perfecte uitlijning. Ook hier raden we aan foto’s vanaf het statief te fotograferen zodat er een grotere kans is dat de foto mooi aansluit
- Gebruik het penseel om delen toe te voegen of te verwijderen zodat het geheel mooi samenvalt
- Ten slotte is het mogelijk de belichting aan te passen zodat de foto’s beter matchen
Photomerge voor het verwijderen van ongewenste objecten
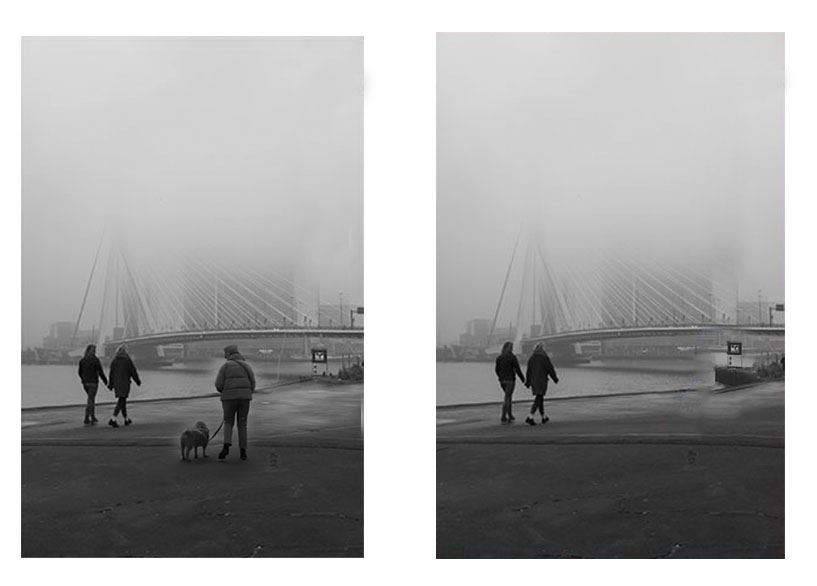
Met de optie Photomerge-scènecorrectie is het mogelijk om ongewenste objecten te verwijderen. In dit voorbeeld willen we de vrouw met de hond verwijderen, zodat we bij het resultaat aangegeven in foto 2 uitkomen.
- Importeer de hoofdfoto en de bijna identieke foto
- Kies in de gereedschapsbalk voor Bewerken > Photomerge > Scene Cleaner
- Kies de hoofdfoto (foto B, deze komt rechts te staan)
- Selecteer met het penseel de delen die van foto 1 die je in het origineel terug wilt zien (dit alles gebeurt real-time, dus je kunt gelijk de wijzigingen zien en veranderen)
- Klik op volgende en sla de foto op of ga verder met bewerken in Photoshop Elements Editor
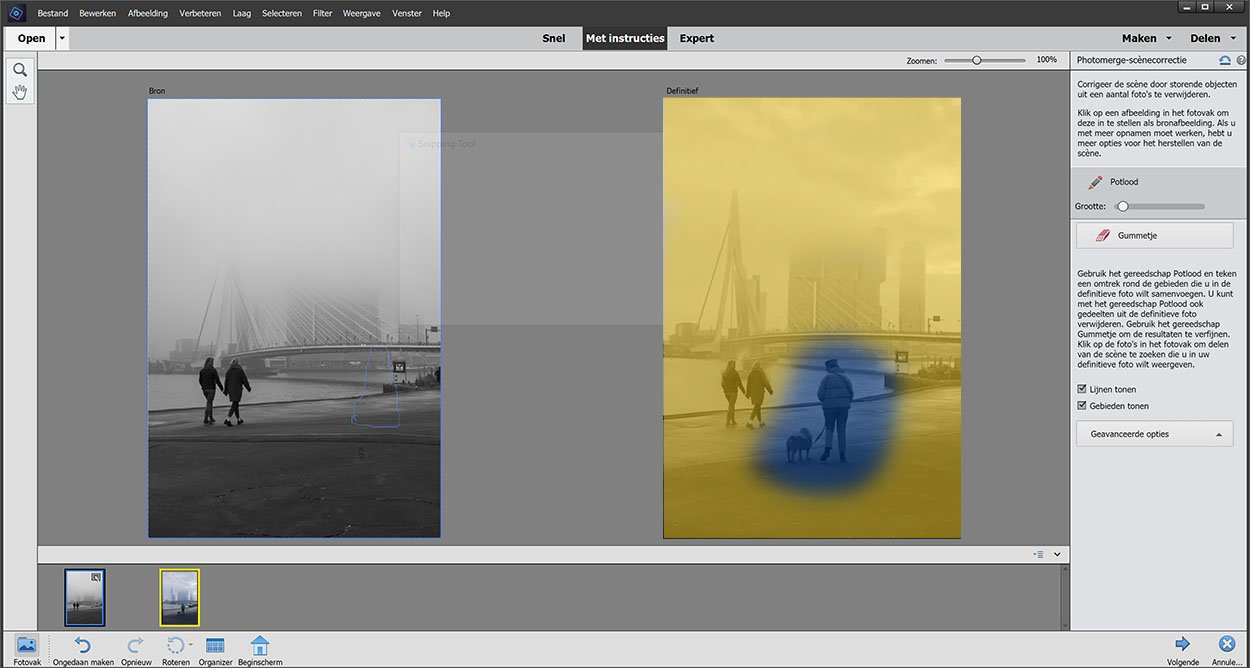


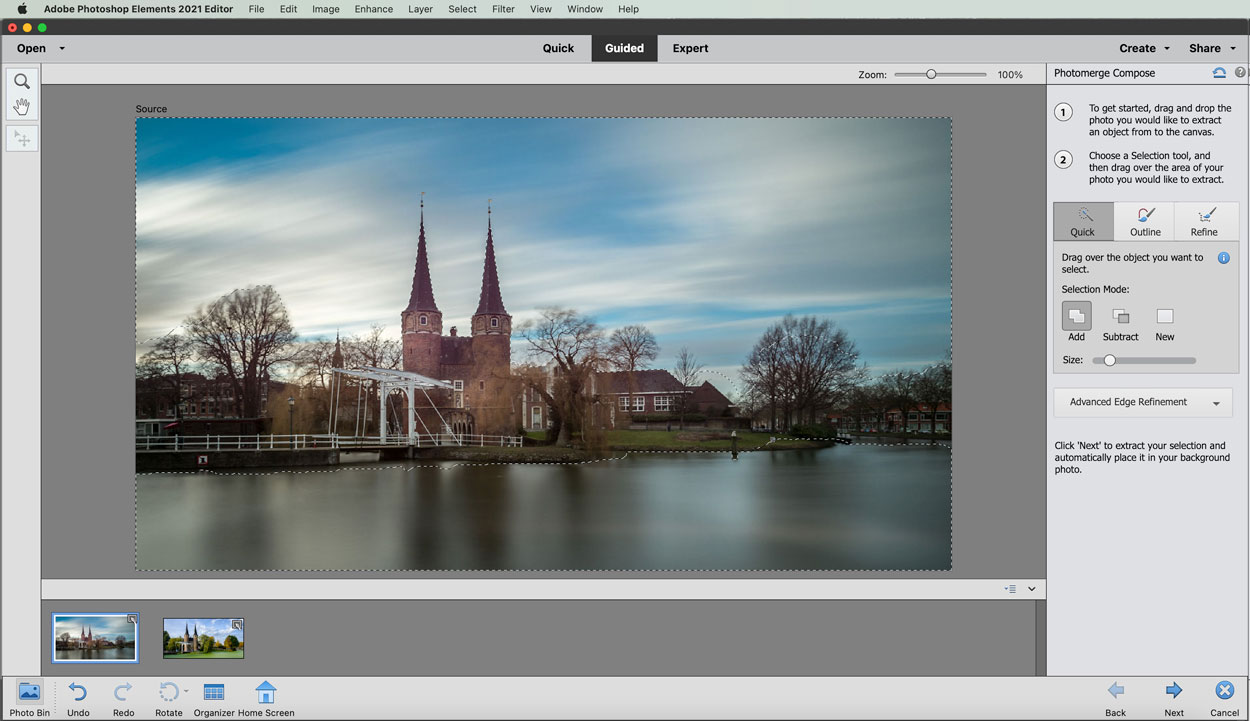
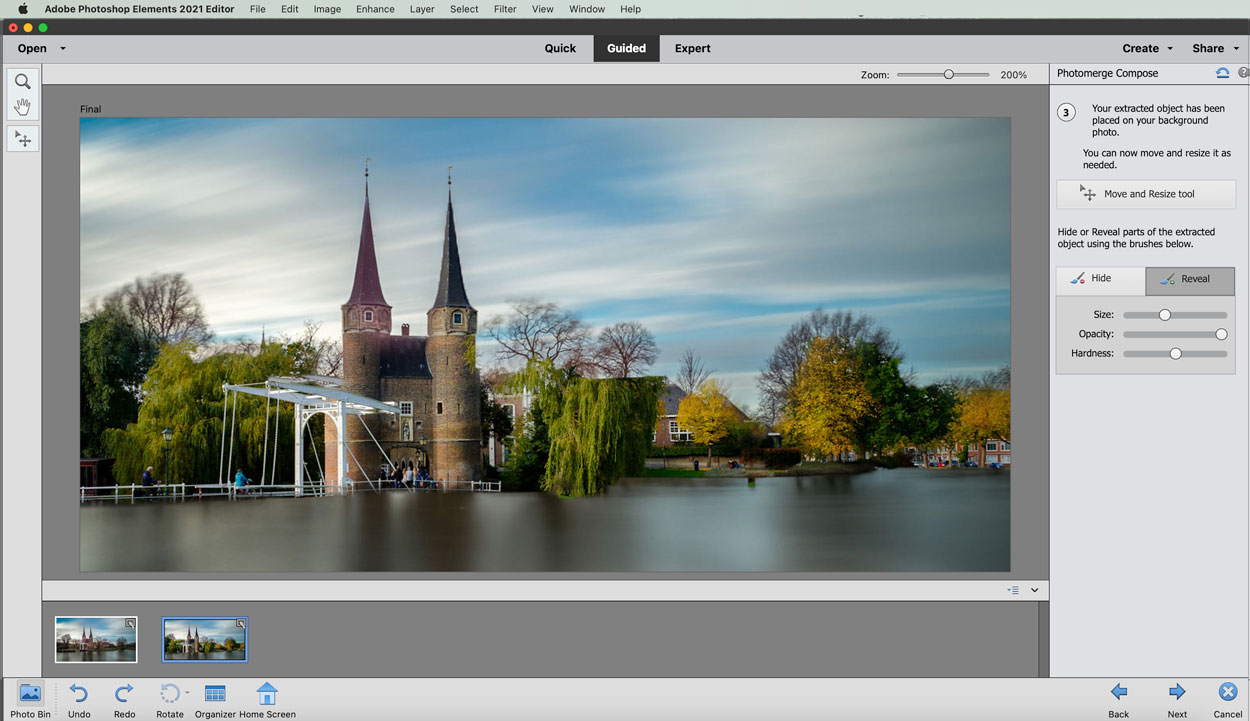
Dit is echt onbegrijpelijk qua uitleg. Wat is er eigenlijk gebeurd bij bijvoorbeeld de laatste voor ‘het verwijderen van ongewenste objecten’? Welk object is er weg? Staat er nu wel of niet een beeld bij van het eindresultaat?
De perfecte groepsfoto is ook erg onduidelijk. Wat is foto A en wat is foto B? Waar komen die witte stukken vandaan? Is wat blauw gemaakt wordt het deel dat weggehaald wordt of dat toegevoegd wordt..?
Beste Li,
Ik heb het artikel naar aanleiding van jouw reactie nog even nagekeken. Klopt inderdaad dat het wat lastig is zo met voorbeeldfoto’s. Inmiddels zijn de voorbeeldfoto’s toegevoegd voor nadere uitleg.
Met vriendelijke groet Xanne