Wil je als Lightroom gebruiker het beste uit het programma halen zonder gelijk een nieuwe computer aan te hoeven schaffen? In dit artikel beschrijven we enkele belangrijke aandachtspunten die ervoor zorgen dat Adobe Lightroom sneller wordt op jouw computer.
In dit artikel
- Check de specificaties van je computer
- Is mijn processor wel goed genoeg?
- Vergelijk jouw specificaties met de systeemvereisten van Lightroom
- Maak gebruik van de laatste updates
- Zo beïnvloed het werkgeheugen Lightroom
- Lightroom sneller maken in 64-bits modus
- Synchroniseren pauzeren
- HDD of SSD
- Lightroom sneller maken door de voorvertoning te beïnvloeden
- 1:1-voorvertoning langer behouden
- Automatisch opslaan van XMP bestanden uitschakelen
- Nieuwe computer aanschaffen
Check de specificaties van je computer
Onder Lightroom verstaan we twee verschillende versies: Lightroom Classic CC en Lightroom CC. In het artikel Lightroom Classic CC vs. Lightroom CC kun je lezen wat precies het verschil is. Om jouw computer beter te laten functioneren blijf je altijd te maken hebben met terugkerende zaken zoals het legen van de prullenbak voor extra ruimte of het sluiten van programma’s die onnodig open staan. Voor programma’s die niet standaard op de computer staan moet je vaak voorafgaande een download goed opletten. Zo doe je er eigenlijk altijd goed aan om, voordat je een programma installeert, de systeemvereisten te controleren. In het voorbeeld hieronder kun je zien hoe je jouw specificaties kunt vinden.
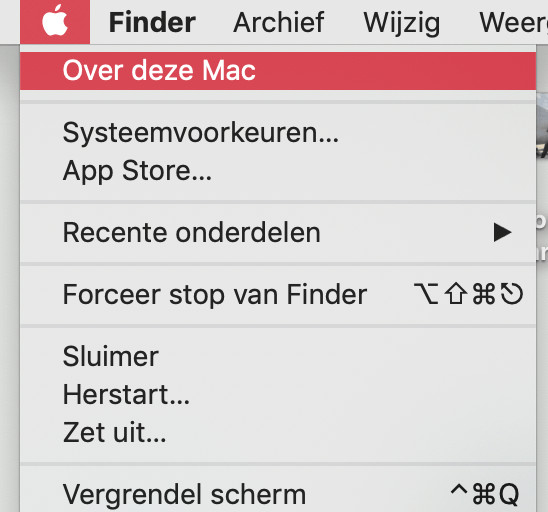
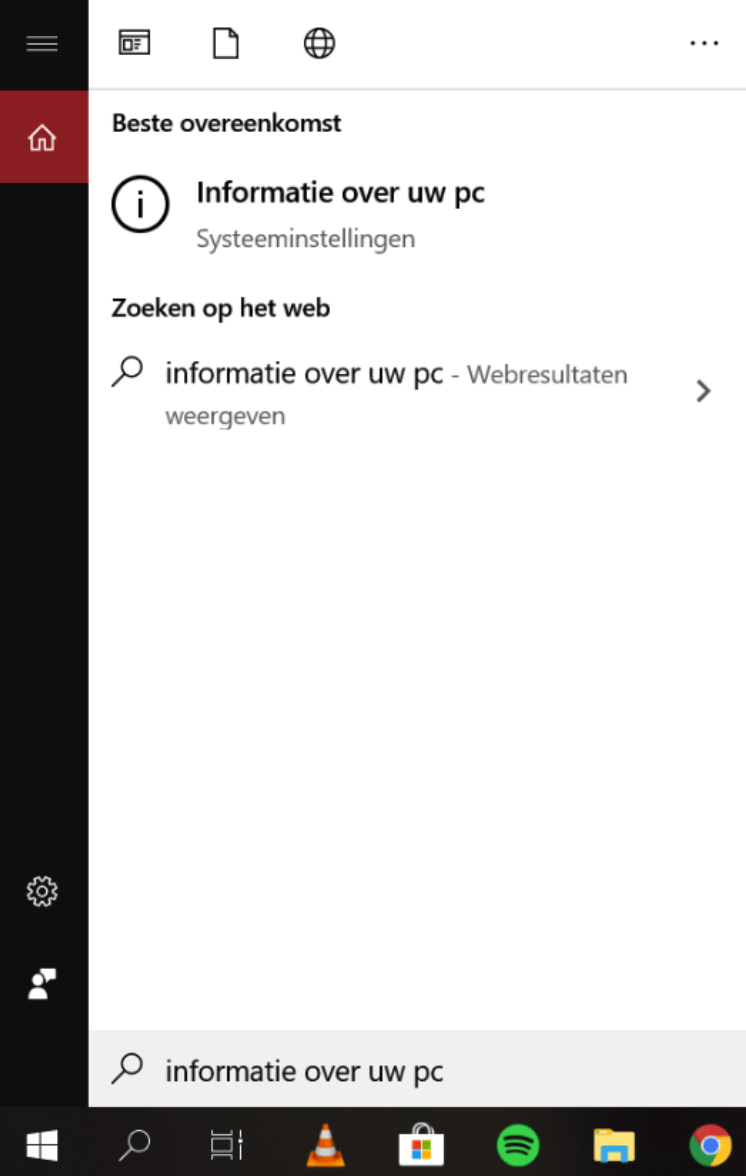
- Bij Apple (links) kun je de specificaties gemakkelijk bereiken door simpelweg het appeltje linksboven in het beeld te selecteren en vervolgens ‘Over deze Mac’ aan te klikken.
- Met Windows (rechts) kun je ook snel de specificaties bereiken door via het vergrootglas ‘Informatie over uw pc’ in te vullen als zoekopdracht.
Is mijn processor wel goed genoeg?
Belangrijke elementen om te onthouden zijn de processor, het werkgeheugen (aangegeven in RAM) en het systeemtype. De processor gaat over de algemene snelheid en kracht van de computer. De Intel Core i serie, bestaande uit i3, i5, i7 en i9, en is voor het overgrote deel verantwoordelijk voor de prestaties die je computer levert. Onderstaande tabel laat tevens zien hoe een Intel processor zich verhoudt naast een AMD processor die door een andere fabrikant gemaakt wordt.
| Intel | AMD | |
|---|---|---|
| Celeron | E3 / A6 | |
| Atom | E2 / A6 | |
| Pentium | A6 | |
| m3 | A8 / A9 | |
| m5 | A9 | |
| i3 | Ryzen 3 / A12 | |
| i5 | Ryzen 5 | |
| i7 | Ryzen 7 | |
| i9 |
Vergelijk jouw specificaties met de systeemvereisten van Lightroom
Is het je gelukt om de specificaties van jouw computer te vinden? Klik deze dan niet gelijk weg of schrijf ze ergens op. Vergelijk de specificaties met de minimale systeemvereisten om Adobe Lightroom vlekkeloos te kunnen laten draaien.
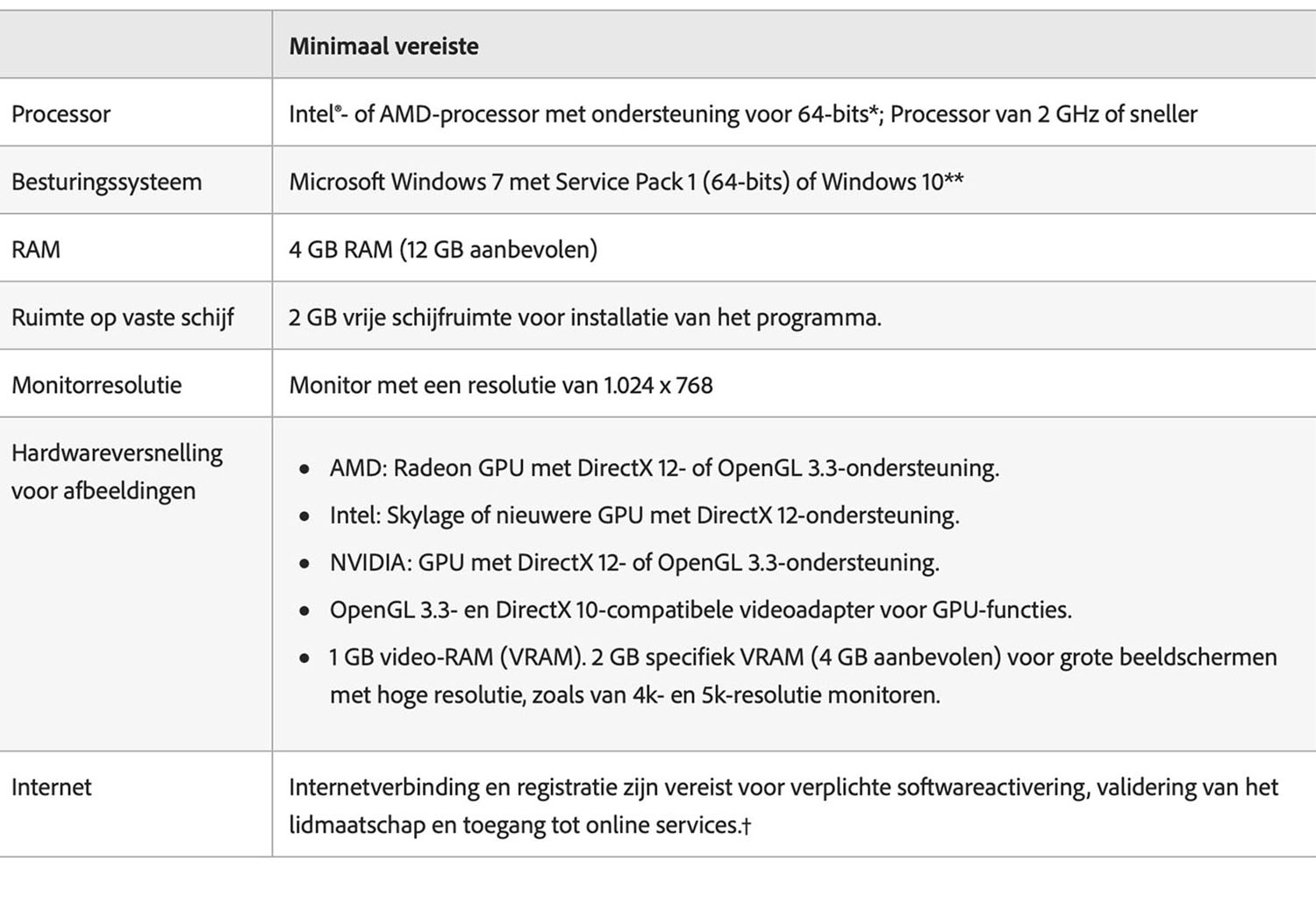
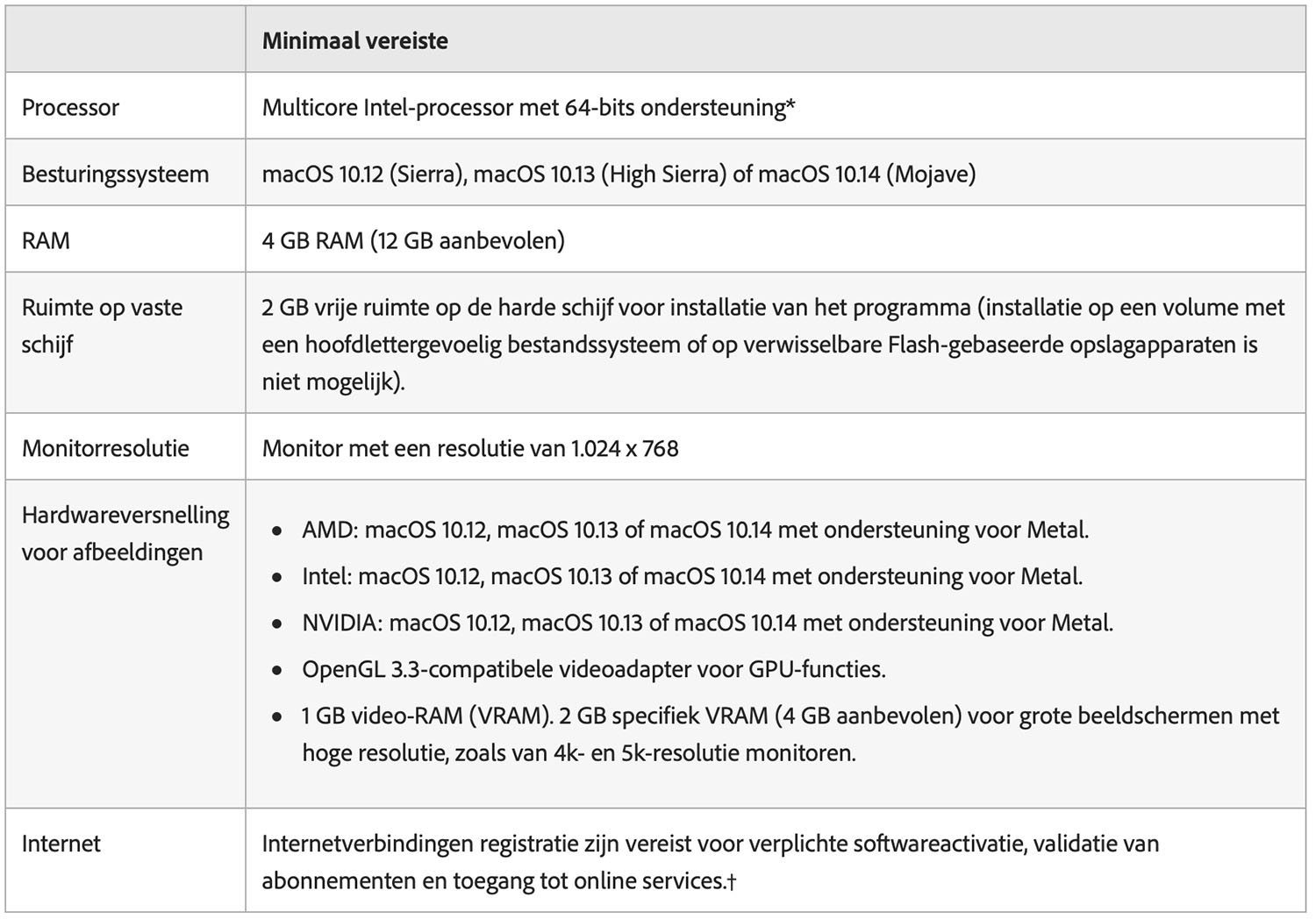
Bron: Adobe.com
Maak gebruik van de laatste updates
Bugs en andere kwaaltjes kunnen voor een vertraagde en soms onveilig programma zorgen. Werk altijd bij naar de nieuwste versie en voorkom ongewenste effecten die mede door bugs (kleine of soms grote fouten in het programma) veroorzaakt kunnen worden. Hoe kom je erachter wanneer jouw Lightroom toe is aan een update? Open Lightroom, selecteer help en klik vervolgens op controleer updates.
Zo beïnvloed het werkgeheugen Lightroom
Het werkgeheugen van een computer staat los van de opslag, die hieronder benoemd wordt. Het werkgeheugen zou je eerder kunnen zien als het actieve brein. Hoe hoger het werkgeheugen, des te meer (grote) taken de laptop aan kan. Bij een werkgeheugen van 8GB kun je Lightroom wel draaien, maar er wordt een minimum van 12GB aangeraden door Adobe. Dat heeft voornamelijk te maken met de workflow, snelheid en het voorkomt gebeurtenissen waarin je computer vastloopt of zelfs kan crashen. In de volgende alinea lees je hoe je Lightroom sneller kunt maken door toegang te geven voor meer gebruik van het werkgeheugen.
Lightroom sneller maken in 64-bits modus
Het is mogelijk Lightroom sneller te maken, door deze toegang te geven om 2 tot 4 GB RAM meer te gebruiken. Een computer die 32-bits ondersteund heeft een maximum van 2 GB RAM. Ga na of jouw laptop/computer ook een 64-bits besturingssysteem gebruikt en of je Lightroom toegang hebt gegeven om gebruik te kunnen maken van dit extra werkgeheugen.
Via Windows:
- Start Lightroom op en lees aan de bovenkant van het venster of er x64 of x32 in voorkomt.
Via Mac OS
- Open Finder
- Open programma’s en scroll naar Adobe Lightroom
- Selecteer het programma en druk op Cmd + I of kies met de rechtermuisknop voor ‘toon info’.
- In de algemene opties moet ‘open in 32-bits modus’ staan zonder een vinkje.

Pauzeer synchronisaties
Nog een snelle manier om Lightroom sneller te maken is om simpelweg achtergrondtaken zoals synchronisatie tijdelijk te pauzeren. De afbeeldingen worden door Lightroom gesynchroniseerd met de Creative Cloud. Dit proces kan de snelheid tijdens het importeren van nieuwe afbeeldingen of het bewerken sterk beïnvloeden. Om je computer sneller te laten werken kun je ervoor kiezen het synchronisatie proces te pauzeren. Het pauzeren van de synchronisatie gaat als volgt:
- Ga met je cursor naar Help > Updates.
- Meld jezelf aan met je Adobe ID door op Aan de slag met Lightroom te klikken. Het Adobe ID bestaat uit het e-mailadres waarmee je jouw lidmaatschap bent gestart.
- Selecteer je gebruikersnaam en schakel synchroniseren met Lightroom in of uit.
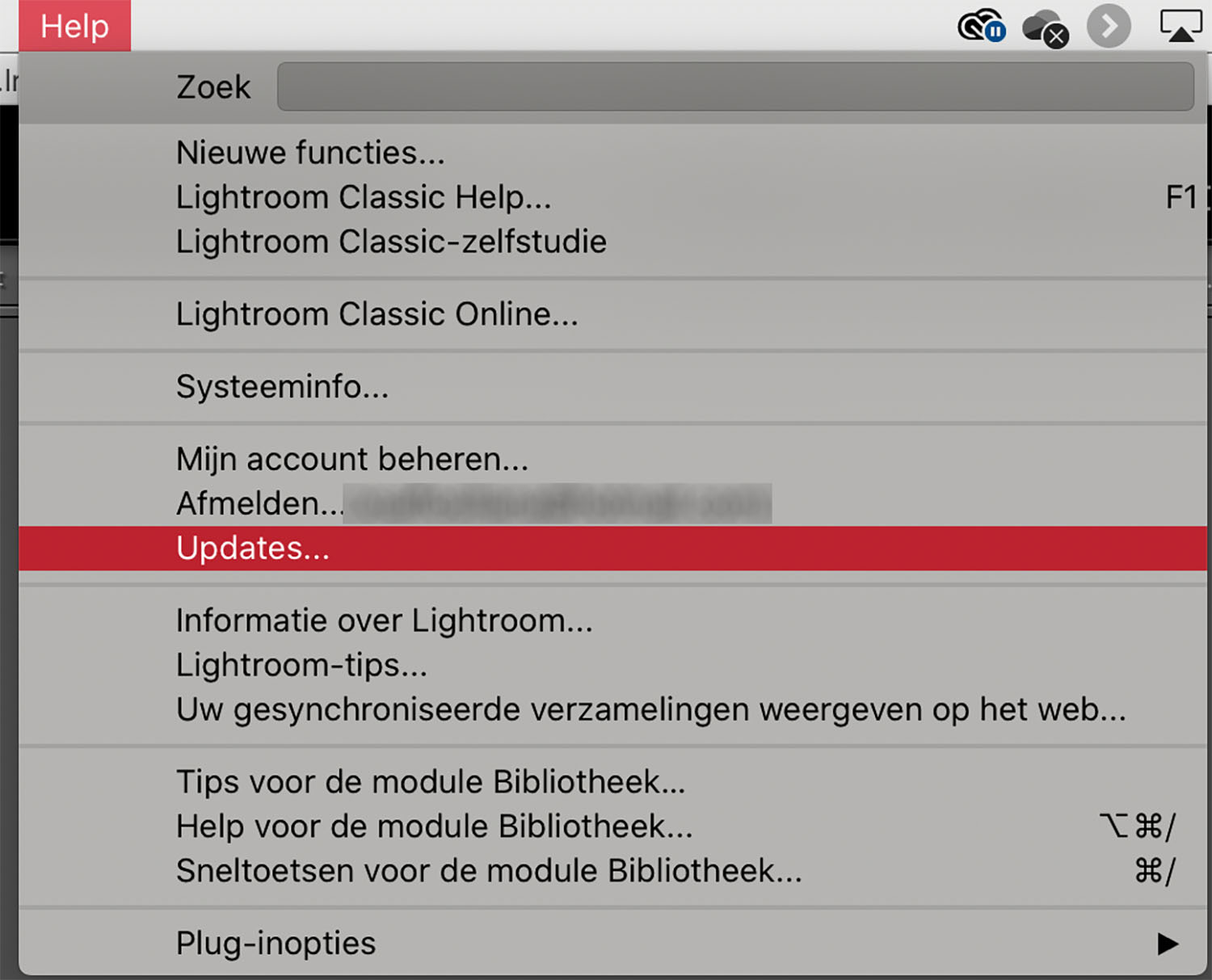
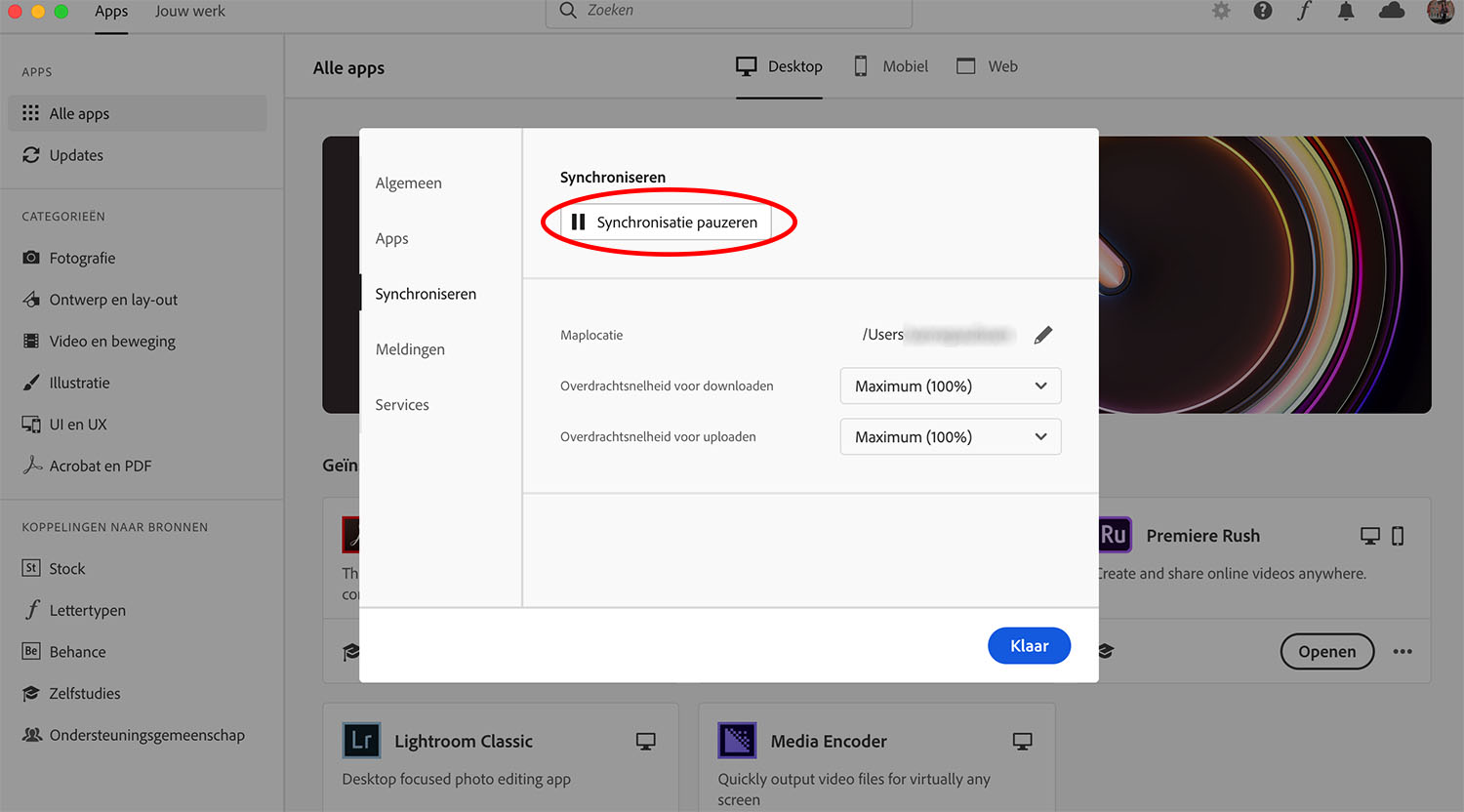
Let op: Synchroniseer je de afbeeldingen naar een cloud service zoals Microsoft OneDrive of iCloud? Zorg er dan voor dat je Lightroom enkel toestemming geeft die specifieke afbeeldingen te uploaden. Zo voorkom je dat ongewenste bestanden worden geüpload en je drive vol komt.
De standaard synchronisatie locatie van Lightroom Classic van de afbeeldingen is als volgt:
- Voor Windows: C: \Gebruikers\[gebruikersnaam]\ Afbeeldingen
- Voor Mac: /Gebruikers/ [gebruikersnaam ] /Afbeeldingen
HDD of SSD
Over het algemeen sla je jouw Lightroom bibliotheek op een interne of externe locatie. Beide opties hebben weer een eigen voordeel. Als je alles intern opslaat hoef je niet perse altijd een externe schijf bij de hand te hebben om te kunnen werken. Aan de andere kant kan het hebben van een externe schijf handig zijn wanneer je om wat voor reden dan ook niet meer in de computer kan komen door technische mankementen. Naast de locatie van de opslag, speelt het soort opslag ook een grote rol. Voorheen had je alleen te maken met een soort schijf: de harde schijf. Tegenwoordig is de SSD (solid state drive) een hot-item. Maar wat is precies het verschil?
Over het algemeen zijn de nieuwe SSD schijven veiliger en bieden ze meer garantie voor het behouden van je bestanden. Dat heeft niet zozeer te maken met het soort opslag, maar wel met de kwetsbaarheid. Een HDD schijf bestaat uit een aantal draaiende schijven en vraagt veel stroom. Daarnaast kan de HDD erg slecht tegen stoten. En dan kunnen zelfs al de kleinste stoten zijn. SSD schijven, zijn vaak ook duurder, maar hebben net zoals USB-sticks geen draaiende schijven of onderdelen. Dat maakt de SSD schijf minder kwetsbaar voor zaken zoals geheugenverlies. SSD schijven zijn vaak tot maar 512 GB beschikbaar in verband met de grootte van de fysieke schijf.
Naast dat SSD schijven net iets minder kwetsbaar zijn, zijn ze ook veel sneller. De SSD schijven zijn stiller en starten sneller op dan een HDD. Erg handig als je veel foto’s snel wilt overzetten of importeren. Indien mogelijk is het dus ook aan te raden het fotobewerkingsprogramma op de SSD schijf te installeren.
Lightroom sneller maken door de voorvertoning aan te passen
Het vertonen van foto’s en het renderen daarvan kan veel tijd en energie kosten. Daarbij is het slim te besparen op onnodig hoge kwaliteit van voorvertoningen. Het aanpassen van de voorvertoning heeft geen effect op de kwaliteit van het geëxporteerde foto-bestand. Het aanpassen van de grootte van een voorvertoning gaat als volgt:
- Ga als eerste naar Bewerken > Catalogusinstellingen (Windows) of Lightroom > Catalogusinstellingen (Mac OS) en selecteer vervolgens Bestandsbeheer.
- Vervolgens kies je bij de standaardgrootte voorvertoningvoor een geschikte lagere resolutie. Daarbij kijk je naar de langste zijde van je computerscherm. Vervolgens kies je de dichtstbijzijnde waarde. Je kunt ook een lagere waarde selecteren om Lightroom nog sneller te maken, maar dit levert vertraging op als je de foto wilt bekijken. Er moeten dan namelijk meer gegevens ingeladen worden.
- Voor de voorvertoningskwaliteit kies je laag of normaal.
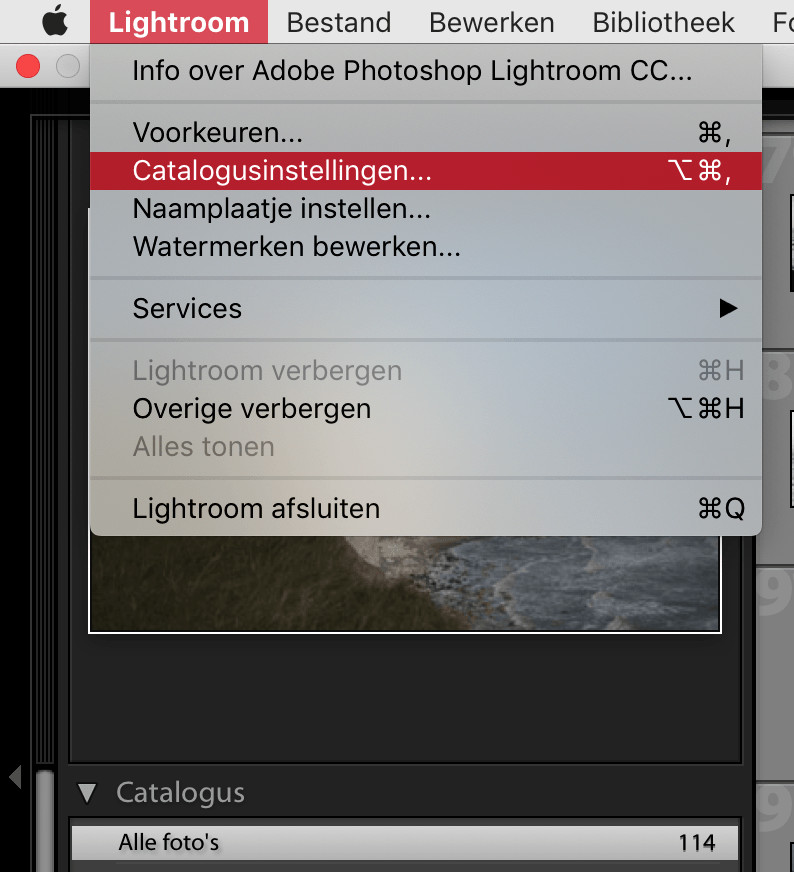
In ons artikel Lightroom sneller maken met de juiste catalogusinstellingen leer je meer over het kiezen van de juiste instellingen.
1:1-Voorvertoningen zo lang mogelijk houden
1:1-voorvertoningen kunnen redelijk snel het geheugen vol maken. Om deze reden is er een mogelijkheid om ervoor te kiezen hoelang Lightroom de voorvertoning bewaard (dagelijks, wekelijks, maandelijks of nooit). Je hoeft deze voorvertoning heus niet dagelijks te verwijderen wanneer je over voldoende schijfruimte beschikt. Lightroom moet namelijk helemaal opnieuw een voorvertoning maken, mocht je toch weer verder willen bewerken. Dit kan veel tijd kosten. Ons advies is om de voorvertoning pas te verwijderen, wanneer deze teveel schijfruimte in beslag neemt. Je kunt het bestand waarin de voorvertoningen worden opgeslagen als volgt vinden:
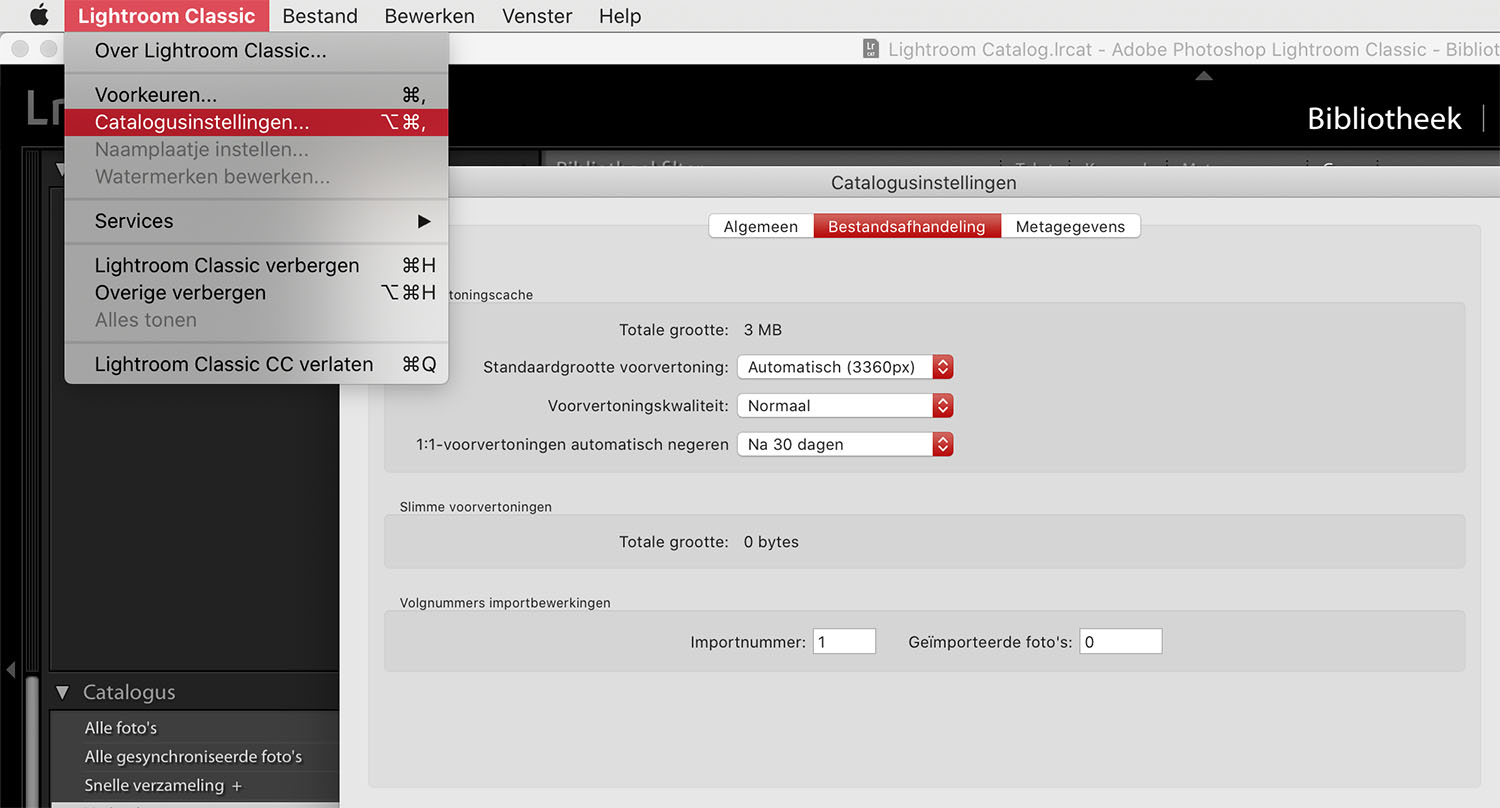
Automatische XMP uitschakelen
Lightroom slaat standaard informatie zoals trefwoorden en informatie rondom rode ogen automatisch op als een XMP-bestand (Extensible Metadata Platform). Deze metagegevens zijn bedoeld om de samenwerking tussen andere programma’s zoals Adobe Bridge en Camera Raw soepeler te laten verlopen. Wanneer je vaak gebruik maakt van de verschillende programma’s is het een handige optie om het automatisch schrijven van de XMP-gegevens voort te zetten. Werk je hier juist niet mee? Dan raden we je aan om het automatisch opslaan uit te schakelen. Het uitschakelen van het automatisch schrijven gaat als volgt:
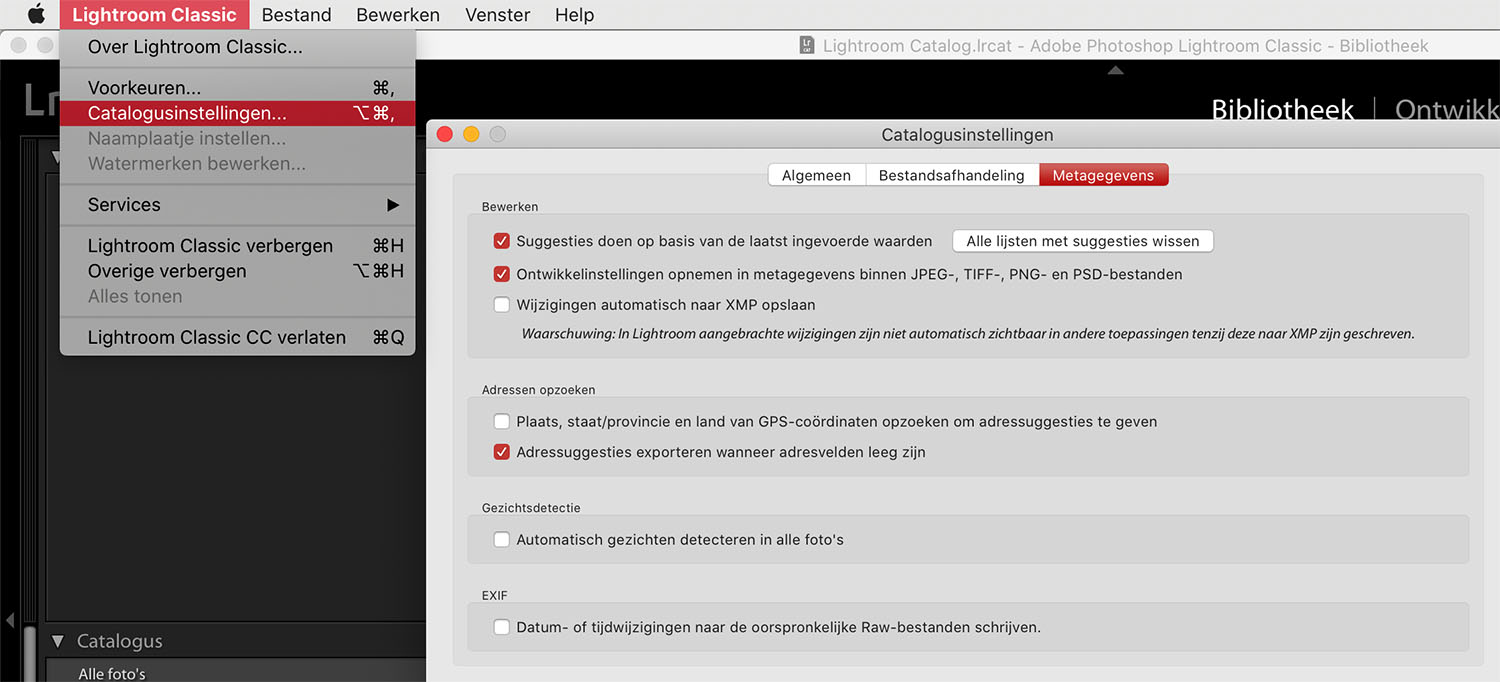
Nieuwe computer aanschaffen
Als je toch op zoek bent naar een nieuwe computer heb je wellicht wat aan onze tips. Bij het aanschaffen van een nieuwe computer of laptop raden we aan om eerst te kijken naar de minimale specificaties die je nodig hebt om programma’s zoals Lightroom en Photoshop vlekkeloos te laten werken. Je wilt natuurlijk niet negatief verrast worden na je aankoop. Daarnaast speelt ook het soort harde schijf een grote rol, zoals onder het subkopje ‘HDD of SSD’ al naar voren kwam. Oriënteer jezelf in een fysieke winkel op designs en beeldschermen. Ga eventueel voor een mat scherm om reflectie te voorkomen. Kijk altijd naar een scherm die voldoende kleuren ondersteund en laat jouw foto’s altijd van het scherm spatten!
Handige Lightroom sneltoetsen
We hebben nog een leuke extra voor iedere Adobe Lightroom gebruiker, namelijk een spiekbriefje met sneltoetsen. Sneltoetsen zijn de toetsen op je toetsenbord waar een bepaalde Lightroom actie achter zit. Door veel sneltoetsen te gebruiken, kun je een stuk sneller werken in dit fotobewerkingsprogramma. Vul hieronder je naam en e-mailadres in en wij mailen het spiekbriefje binnen 15 minuten:


Hallo,
Is het mogelijk om Lightroom cc en lightroom cc classic te integreren zodat alle foto’s worden opgeslagen in de cloud? Kan Photoshop dan ook bij de foto’s in de cloud?