Altijd al willen weten hoe je delen van een foto weg kunt snijden, zodat je een transparante achtergrond krijgt? In deze video leggen we dit aan je uit! Het creëren van een transparante achtergrond is met name handig voor fotograferen die veel aan productfotografie doen, of wanneer je jouw eigen watermerk wilt maken. Door de achtergrond weg te halen krijg je als het ware een sticker van jouw onderwerp. Bewerk je met ons mee?
De achtergrond weghalen met Photoshop
Wanneer je de achtergrond weg wilt halen, is het handig om allereerst een geschikte foto te hebben. Daarbij is een goede belichting van belang. Om het nog gemakkelijker te maken, kun je het beste een foto maken met een zelfgemaakte fotostudio. Zorg ervoor at de achtergrond een duidelijk andere en egale kleur heeft. Door het contrast te verhogen tussen het onderwerp en de achtergrond, help je Photoshop om later een foutloze selectie te kunnen maken. Ingewikkelde omgevingen kunnen het weghalen van de achtergrond behoorlijk tijdrovend maken.
In deze video tutorial verwijderen we de achtergrond van het polarisatiefilter met Adobe Photoshop. Heb je nog geen Photoshop abonnement? Wij hebben een artikel gemaakt, waarin we de verschillende Adobe-lidmaatschappen met elkaar vergelijken.
Stap voor stap de achtergrond verwijderen
Stap 1: Open de afbeelding in Photoshop.
Stap 2: Nu moeten we een selectie maken van het onderwerp. In sommige gevallen is de laag van de foto op slot gezet. Klik op het slotje om toegang te krijgen tot de laag.
Stap 3: Klik op de toverstaf of klik op ‘onderwerp selecteren’ om een selectie te maken. Middels de vrije selectie kun je de selectie nog aanpassen indien nodig. Omdat de achtergrond effen is, kun je deze gemakkelijk selecteren en met de delete-toets verwijderen.
Stap 4: Je ziet nu een blokjespatroon, wat betekent dat dit een transparant gedeelte in de foto is. Het is nu zaak de foto op te slaan. Tijdens het opslaan wordt vaak de grootste fout gemaakt. Wanneer je voor de verkeerde extensie kiest, zal het transparante karakter namelijk verloren gaan. Een foto met transparantie moet worden opgeslagen als .png bestand.


Nog sneller de achtergrond verwijderen
Wie over de update 24.0 (oktober 2022) beschikt kan nog sneller het onderwerp selecteren. Photoshop beschikt nu over de knop ‘onderwerp selecteren’. Zodat het onderwerp in een muisklik is geselecteerd. Daarnaast kun je op dezelfde manier ook op de knop ‘achtergrond verwijderen’ klikken en zodoende via de backspace-toets op het toetsenbord de achtergrond verwijderen. Vergeet vervolgens niet jouw afbeelding als png op te slaan in plaats van jpg om het transparante karakter te behouden!
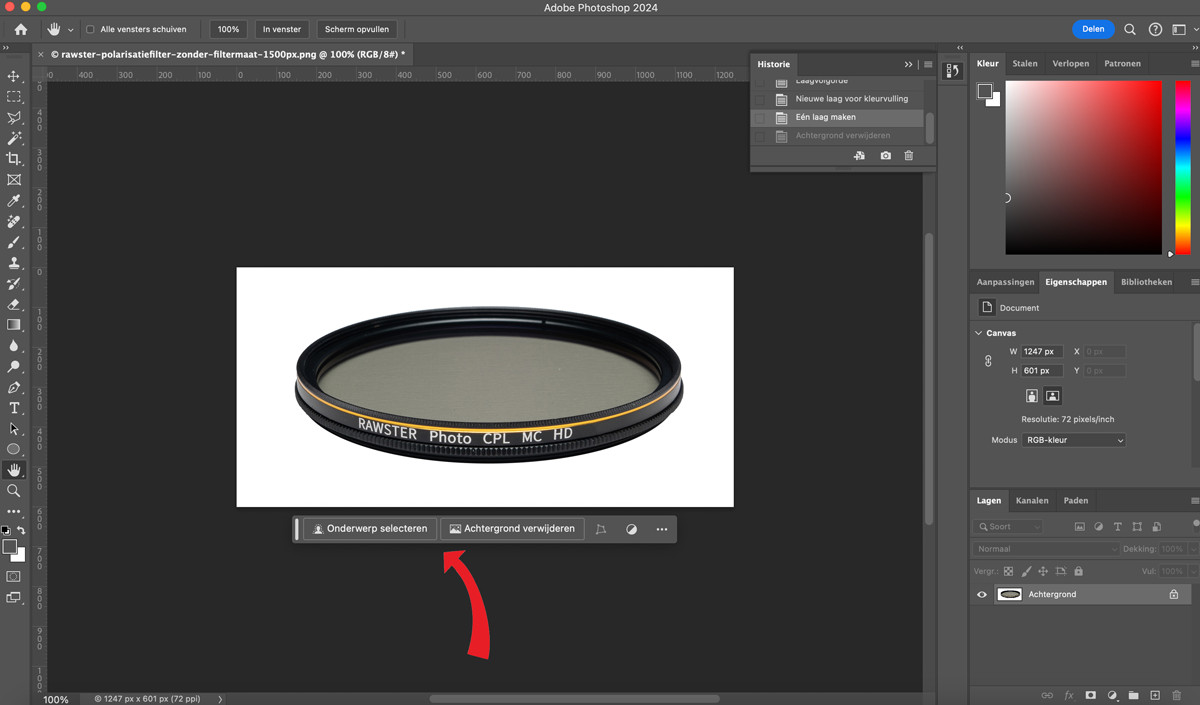
Haal nog meer uit je photoshop licentie!
Liever nóg meer uit Photoshop halen? Heb jij onze Online Cursus Adobe Photoshop CC/CS al gezien? Dat is op je eigen tempo, waar en wanneer dan ook de meest waardevolle informatie over het werken met Photoshop. En het toffe is dat deze online cursus compleet in het Nederlands is. Meer over deze cursus kun je vinden op: https://www.derooijfotografie.nl/online-cursus-adobe-photoshop-voor-fotografen/
Handige Adobe Photoshop sneltoetsen
We hebben nog een leuke extra voor iedere Adobe Photoshop gebruiker, namelijk een spiekbriefje met sneltoetsen. Sneltoetsen zijn de toetsen op je toetsenbord waar een bepaalde Photoshop actie achter zit. Door veel sneltoetsen te gebruiken, kun je een stuk sneller werken in dit fotobewerkingsprogramma. Vul hieronder je naam en e-mailadres in en wij mailen het spiekbriefje binnen 15 minuten:


Hallo Mark
Ik zou heel graag een basiscursus fotografie willen volgen in Nootdorp. Maar de cursus zit volgens mij vol komende tijd. Ik ga zelf op vakantie 13 mei tm 27 mei
Mijn vraag is zou ik op een reservelijst kunnen voor 13 mei evt in de buurt van Den Haag/ Rotterdam.
Anders na mijn vakantie.
Volgende vraag is ik heb nog geen camera en ik ben nog op zoek wat bij mij zou passen. Liever koop ik iets goed waar veel mee kan, desnoods 2e hands. Graag jou advies. Vriendelijk bedankt. Groetjes Marloes van Dijk