In dit artikel leer je hoe je van een foto van kleur naar een selectieve zwart-wit foto omzet. We gebruiken hiervoor een foto gemaakt in Londen met een rode bus. Alles zal zwart-wit worden, behalve de rode bus. Hoewel de onderstaande afbeeldingen van Camera RAW in Photoshop zijn, is dit ook toepasbaar in andere fotobewerkingsprogramma’s, zoals Affinity Photo, On1 Photo Raw en dobe Lightroom Classic.
Inhoud van dit artikel:
1. Kleuren verwijderen
2. Selectief rood en oranje verwijderen
3. Het eindresultaat
Stap 1: kleuren verwijderen
De eerste stap is het verwijderen van alle kleuren in de foto behalve de kleur van de bus. Dit kan heel eenvoudig in het HSL paneel door de verzadiging van 0 naar -100 te schuiven. Nu denk je misschien dat je alle kleuren moet doen, behalve rood, maar je gaat merken dat in vrijwel iedere kleur rood ook oranje zit. Om die reden zet ik alle kleuren op -100, behalve rood en oranje.
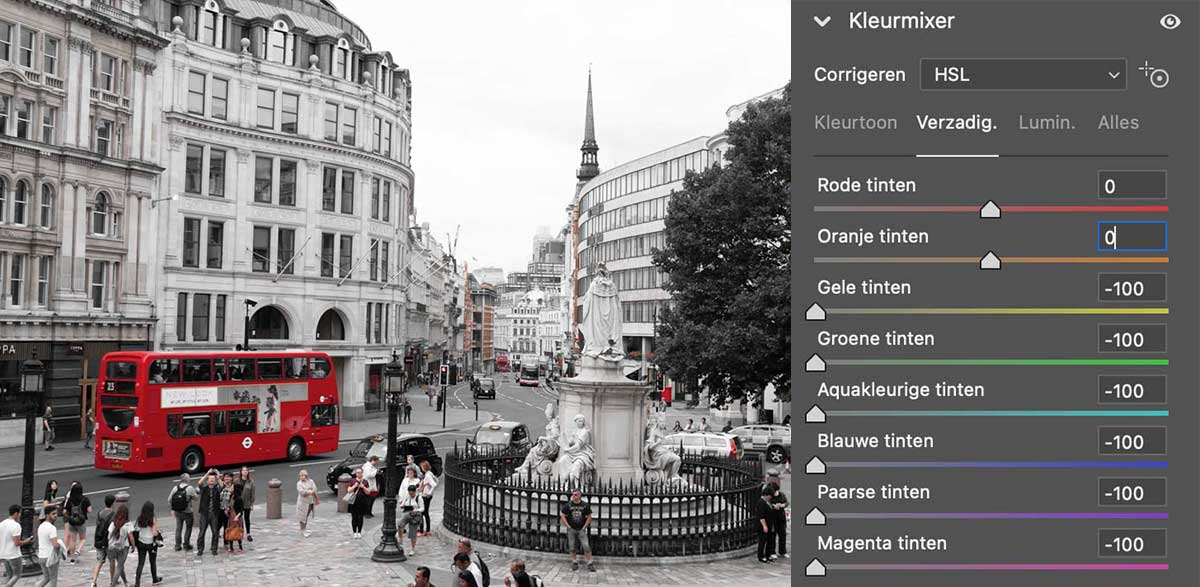
stap 2: Selectief rood en oranje verwijderen
Je ziet dat we eigenlijk al heel ver zijn door slechts een paar handelingen uit te voeren. Als je goed kijkt zie je dat het rood en oranje niet alleen in de bus zit, maar ook nog op andere locatie in de foto. Dat is natuurlijk vrij logisch, maar het doel is om alleen de bus kleur te geven en de rest niet. Om die reden gaan we selectief rood en oranje verwijderen. Dit doen we met het aanpassingspenseel. De enige bewerking in het aanpassingspenseel is de verzadiging op -100. Zorg er verder voor dat het hokje voor ‘Automatisch maskeren’ uit staat. Anders krijg je niet alle kleuren goed weg.
Je kan nu met het aanpassingspenseel over de foto gaan waar je overgebleven kleuren wilt verwijderen. In principe is dat overal, behalve de bus. Onder de foto kan je nog de optie ‘Geselecteerde maskeroverlay tonen’ aanvinken. Dit zorgt ervoor dat je precies kan zien welke delen je geselecteerd hebt met het aanpassingspenseel. Dat zijn dus de delen waar de verzadiging -100 is.
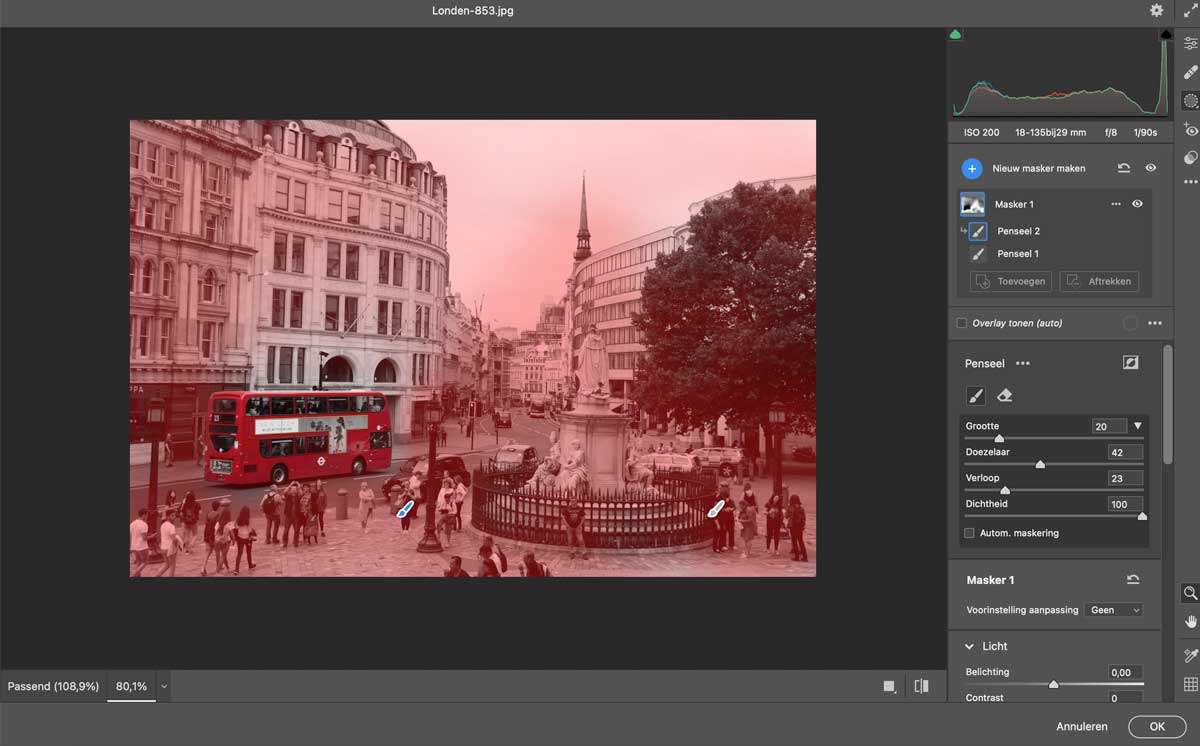
Het kan natuurlijk gebeuren dat je per ongeluk een klein beetje over de bus heen gaat. Dat is makkelijk te zien wanneer de maskeroverlay getoond wordt. Delen van de bus kan je weer makkelijk deselecteren door de ALT-toets ingedrukt te houden en met het penseel over de bus te gaan. Het penseel heeft een kleine min (–) in het midden wat ervoor zorgt dat je de selectie daar ongedaan maakt. Bij deze handeling kan het soms handig zijn om de optie ‘Automatisch maskeren’ wel aan te zetten. Deze optie zorgt er namelijk voor dat je niet per ongeluk teveel deselecteert (een deel van de straat of de gebouwen).
het eindresultaat
Als je alle stappen goed doorlopen hebt krijg je een zwart-wit foto, waarbij enkel de rode kleur die jij hebt geselecteerd eruit springt. Hoe is het maken van een soortgelijke foto bij jou gegaan naar aanleiding van deze blog? Wij zijn benieuwd! laat het ons weten in een reactie onder dit bericht.

Meer leren over Adobe Lightroom Classic?
Voor iedereen die echt de beste resultaten wilt behalen met Lightroom, hebben wij een complete online cursus Adobe Lightroom. Na aanmelding kun je direct van start en krijg je toegang tot ruim 100 lessen waarin je stap voor stap alle mogelijkheden van Lightroom Classic ontdekt.
Leer jij liever in een leslokaal? Wij organiseren regelmatig een cursus Adobe Lightroom op verschillende locaties. Hieronder vind je de ingeplande cursussen:
Handige Adobe Photoshop sneltoetsen
We hebben nog een leuke extra voor iedere Adobe Photoshop gebruiker, namelijk een spiekbriefje met sneltoetsen. Sneltoetsen zijn de toetsen op je toetsenbord waar een bepaalde Photoshop actie achter zit. Door veel sneltoetsen te gebruiken, kun je een stuk sneller werken in dit fotobewerkingsprogramma. Vul hieronder je naam en e-mailadres in en wij mailen het spiekbriefje binnen 15 minuten:
Handige Lightroom sneltoetsen
We hebben nog een leuke extra voor iedere Adobe Lightroom gebruiker, namelijk een spiekbriefje met sneltoetsen. Sneltoetsen zijn de toetsen op je toetsenbord waar een bepaalde Lightroom actie achter zit. Door veel sneltoetsen te gebruiken, kun je een stuk sneller werken in dit fotobewerkingsprogramma. Vul hieronder je naam en e-mailadres in en wij mailen het spiekbriefje binnen 15 minuten:


Leuk artikel. Heb het direct geprobeerd. Dank je wel.
Groeten van Netty
Dankjewel
Wat een leuk artikel meteen geprobeerd!!
Dankjewel
Hoi Mark,
Ik gebruik On1 Photo Raw als programma. Stap 1 heb ik daar inmiddels in kunnen vinden, maar stap 2 lukt me nog niet.
Zou je aan kunnen geven waar ik dat moet doen in dit programma?
Hoi Chantal. Ik kan zelfs stap 1 niet in ON1 vinden. Waar moet ik zoeken?
Hoi Jan, ik probeerde een printscreen mee te sturen, maar dat lukt helaas niet.
Als je in de bewerkingsmodus zit, dan kies je aan de rechterkant bij Lagen voor Bijwerkingen en dan op Filter toevoegen. Kies de filter Kleuraanpassing en dan zie je daar de verschillende kleuren waarvan je de verzadiging op -100 kan zetten. Hopelijk lukt het hier mee.
Met stap 2 kan ik je helaas nog niet helpen 😉
Hallo Mark,
Nav jouw uitleg was ik nieuwsgierig of Snapseed mij hier ook in kon faciliteren. En je raad het al, dit lukte met de selectief tool. Helaas kan ik de foto hier niet uploaden voir het resultaat.
Echter nog een verassing. Op mijn mobiel kan ik bij het nabewerken alles in zwart/wit zetten en per item kleur aanbrengen.
Je hebt mij weer creatieve impulsen gegeven !!
Hallo Frieda
Kun je mij ook vertellen met welke app je de kleur aanbrengt
Dankjewel