Vandaag ga ik jullie laten zien hoe je met behulp van Photoshop regen aan een foto toevoegt!
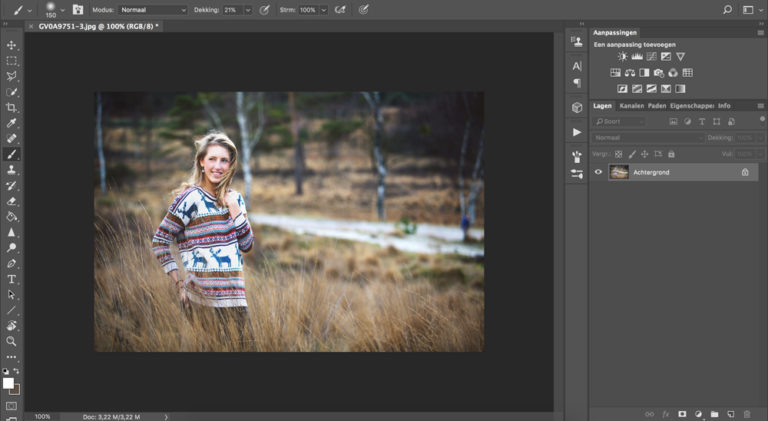
We beginnen met deze foto! Je kunt hier in principe elke foto voor gebruiken, wel is het aan te raden voor een foto te kiezen die tijdens bewolkt weer of in de schaduw gemaakt is. Een felle zon in combinatie met regen kan er namelijk wat onnatuurlijk uitzien.
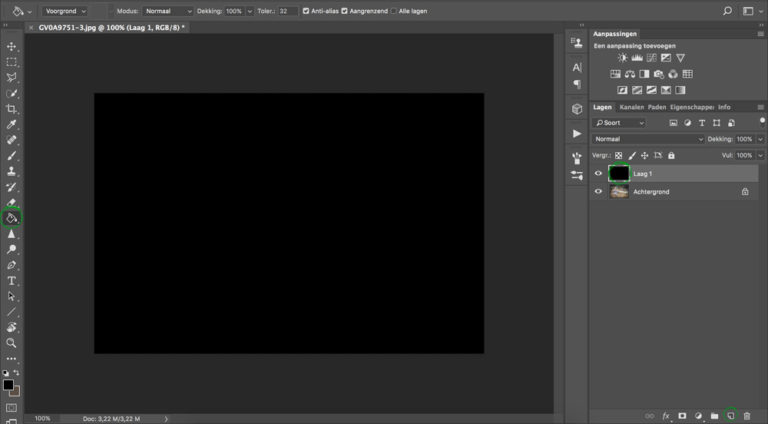
Voeg als eerste rechtsonder een nieuwe laag toe. Maak deze vervolgens met behulp van het emmertje zwart.
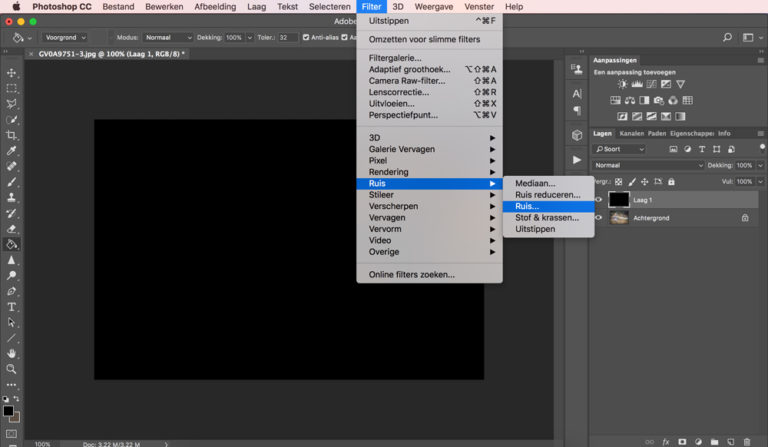
Nu gaan we ruis toevoegen, dat ziet er nu misschien een beetje gek uit, maar dit gaan we over een paar stappen in regen veranderen.
Ga naar “Filter” > “Ruis” > “Ruis”…
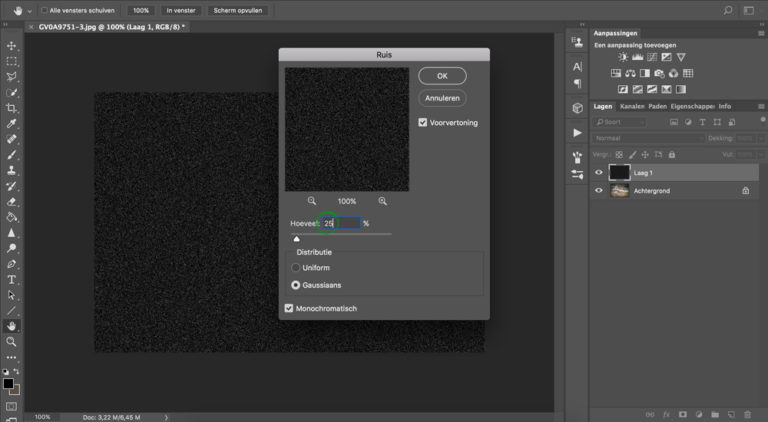
Zet de hoeveelheid op 25%, de distributie op gaussiaans en zorg dat monochromatisch aangevinkt staat.
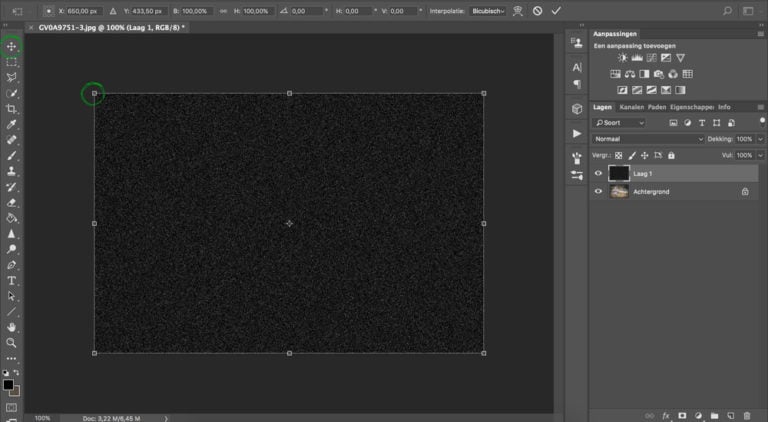
Kies linksboven voor het gereedschap “verplaatsen” en maak de ruislaag nu groter door het linker puntje uit te trekken.
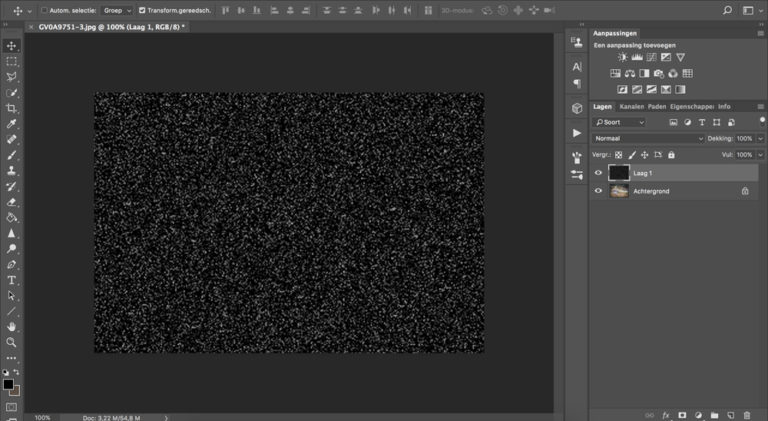
De ruis moet ongeveer zo groot zoals in het voorbeeld worden.

De laag is op dit moment nog niet doorzichtig, daarom gaan we de overvloeimodus aanpassen. Kies aan de rechterkant voor de overvloeimodus “bleken”.
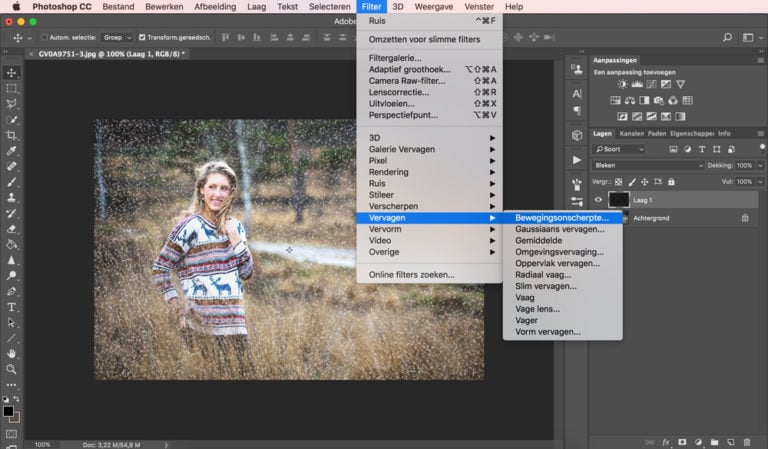
De ruis is nu duidelijk op de foto te zien, maar lijkt nog steeds niet op regen. De puntjes zijn nog iets te scherp en er lijkt geen beweging in te zitten. Dat gaan we nu aanpassen! Ga naar “Filter” > “Vervagen” > “Bewegingsonscherpte”
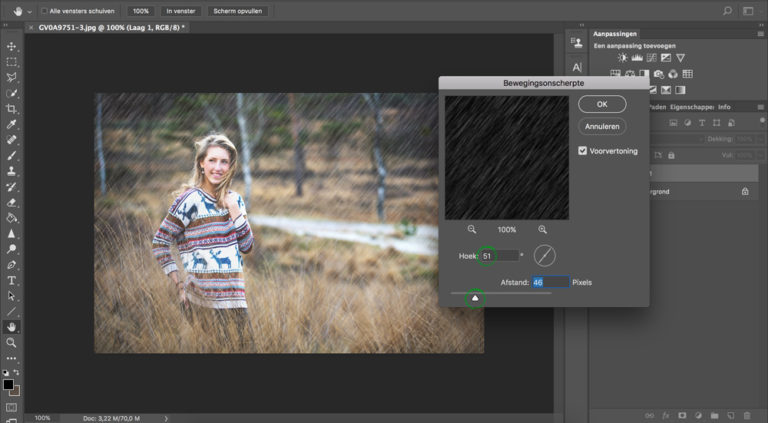
Stel de hoek op ongeveer 51 graden in. Hier mag je ook een beetje mee spelen, kijk wat het mooiste bij jouw foto past. De afstand zet ik op 46 pixels, probeer hier ook weer uit wat voor jou het mooiste effect geeft!
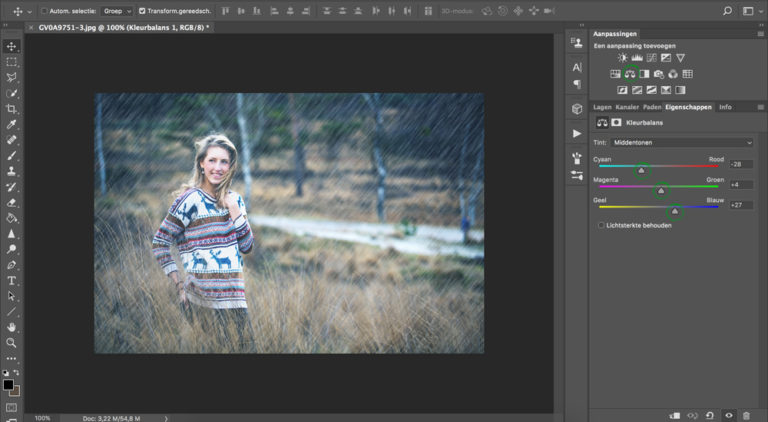
De regen is nu af! Maar de foto heeft naar mijn smaak nog een te zonnig sfeertje. Dit kunnen we gelukkig ook heel gemakkelijk in Photoshop aanpassen!
Ga rechts bij aanpassingen naar kleurbalans. Het bovenste balkje zet ik een stuk meer richting cyaan. De middelste iets meer naar groen en de onderste een stuk naar blauw. De foto heeft nu een stuk koelere kleur gekregen.
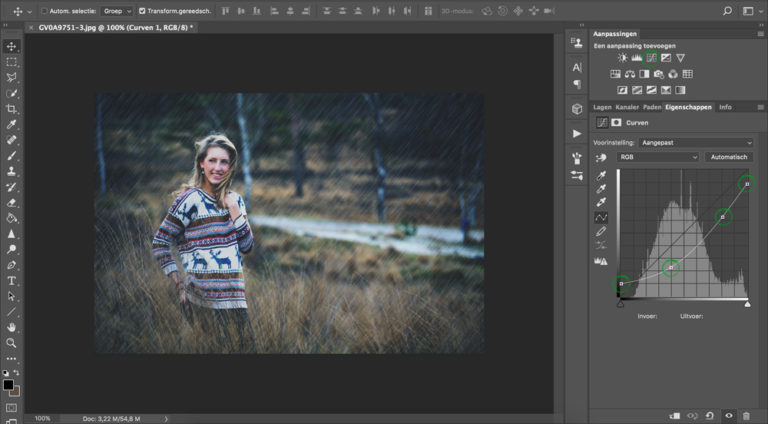
Wel vind ik de foto nu nog vrij licht en mag het van mij wel wat donkerder. Daarom open ik nu de aanpassing “curven”. Sleep de puntjes ongeveer zoals in het voorbeeld. Als het goed is geeft dit de foto een donker mat effect.

En dan is dit het eindresultaat!
Handige Adobe Photoshop sneltoetsen
We hebben nog een leuke extra voor iedere Adobe Photoshop gebruiker, namelijk een spiekbriefje met sneltoetsen. Sneltoetsen zijn de toetsen op je toetsenbord waar een bepaalde Photoshop actie achter zit. Door veel sneltoetsen te gebruiken, kun je een stuk sneller werken in dit fotobewerkingsprogramma. Vul hieronder je naam en e-mailadres in en wij mailen het spiekbriefje binnen 15 minuten:

