De herfst is weer begonnen en de bomen zijn al flink van kleur aan het veranderen. Vandaag gaan wij de natuur een klein handje helpen, ik laat jullie namelijk zien hoe je in Photoshop van een gewone foto een herfstfoto kunt maken. Superhandig als je op een plek bent geweest waar de bomen nog groen waren of je een foto van afgelopen zomer graag in herfstkleuren wilt veranderen.
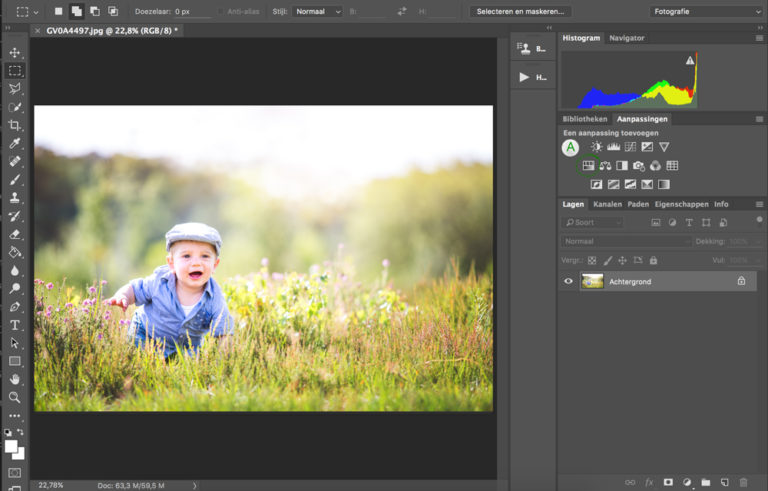
Ik begin met deze foto die ik afgelopen zomer heb gemaakt, zoals je ziet is er erg veel groen in deze foto te zien! Dat gaan we nu met Photoshop veranderen in rood, oranje en gele tinten.
Als eerste gaan we naar kleurtoon/verzadiging [A]. Deze optie vind je bij aanpassingen.
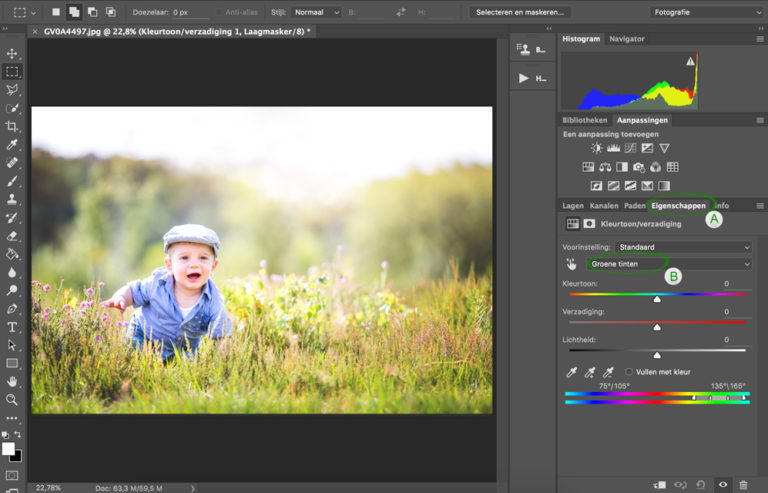
Wanneer je de optie kleurtoon/verzadiging kiest, zal hij normaal gesproken automatisch het eigenschappen venster [A] openen. Mocht Photoshop dit niet automatisch doen, selecteer het eigenschappen venster dan handmatig.
Selecteer nu de groene tinten [B]. De groene tinten gaan we namelijk aanpassen. Net zoals in de herfst de bladeren langzaam naar rood verkleuren, gaan we dat ook hier bij deze foto doen!
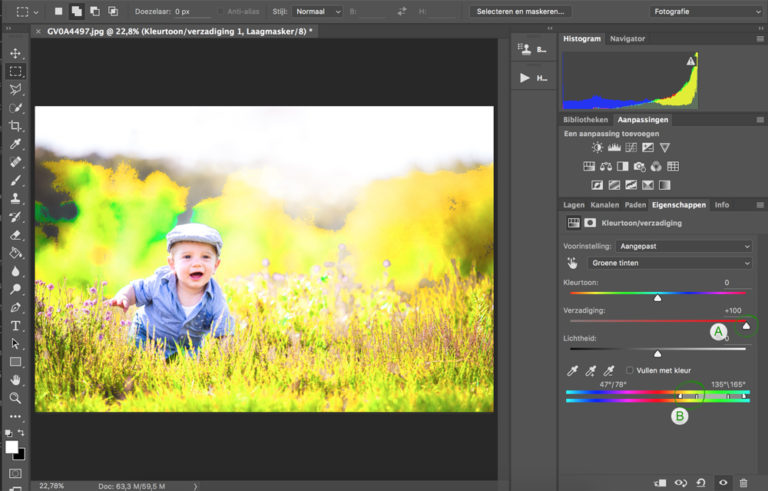
Zet de verzadiging nu op het allerhoogste [A]. Je vraagt je nu misschien af waarom je het zo hoog moet zetten, want het ziet er inderdaad een beetje gek uit. De reden dat we dit doen is dat je nu precies kunt zien welk deel van de foto je aan het aanpassen bent.
In het balkje [B] kun je selecteren welke kleurtinten je wilt aanpassen. Voordat je dit hebt aangepast, zal hij alleen op de groene tinten staan ingesteld. Door het linkerdeel iets meer naar links te slepen gaan we hier ook wat gele tinten aan toevoegen.
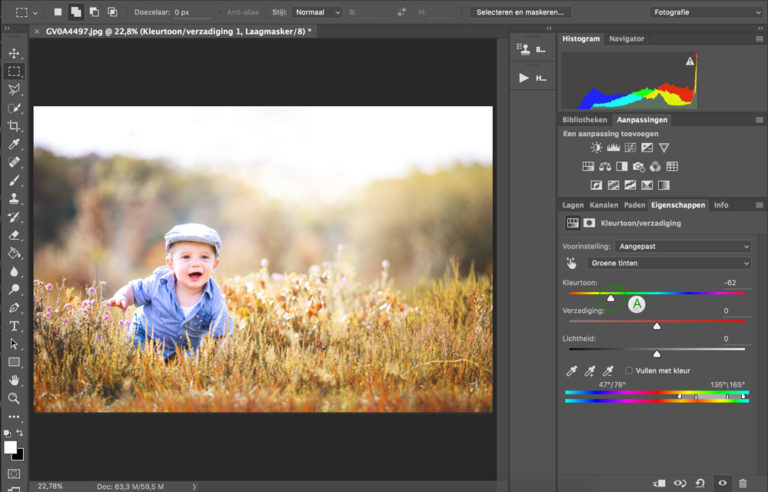
Zet de verzadiging weer terug op 0. Nu gaan we de kleurtoon aanpassen. Sleep het puntje [A] iets naar links. Hoe ver je dit precies moet verschuiven verschilt per foto en ligt aan het effect wat je wilt bereiken. Probeer hier dus uit wat je zelf het mooiste vindt! Je ziet dat de groene tinten nu een stukje roder zijn geworden!
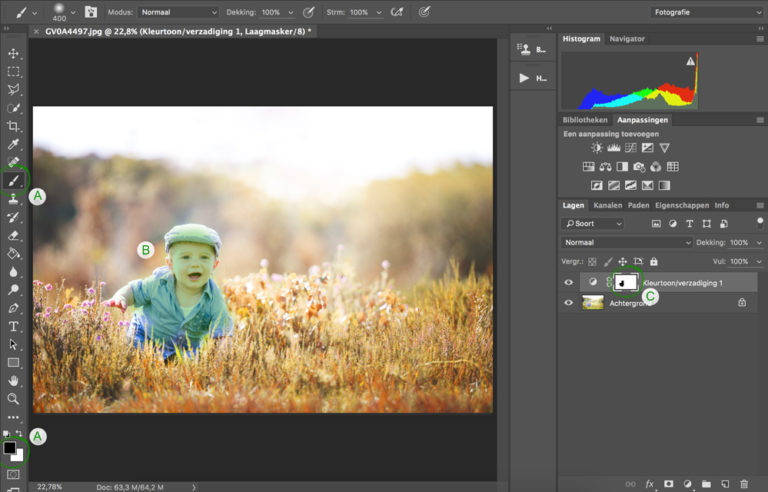
Het effect wordt op dit moment nog op de hele foto toegepast. Dus ook de groene tinten bij het jongetje zijn nu naar rood veranderd. Nu had dit kindje toevallig geen groene kleding aan, dus is het effect niet echt zichtbaar. Maar stel je model heeft groen getinte kleren aan, dan veranderen die ook van kleur. En dat is natuurlijk niet de bedoeling! Daarom gaan we nu met het zwarte penseel [A] het effect bij het jongetje weghalen. Zorg dat het laagmasker [C] geselecteerd staat. En ga met je penseel over het jongetje heen [B].
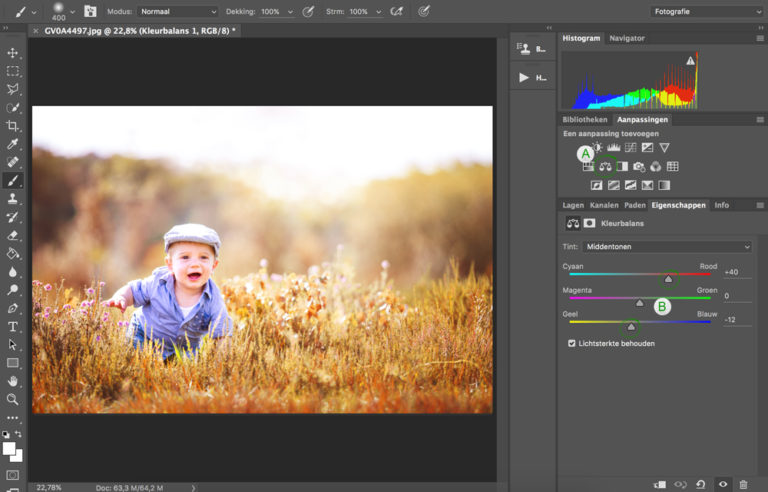
Om het effect in de achtergrond van de foto ook nog iets te versterken openen we nu de aanpassing “kleurbalans” [A]. Sleep de rode tinten naar rechts en de gele tinten naar links [B]. Kijk hier ook weer wat je zelf het mooiste vindt. Er mag best wat verschil te zien zijn, maar overdrijf niet!
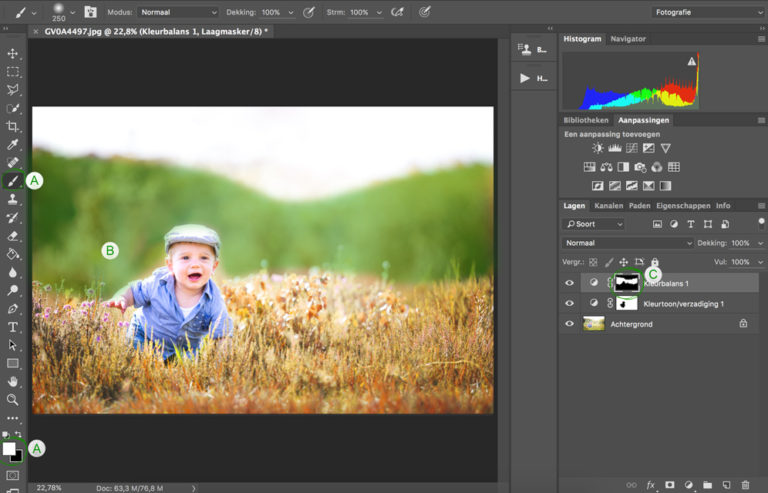
Om dit effect ook weer alleen op de achtergrond toe te passen en niet op de hele foto, gaan we weer gebruik maken van het laagmasker. Maar nu gaan we eerst het laagmasker omdraaien. Zorg dat je het laagmasker [C] selecteert en druk op CTRL+I. Als het goed is, zie je nu dat het effect weer verdwenen is. Dit gaan we nu weer terughalen met het witte penseel [A], ga nu over het deel van de foto waar je het effect wel wilt zien [B].
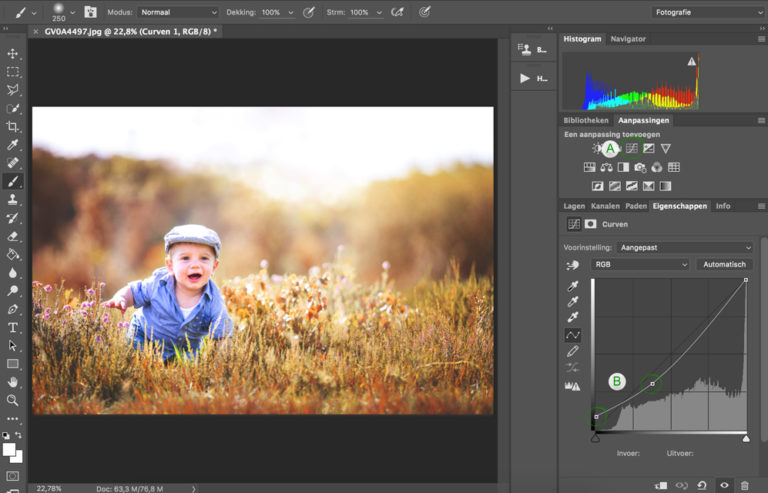
Om de foto nog iets herfstiger te maken, openen we nu de aanpassing “curven” [A]. Sleep het linker puntje iets omhoog en maak vervolgens met een tweede puntje een boog in de lijn. Als het goed is wordt de foto nu iets donkerder en matter.
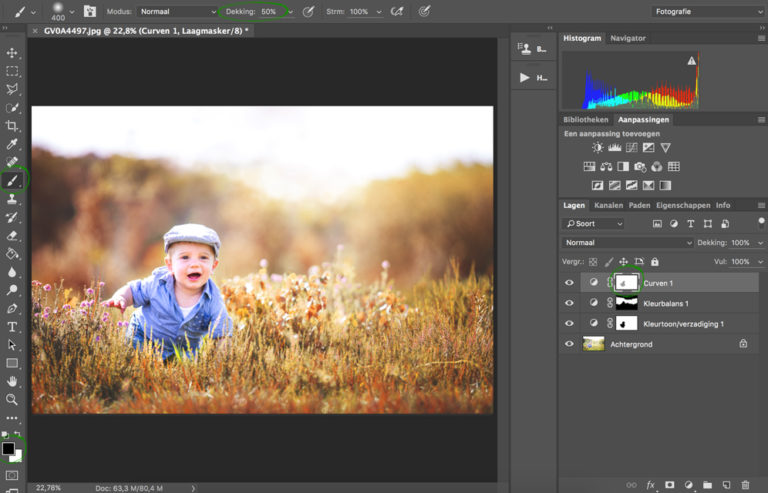
Dit effect gaan we ook weer bij het modelletje verminderen. Daarvoor gebruiken we weer het laagmasker en een zwart penseel. De dekking zet ik deze keer op 50% om het iets mooier te laten overlopen.

En dan is dit het eindresultaat!
Handige Adobe Photoshop sneltoetsen
We hebben nog een leuke extra voor iedere Adobe Photoshop gebruiker, namelijk een spiekbriefje met sneltoetsen. Sneltoetsen zijn de toetsen op je toetsenbord waar een bepaalde Photoshop actie achter zit. Door veel sneltoetsen te gebruiken, kun je een stuk sneller werken in dit fotobewerkingsprogramma. Vul hieronder je naam en e-mailadres in en wij mailen het spiekbriefje binnen 15 minuten:

