Panoramafotografie is erg populair, maar naast het maken van de panoramafoto’s moeten de foto’s ook aan elkaar gezet worden. Als je een reeks foto’s hebt geselecteerd kun je deze eerst nog bewerken. Let er wel op dat je op elke foto PRECIES dezelfde bewerking uitvoert. Dit kun je bijvoorbeeld makkelijk doen in Adobe Lightroom door je bewerking op allemaal tegelijk uit te voeren. Bewerk eerst één foto en synchroniseer deze bewerkingen vervolgens over de rest van de reeks in de Bibliotheek module.
De panorama in elkaar zetten
Als je de foto’s bewerkt hebt kun je de foto’s in elkaar gaan zetten zodat het één grote panoramafoto wordt. Dit samenvoegen wordt ook wel mergen genoemd in het Engels.
Panoramafoto in Adobe Lightroom:
Selecteer eerst alle foto’s die tot de panoramafoto behoren. Vervolgens ga je in de Bibliotheek naar Foto –> Foto Samenvoegen –> Panorama (Photo –> Photo Merge –> Panorama). Deze optie is echter pas beschikbaar vanaf Lightroom 6 / Lightroom CC.
Het nadeel van Lightroom is dat je na het samenvoegen weinig kunt veranderen aan eventuele vertekeningen die vaak naar voren komen na het samenvoegen. Om deze reden is het aan te raden om Photoshop te gebruiken waar je meer opties hebt.
Panoramafoto in Photoshop:
Open Photoshop en ga naar: Bestand –> Automatisch –> Photomerge (File –> Automate –> Photomerge). Hier kun je een map of losse foto’s van de harde schijf selecteren die je wilt gebruiken.
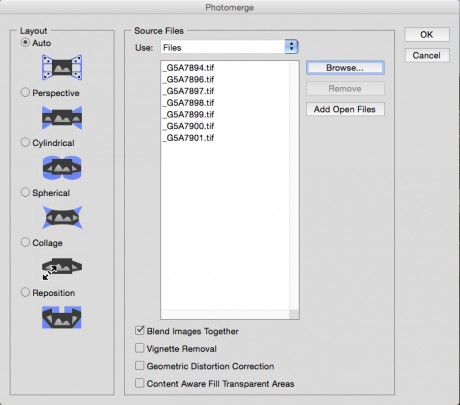
Onderaan het Photoshop Photomerge scherm heb je 4 opties:
1: Afbeelding samenvoegen (Blend images together): dit zorgt ervoor dat de lagen over elkaar heenliggen en het op elkaar uitlijnt met laagmaskers. Dit is een erg fijne optie om te gebruiken.
2: Vignet verwijderen (vignette removal): als je lichtafval in je lens hebt (en veel lenzen hebben dit) past hij dit per foto nog aan. Dit hoef je niet aan te zetten als je dit in je RAW foto al verwijderd hebt.
3: Correctie geometrische vervorming (geometric distortion correction): sommige lenzen vertekenen en laten het iets boller of holler zien dan de werkelijkheid. Ook dit kun je al in Camera RAW of Lightroom hebben opgelost. Indien dat niet het geval is dan kun je deze optie aanvinken. De geometrische vervorming zie je vaak optreden bij groothoeklenzen.
4: Vullen met behoud van inhoud bij transparante gebieden (content aware fill transparent areas): deze optie zorg ervoor dat lege delen in je panoramafoto worden opgevuld. De optie zit pas in Photoshop sinds Photoshop CC 2015. Over het algemeen werkt deze functie goed voor het opvullen van de lucht, maar zodra er teveel detail/structuur in de randen van de foto te zien is dan gaat het vaak fout.
Aan de linkerzijde kun je nog de layout selecteren. Vaak krijg je een goed resultaat als deze op automatisch staat. Druk tenslotte op OK en de reeks foto’s wordt samengevoegd tot een grote panoramafot.
Nu zie je een foto die totaal niet recht is en ook niet rechthoekig. Het beste is om eerst alle lagen tot een laag te voegen dit kan je doen met CTRL+E (CMD+E op de Mac). Als je dit hebt gedaan kun je de afbeelding uitsnijden en bewerkingen toevoegen die je nog wilt uitvoeren.

Je kunt nu eventueel via Transformeren of via Filter –> Adaptief Groothoekfilter (Filter –> Adaptive Wide-angle) er nog voor zorgen dat lijnen die krom lopen weer recht worden. Hierdoor krijg je een beter resultaat.

Veel plezier met panoramafotografie en het maken van eigen panoramafoto’s. Hieronder vind je nog een paar panoramafoto’s als inspiratie.


Handige Adobe Photoshop sneltoetsen
We hebben nog een leuke extra voor iedere Adobe Photoshop gebruiker, namelijk een spiekbriefje met sneltoetsen. Sneltoetsen zijn de toetsen op je toetsenbord waar een bepaalde Photoshop actie achter zit. Door veel sneltoetsen te gebruiken, kun je een stuk sneller werken in dit fotobewerkingsprogramma. Vul hieronder je naam en e-mailadres in en wij mailen het spiekbriefje binnen 15 minuten:
Handige Lightroom sneltoetsen
We hebben nog een leuke extra voor iedere Adobe Lightroom gebruiker, namelijk een spiekbriefje met sneltoetsen. Sneltoetsen zijn de toetsen op je toetsenbord waar een bepaalde Lightroom actie achter zit. Door veel sneltoetsen te gebruiken, kun je een stuk sneller werken in dit fotobewerkingsprogramma. Vul hieronder je naam en e-mailadres in en wij mailen het spiekbriefje binnen 15 minuten:

