In het Tips voor een goede panoramafoto heb ik jullie een aantal tips gegeven hoe je een goede panoramafoto maakt. En nu heb je misschien ter aanleiding van dat artikel goede foto’s gemaakt, maar vraag je je misschien wel nog steeds af hoe je ze nu kunt samenvoegen. Daarom ga ik jullie vandaag laten zien hoe je in Lightroom of Photoshop een panorama kunt maken.
Lightroom en Photoshop werken bijna op dezelfde manier, voor de duidelijkheid zal ik beide programma’s hier bespreken! In het Lightroom deel zal ik alles uitgebreid uitleggen en in het Photoshop deel laat ik je zien waar je deze functies in Photoshop kunt vinden. Lees het Lightroom deel, ook al gebruik je Photoshop, dus goed door!
Lightroom
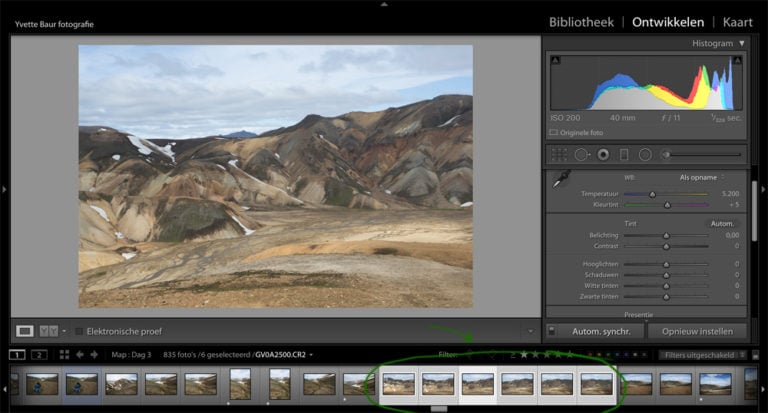
Selecteer de foto’s die je wilt samenvoegen. Aangezien je meestal van links naar rechts of van rechts naar links je fotografeert, zullen de foto’s automatisch al in de goede volgorde staan. Mochten ze toch door elkaar staan, doe dan vooral niet de moeite om ze in de goede volgorde te zetten. Dit doet Lightroom namelijk bij het samenvoegen automatisch!
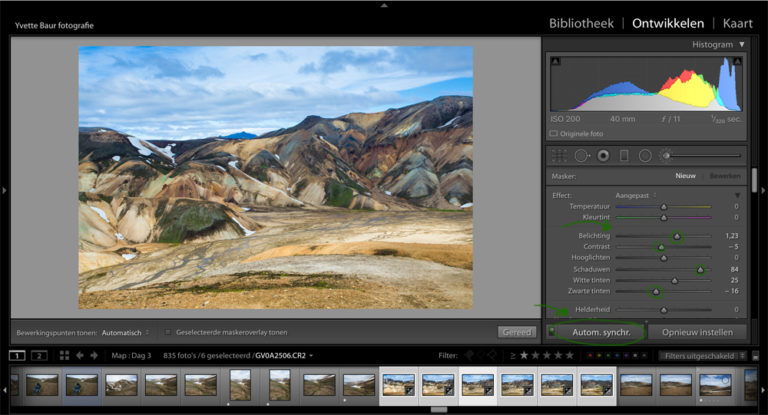
Aangezien we de foto’s in RAW hebben geschoten, moeten ze nog bewerkt worden. Je kunt ervoor kiezen om dit vooraf of achteraf te doen. Wat je kiest maakt opzicht niet zoveel uit. Houd er rekening mee dat wanneer je de bewerking vooraf toepast, je elke foto op dezelfde manier bewerkt. Tijdens het fotograferen heb je, om kleurverschillen te voorkomen, je best gedaan om de lichtomstandigheden in elke foto zo gelijk mogelijk te houden. Het zou dus erg zonde zijn als er door de bewerking alsnog kleurverschillen ontstaan. Gelukkig heeft Lightroom daar een handige optie voor! Namelijk “Automatisch synchroniseren”. Zet deze optie aan en als het goed is worden nu op alle foto’s dezelfde bewerkingen toegepast.
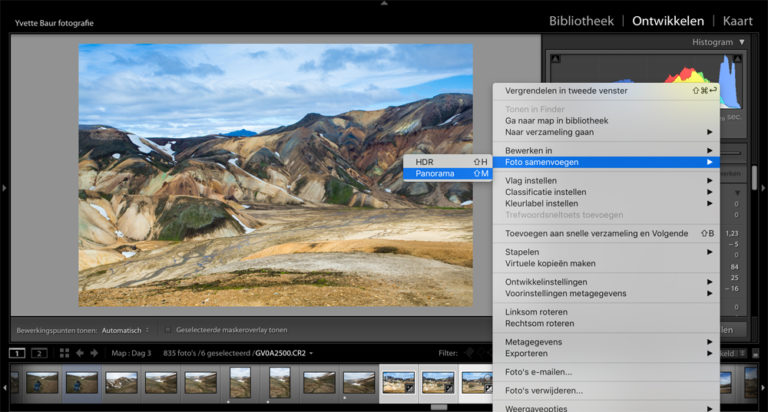
De foto’s zijn bewerkt en dan is het nu tijd om de foto’s samen te voegen! Klik met je rechtermuisknop op de foto en ga naar “Foto samenvoegen” > “Panorama”.
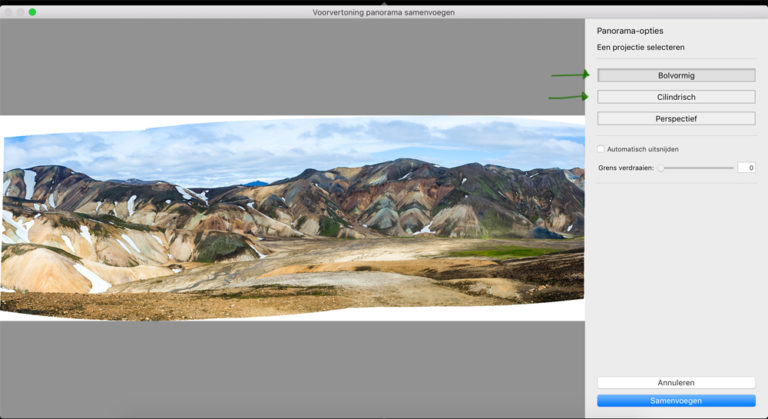
Het panoramavenster zal openen en je kunt nu uit verschillende opties kiezen. Bolvormig en Cilindrisch hebben ongeveer hetzelfde effect. Probeer maar uit wat je bij jouw foto het mooiste vindt!
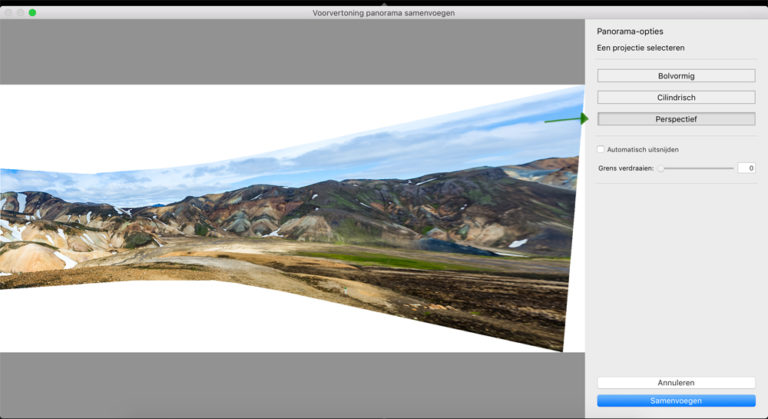
Perspectief heeft een heel ander effect. Zoals je kunt zien wordt de foto nu aan de rechterkant gigantisch uitgetrokken. Misschien kan dit bij sommige foto’s juist mooi uitpakken, maar ik moet zeggen dat ik dat tot nu toe nog niet heb meegemaakt. Mijn voorkeur heeft dus bolvormig of cilindrisch!
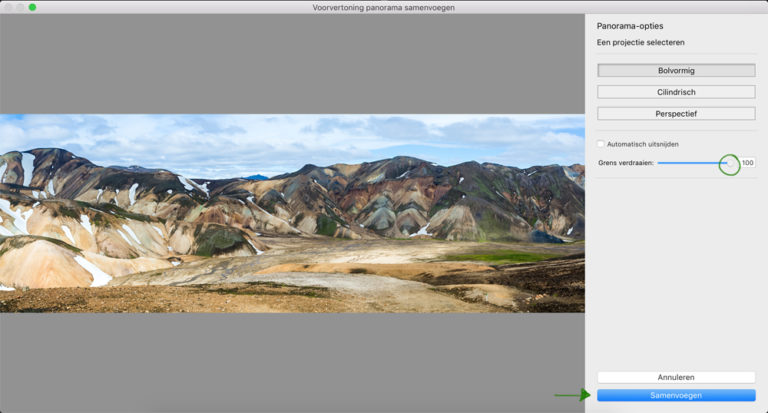
Verder is er nog de optie “Automatisch bijsnijden”. Deze optie heeft niet mijn voorkeur aangezien er dan altijd een stuk van de foto verloren gaat. Ik kies er liever voor om de foto later in Photoshop handmatig bij te snijden en eventueel de lege plekken met de kloonstempel op te vullen.
Maar sinds de nieuwe update is er een optie bijgekomen! Namelijk “Grens verdraaien”, Lightroom vormt de foto dan op zo’n manier waardoor de lege plekken ook worden opgevuld. Superhandig en het werkt ook goed!
Klik vervolgens op samenvoegen en je panorama is klaar! Je kunt de foto eventueel nog in Lightroom bewerken of verder gaan in Photoshop.
Photoshop
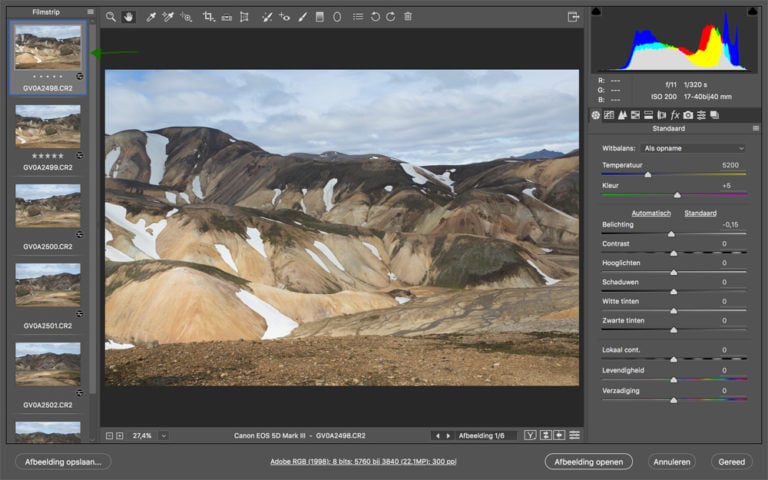
Open de foto’s allemaal tegelijk in Photoshop RAW.
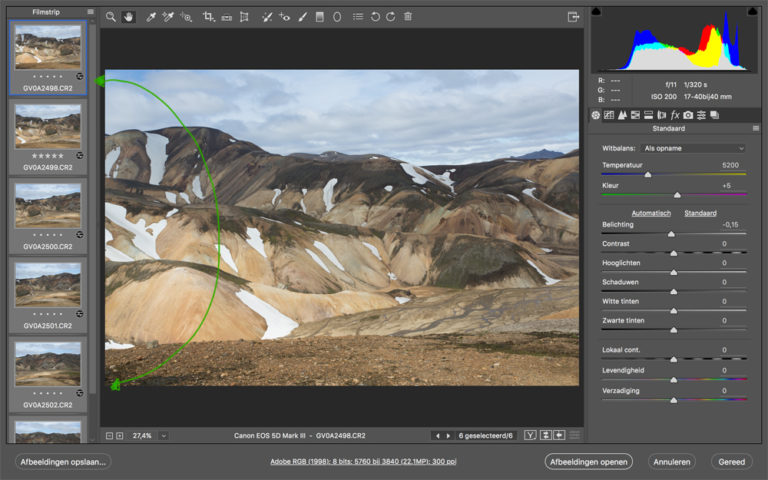
Selecteer alle foto’s door op CTRL + A te drukken.
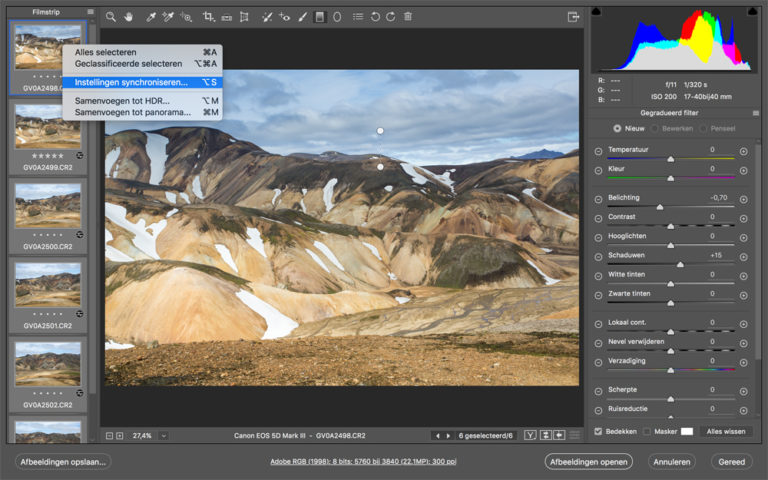
Zoals je hierboven hebt kunnen lezen is het belangrijk dat bij elke foto de bewerking hetzelfde is, ook in Photoshop kun je dit makkelijk synchroniseren. Klik met je rechtermuisknop op een van de foto’s van je selectie en ga naar “Instellingen synchroniseren”.
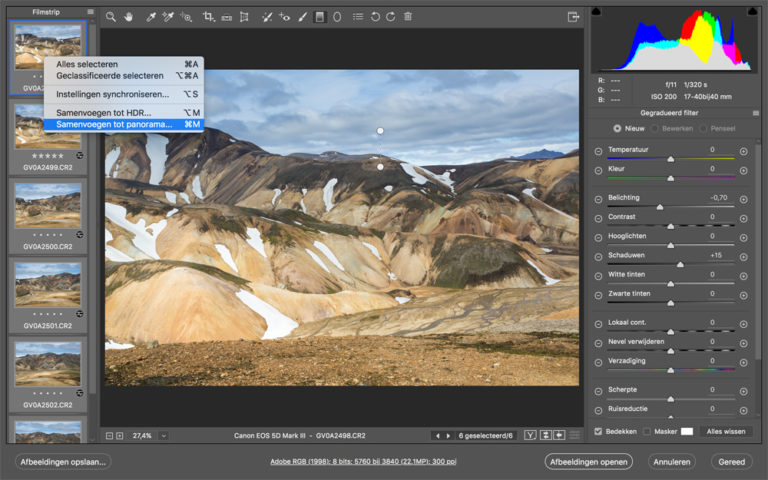
Als alle bewerkingen gelijk zijn, kun je de foto’s gaan samenvoegen. Klik weer met je rechtermuisknop en ga naar “Samenvoegen tot panorama”.
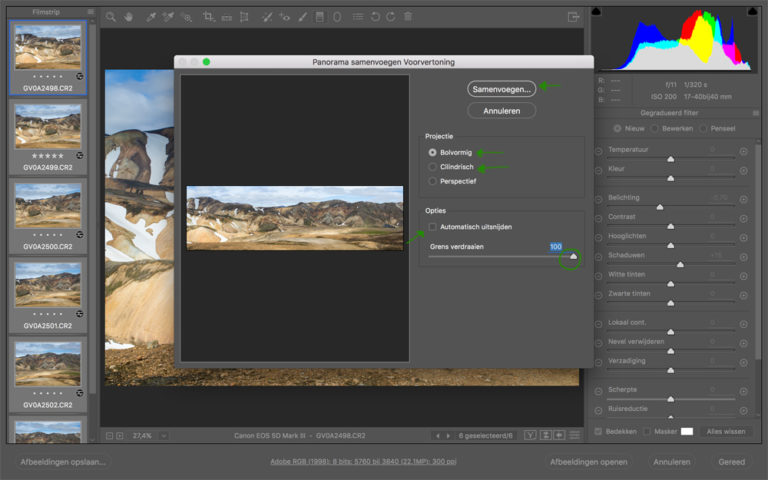
Je krijgt nu precies dezelfde opties als in Lightroom! Klik op samenvoegen!
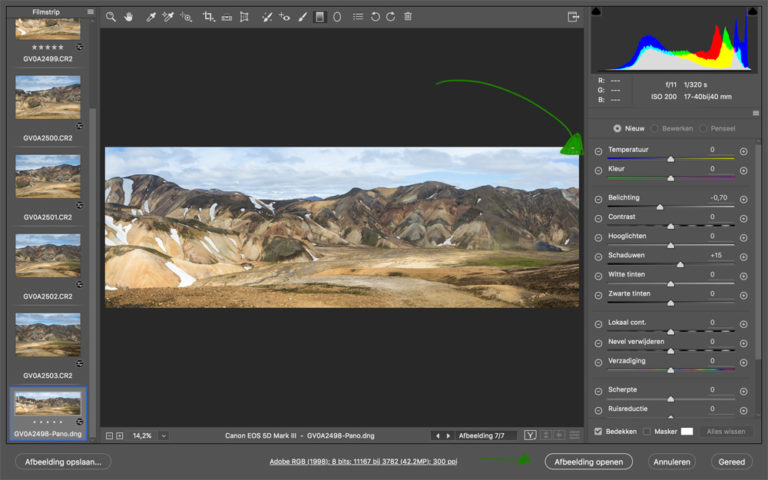
Nu is je panorama klaar! Ook nu kun je de foto nog in het RAW venster bewerken of verder gaan in Photoshop zelf door op “Afbeelding openen” te drukken.

En dan is dit het eindresultaat.
Handige Adobe Photoshop sneltoetsen
We hebben nog een leuke extra voor iedere Adobe Photoshop gebruiker, namelijk een spiekbriefje met sneltoetsen. Sneltoetsen zijn de toetsen op je toetsenbord waar een bepaalde Photoshop actie achter zit. Door veel sneltoetsen te gebruiken, kun je een stuk sneller werken in dit fotobewerkingsprogramma. Vul hieronder je naam en e-mailadres in en wij mailen het spiekbriefje binnen 15 minuten:
Handige Lightroom sneltoetsen
We hebben nog een leuke extra voor iedere Adobe Lightroom gebruiker, namelijk een spiekbriefje met sneltoetsen. Sneltoetsen zijn de toetsen op je toetsenbord waar een bepaalde Lightroom actie achter zit. Door veel sneltoetsen te gebruiken, kun je een stuk sneller werken in dit fotobewerkingsprogramma. Vul hieronder je naam en e-mailadres in en wij mailen het spiekbriefje binnen 15 minuten:


Ik heb LR versie 5.7 (geen abonnement) maar mis de functie “foto samenvoegen” voor HDR / panorama.
Enig idee hoe ik deze functie kan verkrijgen ?