Je kunt er bijna niet omheen, Halloween komt eraan! Nu heb ik een bijpassende fotobewerking voor jullie bedacht. Deze bewerking bestaat uit twee delen, deel 1 is vorige week online gekomen en vandaag zal ik jullie deel 2 laten zien. We gaan nu een maan, wolf en mist aan de foto toevoegen!
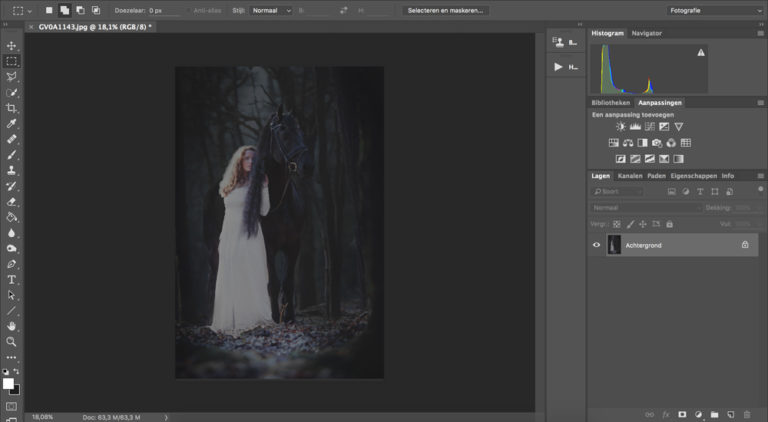
We beginnen met de foto die we tijdens de vorige tutorial hebben bewerkt. (Natuurlijk kun je hiervoor ook een andere foto gebruiken).
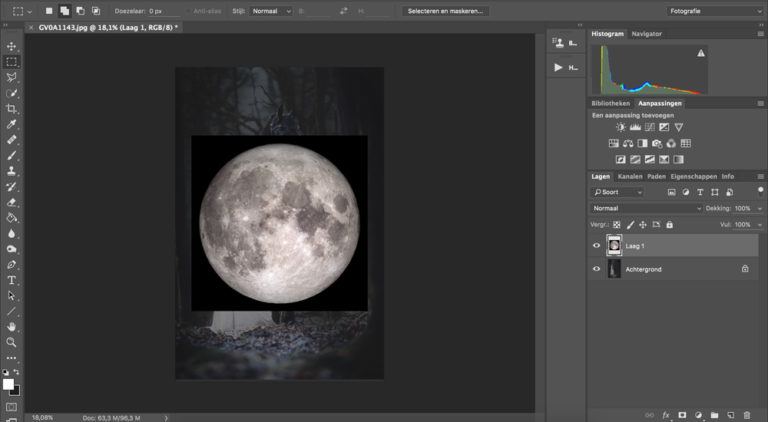
Als eerste gaan we een volle maan toevoegen. Ga op internet opzoek naar een geschikte afbeelding of maak zelf een mooie foto van de maan!
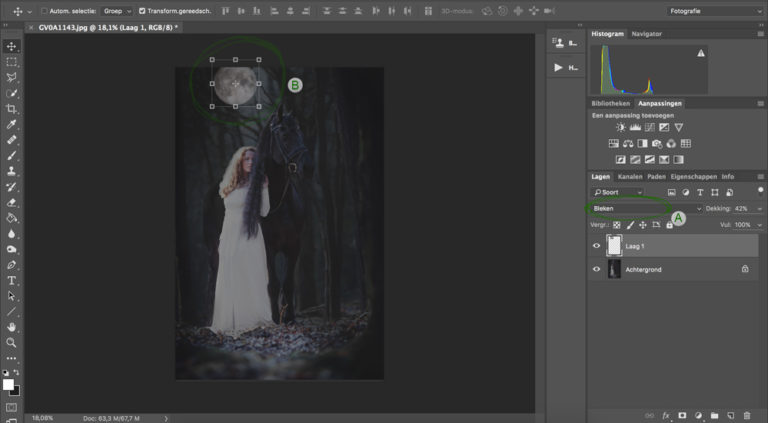
We zetten de dekking [A] van de maan op “Bleken”. Als het goed is zie je nu dat de zwarte achtergrond verdwijnt en dat de maan mooi in de achtergrond overloopt. Vervolgens verklein je de maan en verplaats je hem naar de plek in de foto waar hij het beste past [B]. Ik plaats de maan in de opening tussen de bomen, zodat het net lijkt alsof de maan door de bomen heen schijnt.
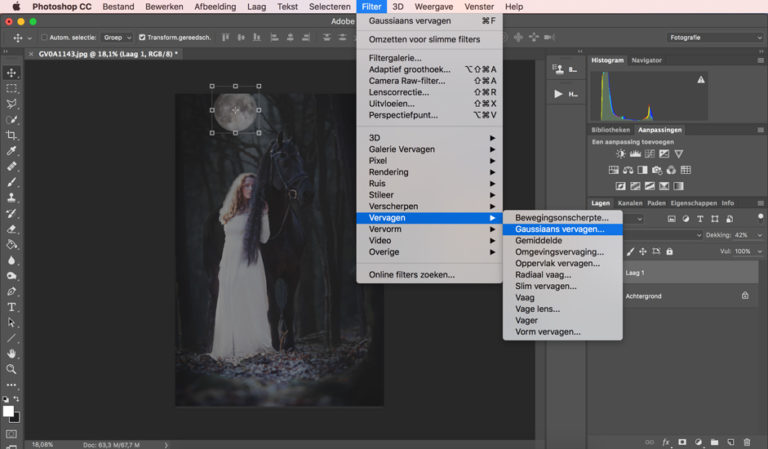
De maan is in verhouding tot de achtergrond nog erg scherp. Daarom gaan we de maan iets vervagen. Ga naar Filter > Vervagen > Gaussiaans vervagen.
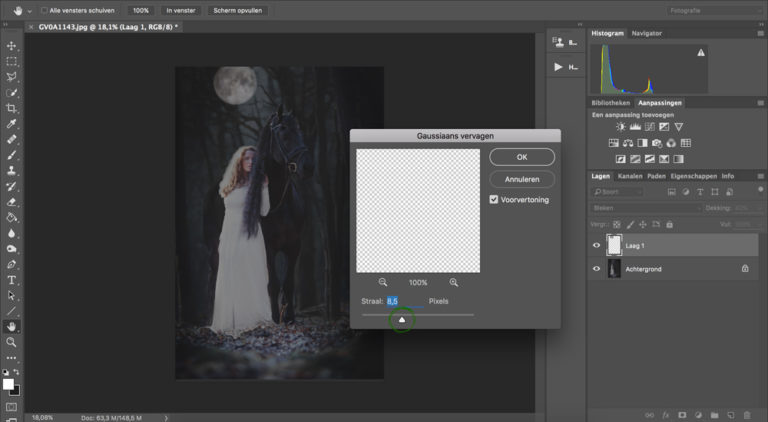
Ik zet de straal op 8,5 pixels. Kijk wat het beste bij jouw foto past, let er vooral op dat de scherpte van de maan ongeveer gelijk is met de rest van je achtergrond.
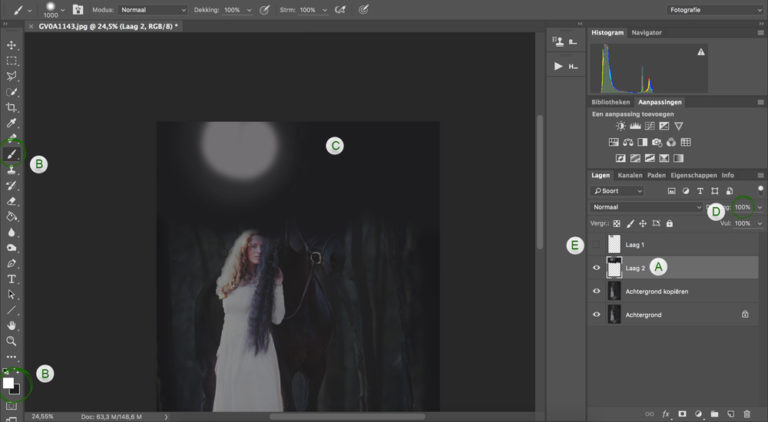
Om de maan nog iets mooier in de achtergrond te laten overlopen, gaan we nog een extra laag toevoegen. Voordat we dit doen maken we de maan, die we zojuist hebben toevoegt, tijdelijk onzichtbaar. Dit doe je door op het oogje naast de laag te klikken.
Vervolgens openen we een nieuwe laag [A] en tekenen we met het penseel [B] een maan en een zwarte lucht [C]. De maan die je met het penseel tekent mag iets groter worden dan de originele maan, op deze manier zal er een mooie gloed verschijnen.
Zet de dekking van deze laag vervolgens een stuk naar beneden, ongeveer op 20% [D]. Als laatste onderdeel van deze stap, maak je de maan weer zichtbaar [E].
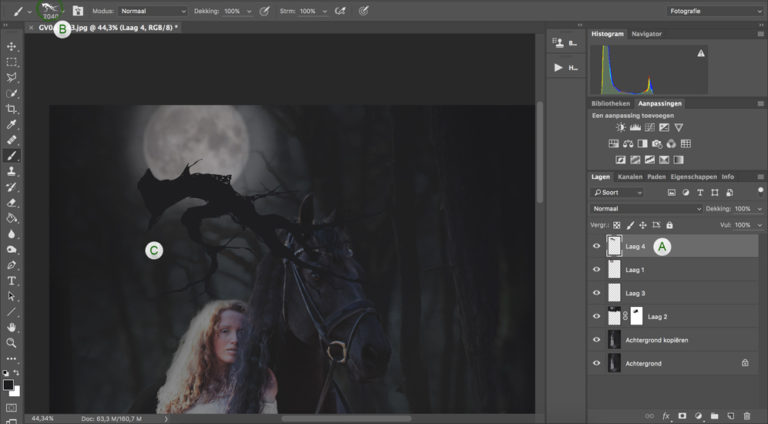
Om de maan nog iets realistischer door de bomen te laten schijnen gaan we een boomtak toevoegen. Als eerste openen we een nieuwe laag [A]. Vervolgens stempelen we hier met een penseel in de vorm van een tak [C]. Op het internet zijn verschillende gratis penselen te vinden!
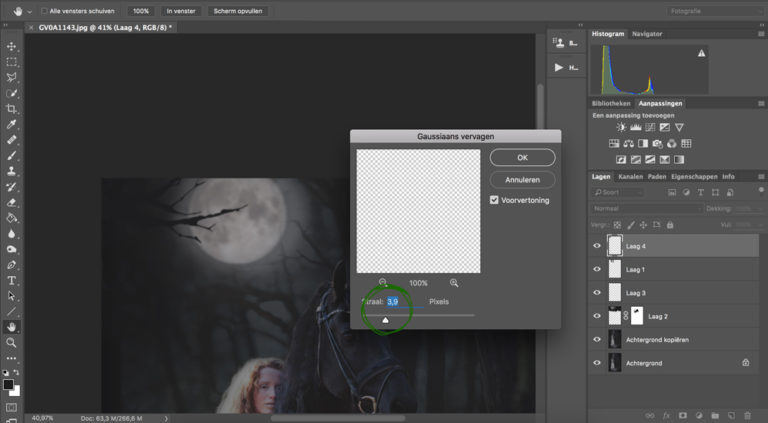
Om de tak mooier in de achtergrond te laten overlopen, gaan we deze ook vervagen. Dit doen we weer op dezelfde manier als bij de maan. Ga naar Filter > Vervagen > Gaussiaans vervagen. Ik stel hem in op 3,9 pixels en druk op OK. Probeer hier ook weer uit wat het beste bij jouw foto past.
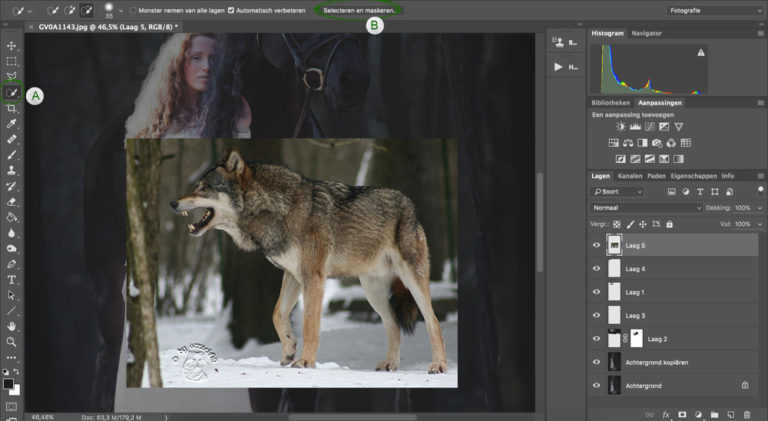
Vervolgens gaan we een wolf toevoegen. Om deze wolf netjes uit te snijden gebruiken we de snelle selectietool [A]. Als je de wolf hebt geselecteerd ga je naar Selecteren en Maskeren [B] om je selectie nog iets te verfijnen. Als je niet meer precies weet hoe dit werkt kun je dit terug lezen in deel 1 van deze tutorial.
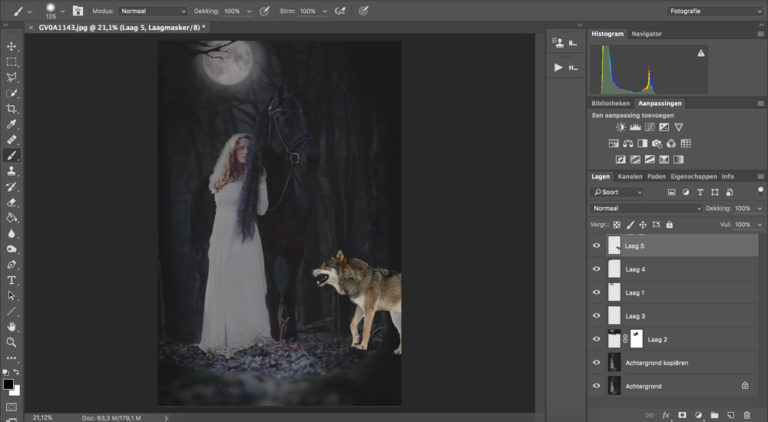
De wolf is nu netjes uitgesneden!
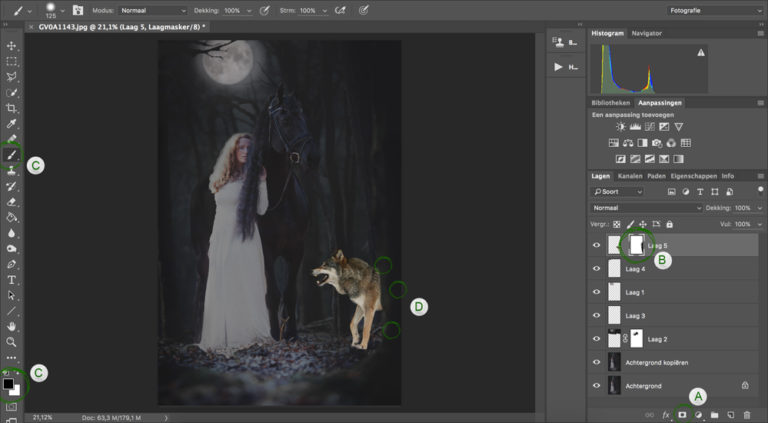
Om de wolf achter de boom te plaatsen gaan we een stukje weggummen. Dit doen we met behulp van een laagmasker [A]. Met het zwarte penseel [C] gum je nu de boom weg [D].
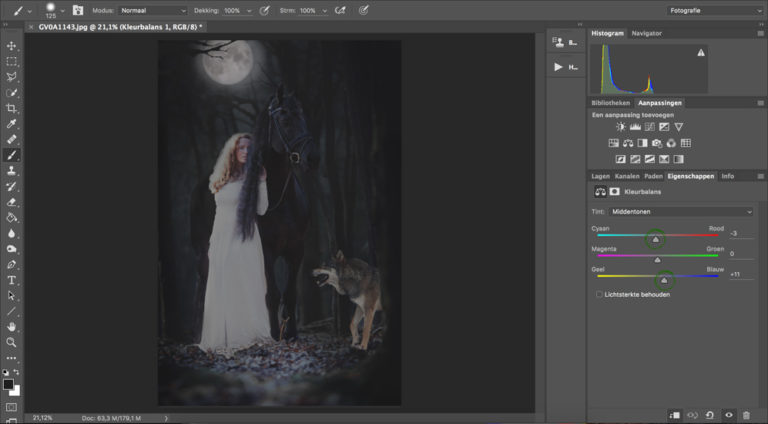
Om de wolf nog iets meer aan de omgeving aan te passen, veranderen we de kleur. Open de aanpassing kleurbalans en sleep het bovenste balkje iets naar links en het onderste balkje iets naar rechts. Met een clippingmask passen we dit alleen op de wolf toe.
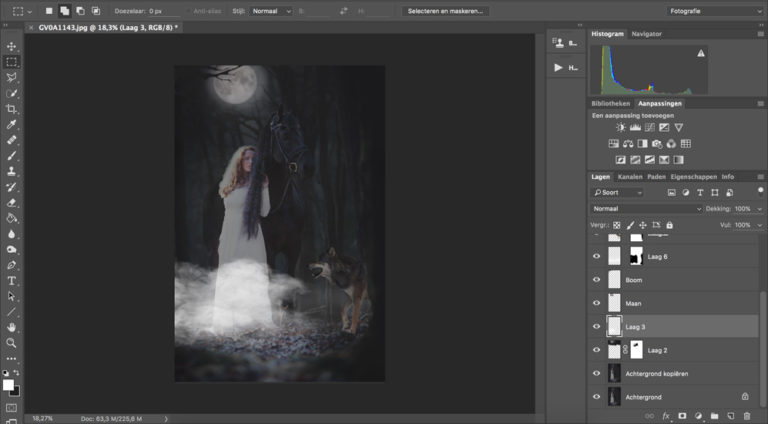
Als allerlaatste gaan we nog wat mist toevoegen. Ga op internet opzoek naar een plaatje van mist of gebruik een geschikt penseel.
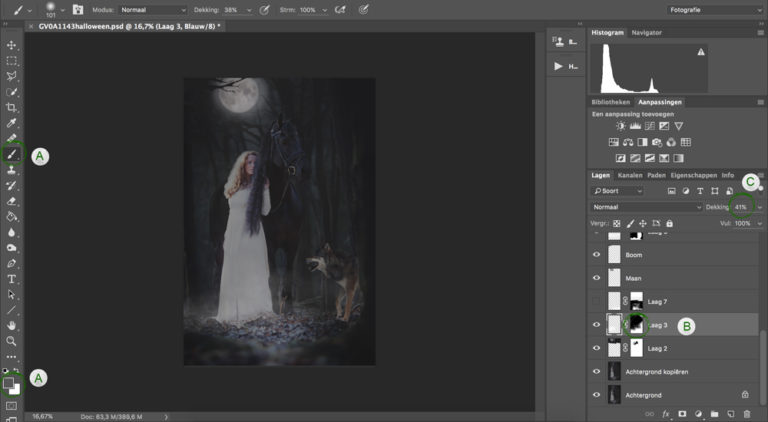
Het effect van de mist is nog vrij sterk. Dit gaan we verminderen met behulp van een laagmasker [B]. Met het zwarte penseel gummen we de mist weg. Ook zet ik de dekking van de laag nog iets lager voor een subtieler effect.

En dan is dit het eindresultaat!
Handige Adobe Photoshop sneltoetsen
We hebben nog een leuke extra voor iedere Adobe Photoshop gebruiker, namelijk een spiekbriefje met sneltoetsen. Sneltoetsen zijn de toetsen op je toetsenbord waar een bepaalde Photoshop actie achter zit. Door veel sneltoetsen te gebruiken, kun je een stuk sneller werken in dit fotobewerkingsprogramma. Vul hieronder je naam en e-mailadres in en wij mailen het spiekbriefje binnen 15 minuten:

