Vandaag ga ik jullie laten zien hoe je in photoshop luchten kunt vervangen. Tijdens het fotograferen heb je namelijk niet zoveel invloed op de lucht. Ofja “niet zoveel” eigenlijk gewoon niet, behalve als je heel toevallig een weergod bent! Je kunt natuurlijk wel wachten tot de wolken zich mooi vormen, maar vaak heb je die mogelijkheid niet. De datum van de fotoshoot staat bijvoorbeeld al een tijdje vast of je bent maar een uurtje op die mooie berg met dat prachtige uitzicht.
Ook is het soms lastig om de lucht goed op de foto te zetten. Tijdens een zonsondergang kan de lucht bijvoorbeeld erg licht worden. Zeker als je dan het onderwerp wel goed belicht wilt hebben, kan de lucht snel overbelicht raken. Bij landschapsfotografie kun je dit oplossen door verschillende foto’s te maken en deze later samen te voegen. Helaas is dit bij portretfotografie niet altijd handig aangezien het onderwerp dan beweegt.
In dit voorbeeld zal ik een foto van een bruidsreportage tijdens zonsondergang op het strand gebruiken. Bij deze fotoreportage was de zon erg fel en ik wilde het bruidspaar natuurlijk wel goed belichten. Daarom heb ik ervoor gekozen om de lucht later in photoshop te bewerken.

Je ziet dat de lucht hier erg licht is, bijna wit! (In “real life” was de lucht wel erg kleurrijk, zoals je dat bij een ondergaande zon gewend bent!)
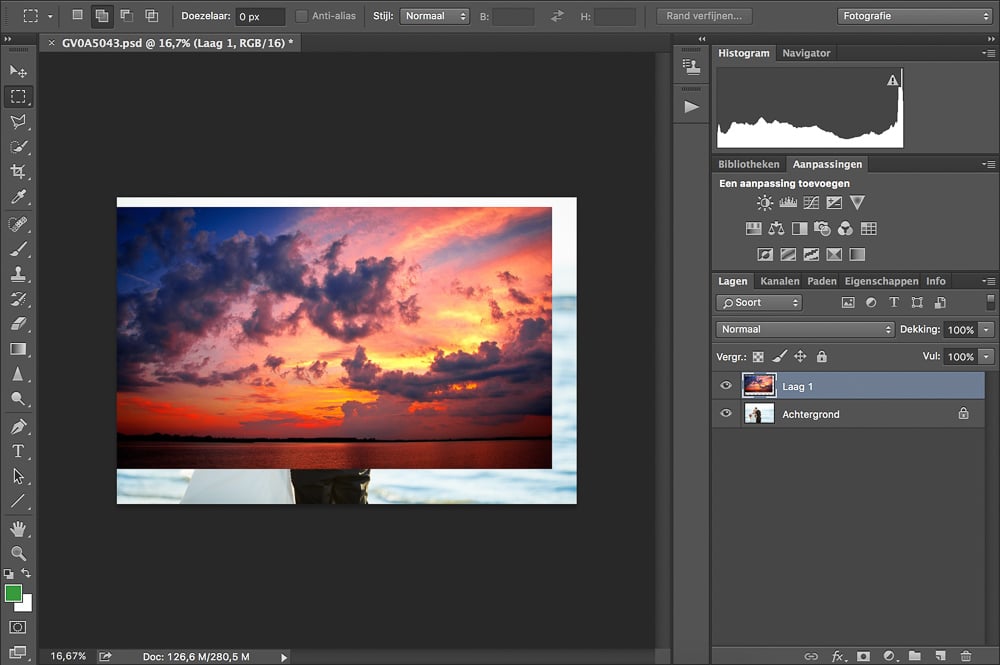
Op internet ben ik opzoek gegaan naar een geschikte lucht. Aangezien deze foto tijdens zonsondergang is gemaakt, heb ik gekozen voor een lucht met een ondergaande zon.
Let er goed op dat je lucht bij de foto past! Een zonnige foto met een zwaarbewolkte lucht of en grauwe foto met een zonnige lucht ziet er misschien een beetje raar uit.
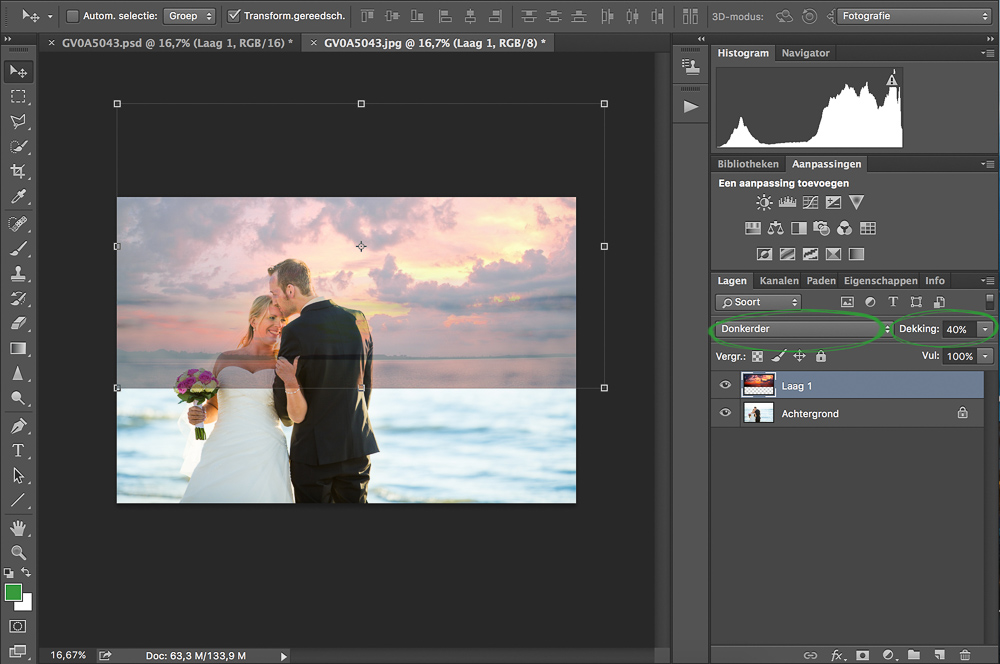
Sleep de lucht naar de plek waar je hem ongeveer wilt hebben, ik zet de dekking voor nu even iets lager (ongeveer op 40%) en de overvloeimodus op “donkerder”. Doordat ik de overvloeimodus op donkerder heb gezet, zie je dat de lucht vooral op de lichte plekken dekt!
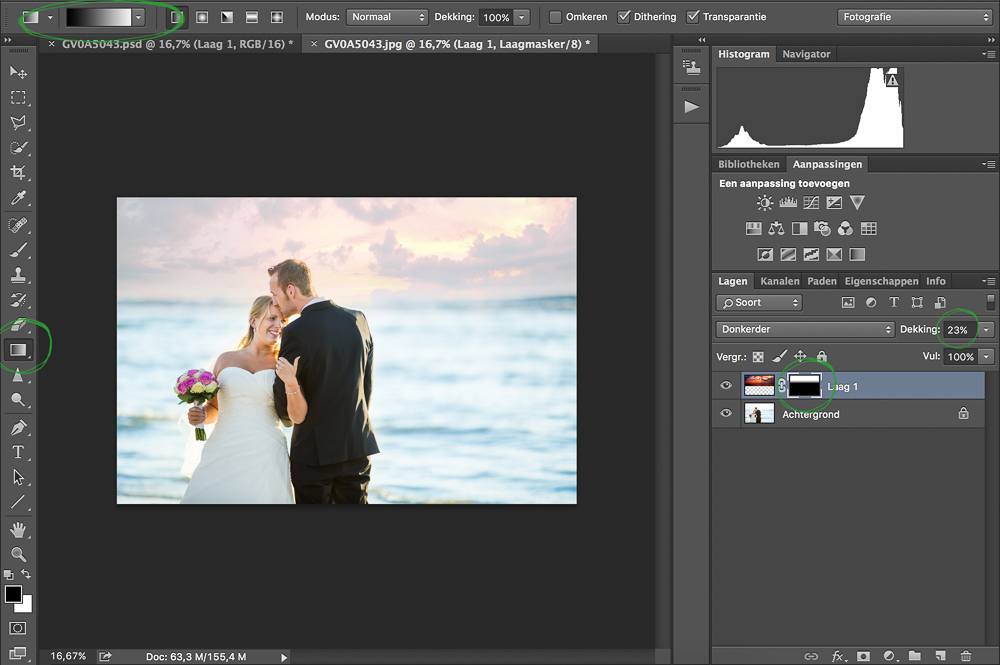
Om de overgang van de zee naar de lucht geleidelijk te laten verlopen kies ik voor een laagmasker met een verloop (kijk voor meer uitleg ik mijn vorige artikel).
Vervolgens zet ik de dekking nog iets lager, ongeveer op 23%. Probeer zelf welke dekking het mooiste bij jouw foto past, dit verschilt namelijk per foto.

Zoals je misschien al ziet is de lucht op dit moment veel scherper dan de rest van de achtergrond. Om hier meer een geheel van te maken, ga ik de lucht ook onscherper maken.
Ik selecteer de laag met de lucht en ga dan naar filter > vervagen > Gaussiaans vervagen
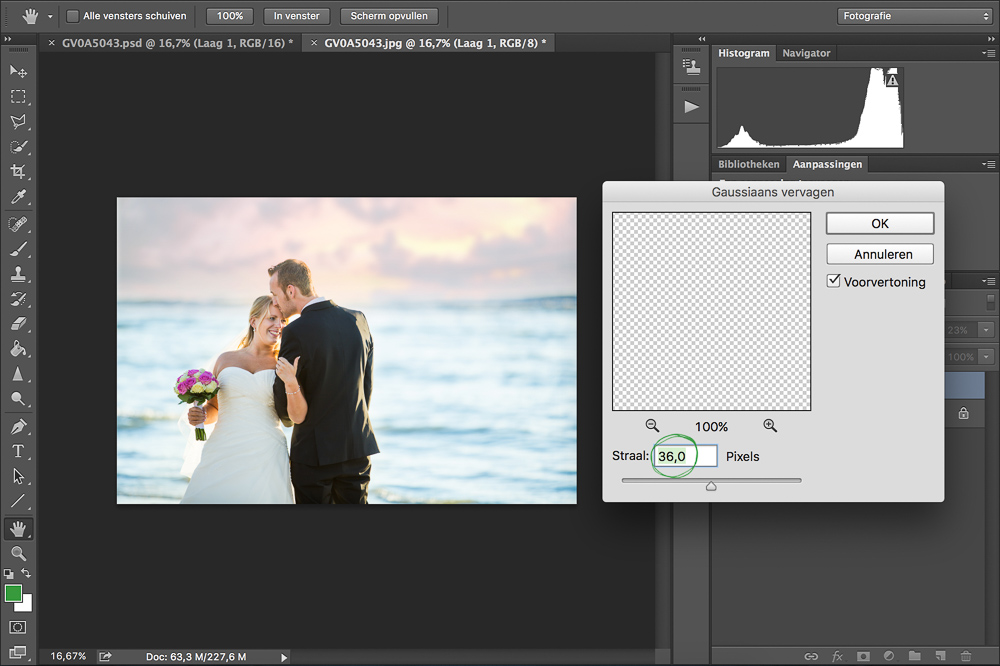
Ik zet hem op ongeveer 36 pixels, dit verschilt ook weer per foto. Kijk zelf wat het mooiste bij de rest van jouw foto past!
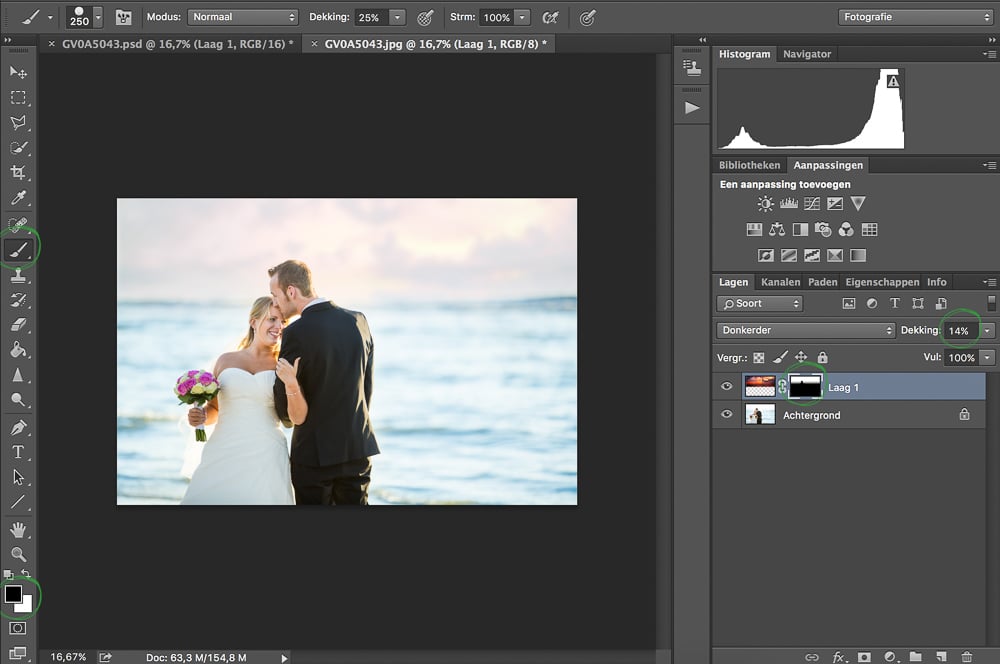
Nu is er bij de twee hoofden nog een klein restje lucht te zien, dit ga ik met een zwart penseel weggummen. Ook was ik nog niet helemaal tevreden over de dekking, die zet ik dus ook nog iets lager.

En dan is dit het eindresultaat!
Handige Adobe Photoshop sneltoetsen
We hebben nog een leuke extra voor iedere Adobe Photoshop gebruiker, namelijk een spiekbriefje met sneltoetsen. Sneltoetsen zijn de toetsen op je toetsenbord waar een bepaalde Photoshop actie achter zit. Door veel sneltoetsen te gebruiken, kun je een stuk sneller werken in dit fotobewerkingsprogramma. Vul hieronder je naam en e-mailadres in en wij mailen het spiekbriefje binnen 15 minuten:


Beste,
Ik heb zo’n 6 jaar Photoshop cursussen gevolgd maar dat is wel een paar jaar geleden en het geeft me telkens weer
en goed gevoel je workshops na te doen om het geheel wat op te frissen.