De meesten van jullie wonen hoogstwaarschijnlijk in Nederland (of België) en zullen dus ook wel al vaker gemerkt hebben dat het weer tijdens het fotograferen niet altijd meewerkt. Erg zonde als de foto’s het dan net niet zijn, doordat het zonnige effect ontbreekt. Maar gooi deze foto’s dan zeker nog niet weg, want met Photoshop is nog een hele hoop mogelijk. Of misschien scheen de zon wel, maar wil je de zon nog extra versterken! In deze serie ga ik jullie verschillende manieren laten zien hoe je lichtbronnen in Photoshop kunt toevoegen. Vandaag beginnen we met het standaard zonnetje van Photoshop zelf.
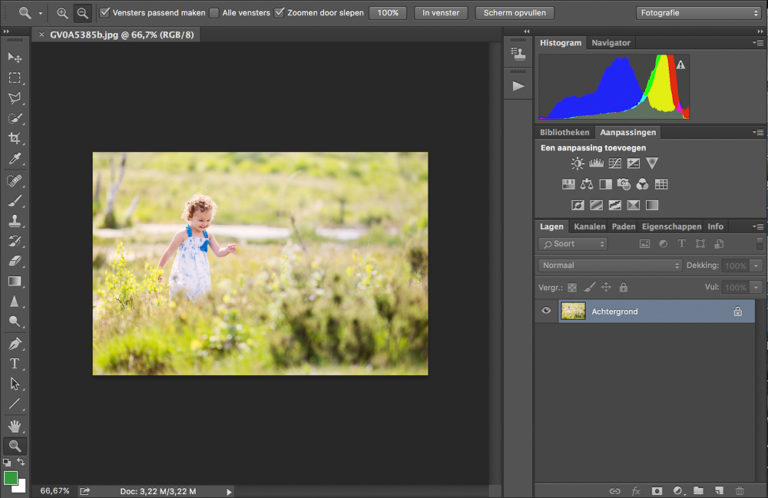
Ik open een foto waar ik alvast mijn standaard bewerkingen op heb losgelaten.
Zoals ik hierboven al aangaf gaan we vandaag het standaard zonnetje van Photoshop gebruiken. Het is opzich een prima zonnetje, het heeft alleen als nadeel dat je het achteraf niet meer kunt aanpassen. Daarom ga ik jullie vandaag laten zien hoe je het als een aparte laag aan je foto toevoegt.
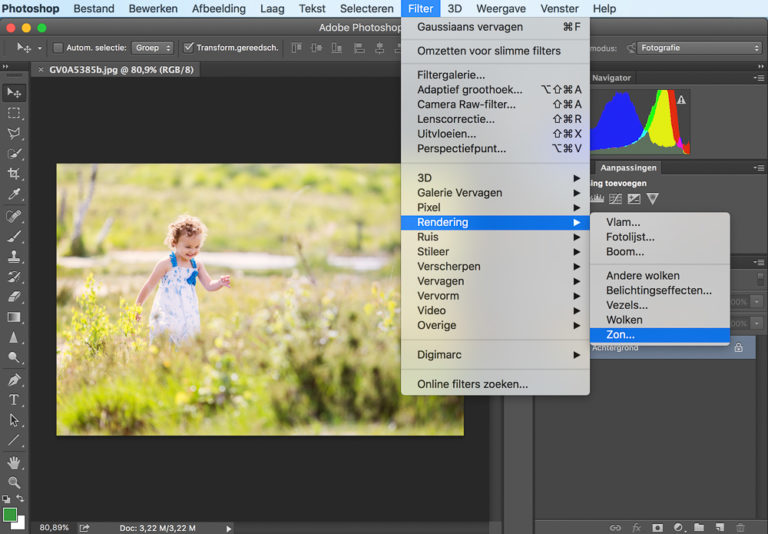
Om het zonnetje als een aparte laag toe te voegen, moeten we het eerst op de normale manier toevoegen en daarna weer verwijderen. Dit lijkt misschien een beetje gek, maar je zult straks zien waarom we dat doen!
Ga naar Filter > Rendering > Zon
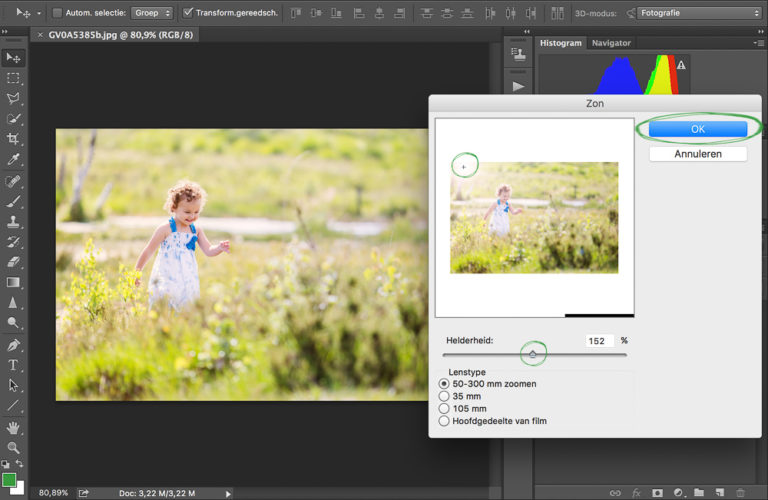
Het zonnetjes venster opent. Je kunt het zonnetje op de kleine voorbeeldfoto verplaatsen. Sleep het naar de plek waar jij het zonnetje wilt hebben.
TIP: Let erop dat je de lichtbron altijd op een logische plek zet. Wanneer je in de originele foto ziet dat het licht van de rechterkant komt, ziet het er raar uit als je het zonnetje dan aan de linkerkant plaatst. Kijk dus goed naar de schaduwen en de lichtinval!
Ook kun je de helderheid instellen. Als je dit naar rechts sleept zie je dat het zonnetje feller en groter wordt.
Klik vervolgens op OK
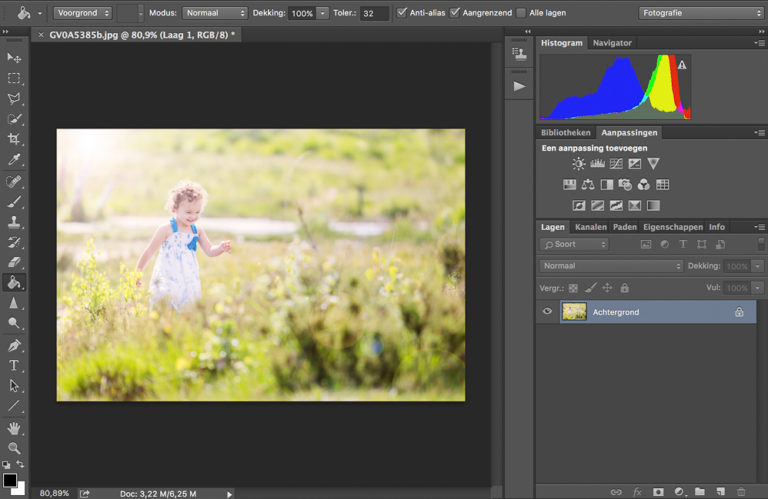
Je ziet dat het zonnetje nu met de originele laag is samengevoegd. Dit is niet handig, want nu kunnen we het zonnetje niet meer aanpassen. We halen het effect nu weg met CTRL+Z (of CMD+Z)
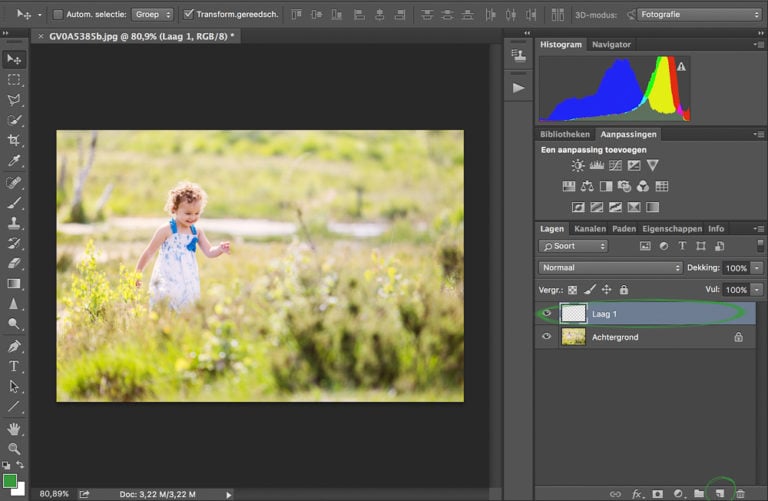
Nu voegen we rechtsonder een nieuwe lege laag toe.
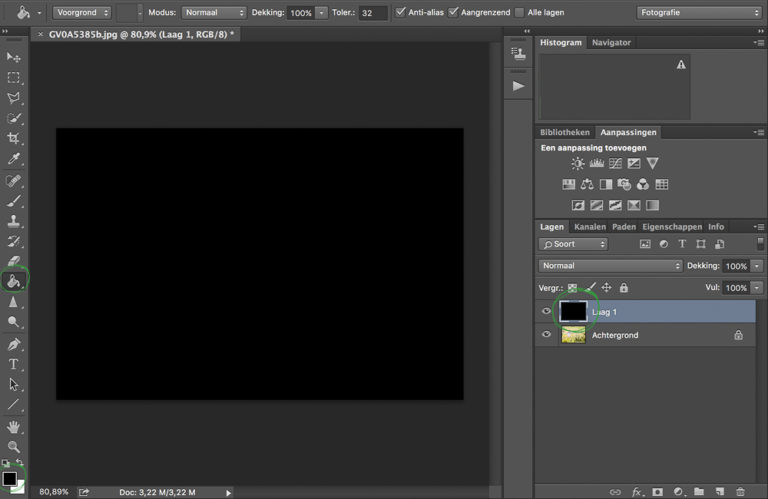
Het is belangrijk om deze laag zwart te maken, om dat te doen gaan we links naar het emmertje. En kiezen we linksonder voor zwart. Vul de laag.
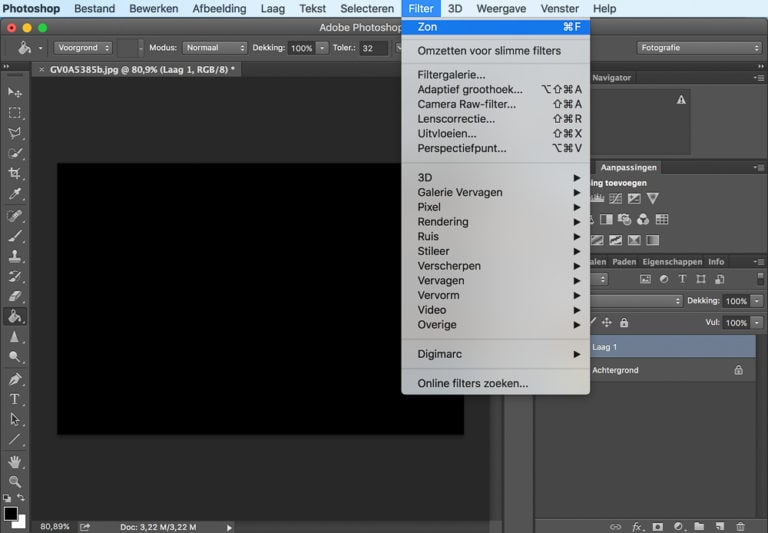
Nu gaan we het zonnetje weer opnieuw toevoegen. Ga weer naar Filter in het menu van Adobe Photoshop. Je ziet nu helemaal bovenaan Zon staan. Dit is het laatste filter dat je hebt toegepast (daarom is het dus belangrijk om het zonnetje eerst toe te voegen en het dan met CTRL+Z weg te halen).
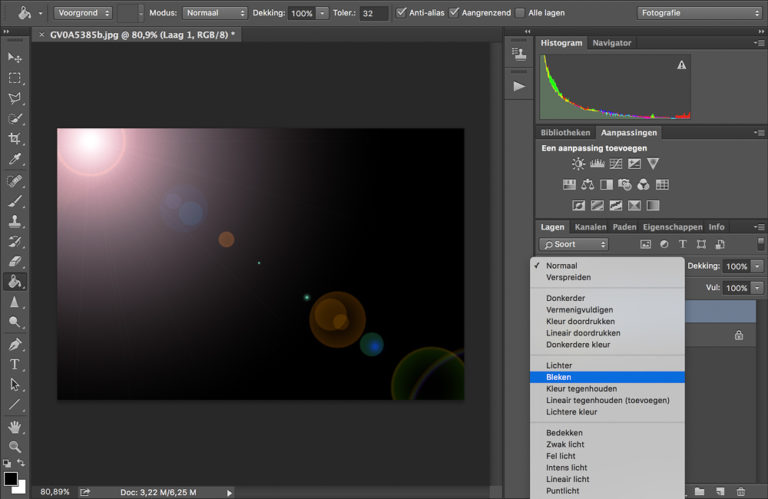
Om het zwart weg te halen en alleen het zonnetje zichtbaar te maken, kiezen we als overvloeimodus (klik hier voor meer uitleg over lagen en de overvloeimodus) bleken.
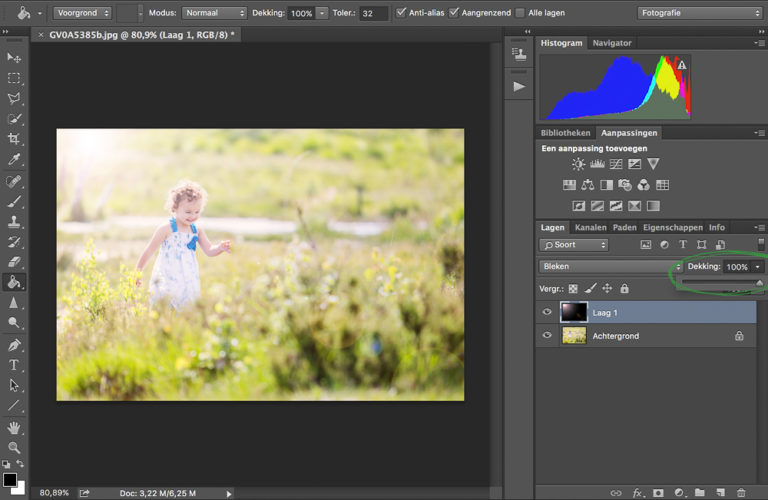
Nu hebben we dus precies hetzelfde zonnetje, alleen nu als een aparte laag. Deze aparte laag kun je nu op verschillende manieren aanpassen. Je kunt bijvoorbeeld de dekking lager zetten.
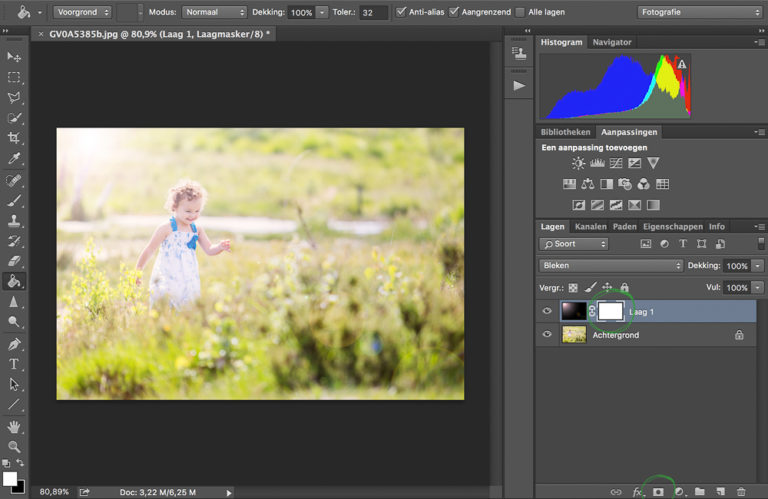
Ook kun je een laagmasker toevoegen. Op deze manier kun je het zonnetje op bepaalde plekken weggummen.
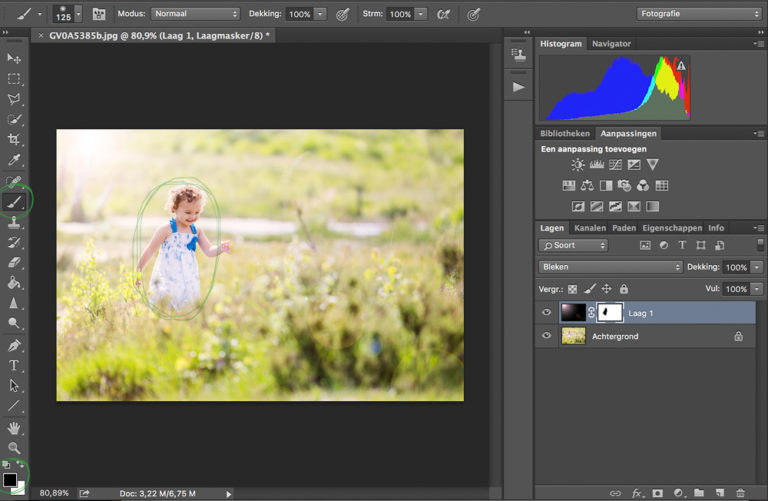
Selecteer aan de linkerkant het penseel en controleer of de kleur op zwart staat. Vervolgens ga je met het penseel over de plekken waar je het zonnetje weg wilt gummen.
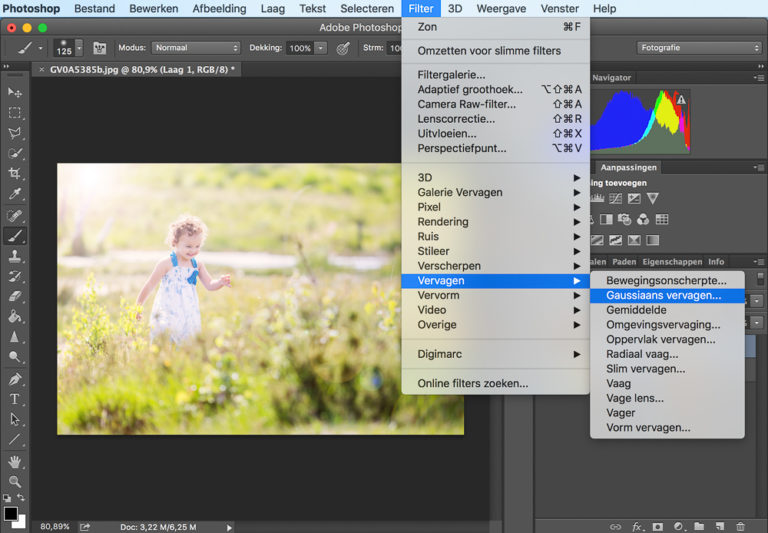
Ook kun je het zonnetje vervagen. De rondjes van de lensflare zijn bijvoorbeeld erg hard. Dit ziet er niet zo natuurlijk uit. Om dit zachter te maken ga je naar Filter > Vervagen > Gaussiaans vervagen.
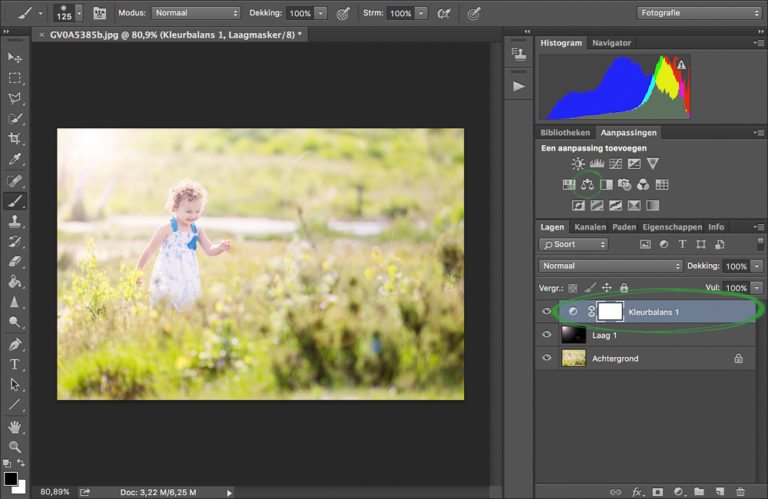
Ook kun je de kleurbalans van het zonnetje aanpassen. Dit doe je door bij aanpassingen (aan de rechterkant) op kleurbalans te klikken.
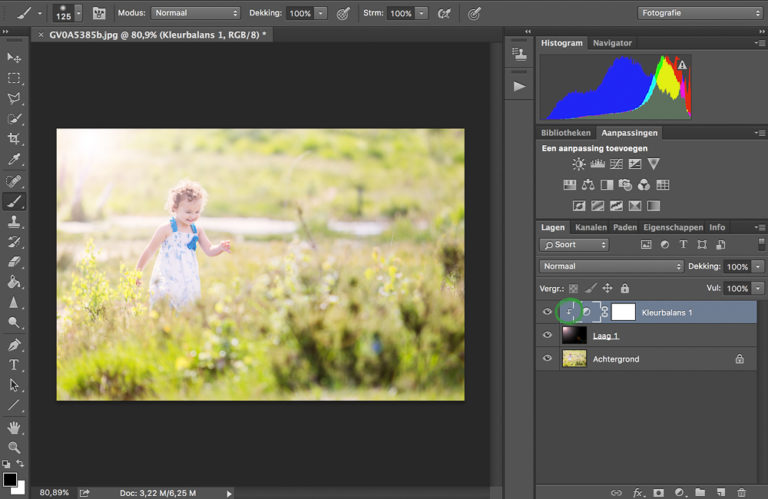
Vervolgens ga je met je muis op de laag kleurbalans staan en houd je de ALT toets ingedrukt. Terwijl je deze toets ingedrukt houdt, ga je met je muis een klein stukje naar beneden. Er zal dan een soort pijltje verschijnen, wanneer dit pijltje verschijnt klik je op je muis. Als het goed is zal er dan, zoals in het voorbeeld hierboven, datzelfde pijltje links naast je laag komen te staan.
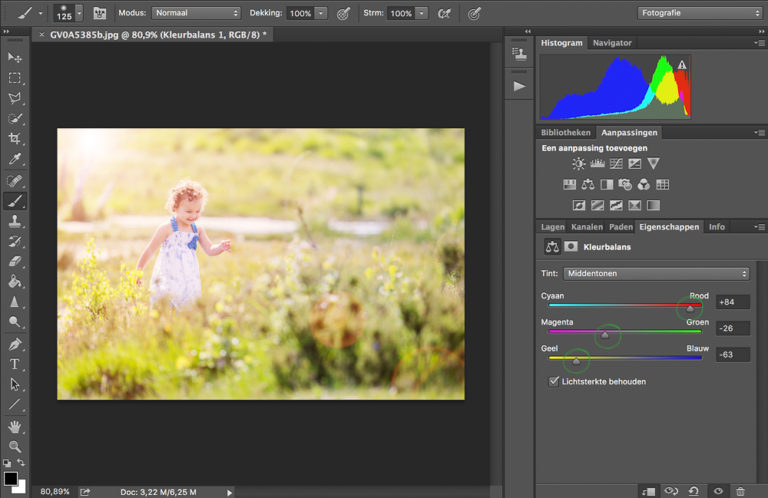
Nu kun je de kleurbalans voor alleen de laag met het zonnetje aanpassen. Superhandig! Je kunt het zonnetje iets warmer maken of misschien wil je wel een killer sfeertje creëren en maak je het zonnetje iets koeler.
Handige Adobe Photoshop sneltoetsen
We hebben nog een leuke extra voor iedere Adobe Photoshop gebruiker, namelijk een spiekbriefje met sneltoetsen. Sneltoetsen zijn de toetsen op je toetsenbord waar een bepaalde Photoshop actie achter zit. Door veel sneltoetsen te gebruiken, kun je een stuk sneller werken in dit fotobewerkingsprogramma. Vul hieronder je naam en e-mailadres in en wij mailen het spiekbriefje binnen 15 minuten:


Geweldige tip
Mooie tip, bedankt!
Super, bedankt.