Het is december en kerst komt er weer bijna aan. En dat betekent dan natuurlijk ook dat het tijd is voor een kerstachtige Photoshop bewerking. Tijdens de kerst zijn er bijna overal kerstlichtjes te zien, supermooi! Deze kerstlichtjes kunnen we ook zelf met Photoshop ophangen, vandaag laat ik jullie zien hoe dat moet.
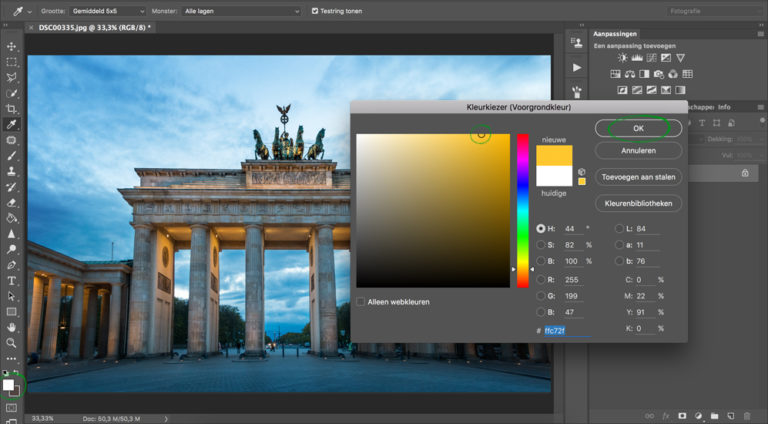
We beginnen met een foto van een gebouw of een ander onderwerp waaraan jij kerstlichtjes wilt hangen. Je kunt het zo gek maken als je zelf wilt! In dit voorbeeld gebruik ik een foto van de brandenburger tor in Berlijn.
Als eerste gaan we de kleur van de brush aanpassen. De kleur die je hier gaat instellen is de kleur van de gloed rondom de lichtjes. Ik kies voor een warme gele kleur, maar je kunt natuurlijk ook voor de kerstkleuren rood of groen gaan!
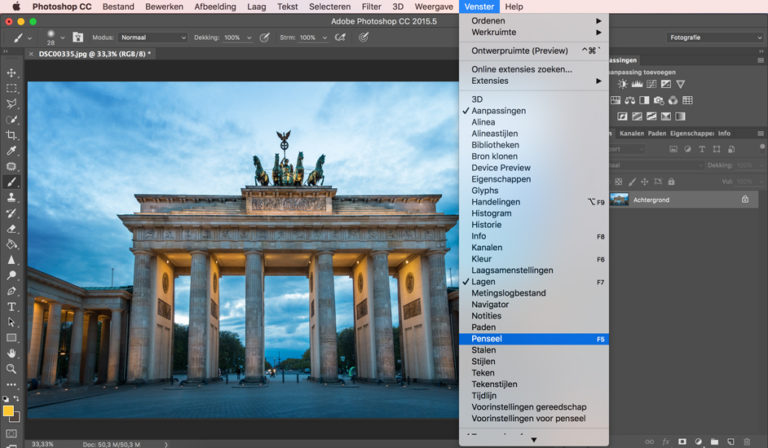
Voordat we de lichtjes gaan plaatsen, passen we het penseel nog een klein beetje aan. Om het penseelvenster tevoorschijn te halen ga je naar “Venster” > “Penseel”.
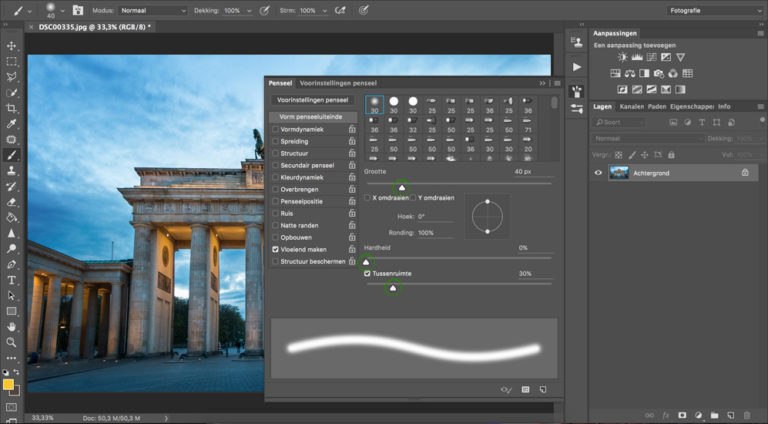
Het venster opent nu. Als eerste gaan we de “vorm penseeluiteinde” aanpassen. Ik zet de “grootte” ongeveer op 40px. De grootte die je hier instelt is de gloed die rondom de lichtjes te zien zal zijn. Zorg dat de “hardheid” op 0% staat, we willen namelijk een mooi zacht effect. De “tussenruimte” is de ruimte tussen de verschillende lichtjes, deze zet ik op 30%.
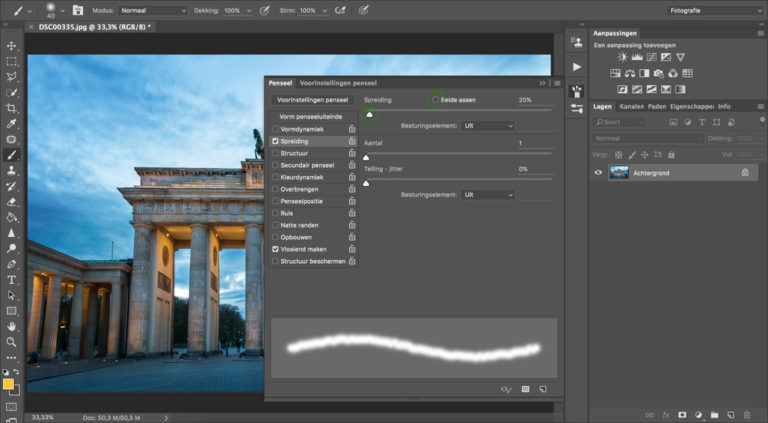
Vervolgens gaan we naar “spreiding”. Vink de optie “beide assen” uit. De “spreiding” zet ik op 20%. Door deze spreiding iets omhoog te zetten, zullen de lampjes straks niet precies op een lijn geplaatst worden, maar zullen ze iets verspringen.

Het penseel staat nu goed ingesteld, dus het plaatsen van de lichtjes kan beginnen. Open hiervoor een nieuwe laag [A]. Het is belangrijk dat je de lichtjes niet op de foto zelf, maar op een nieuwe laag plaatst. Trek nu met je penseel lijnen op de plekken waar jij graag de lichtjes ziet. Als je veel rechte lijnen moet trekken is het handig om de volgende optie te gebruiken. Zet een puntje op de plek waar je lijn moet beginnen [B], houd SHIFT ingedrukt en klik op de plek waar je lijn moet eindigen [C]. Op deze manier kun je snel rechte lijnen trekken.

Ga hiermee door totdat je het bovenstaande resultaat hebt bereikt. Ik hoor je al denken en ja je hebt gelijk, dit lijkt nog niet echt op kerstlichtjes. We moeten eerst nog wat kleine aanpassingen doen. Dubbelklik nu op de laag met lichtjes.
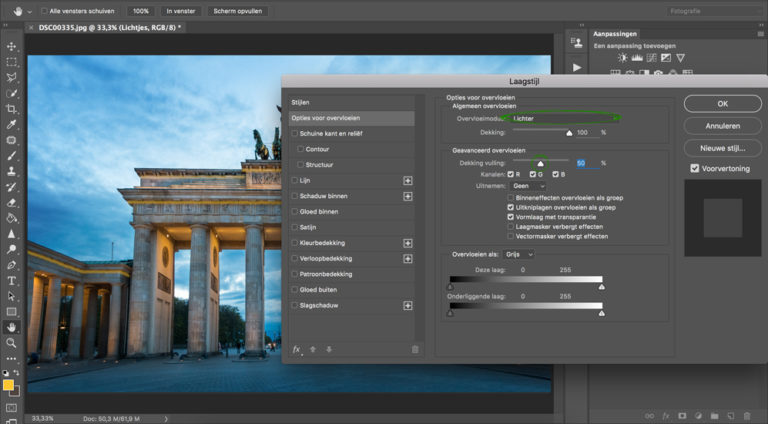
Het “laagstijl” venster zal nu openen. Als eerste gaan we naar “opties voor overvloeien”. Pas nu de “overvloeimodus” aan. Ik zet hem op “lichter”, maar probeer hier vooral uit wat het mooiste bij jouw foto past. De “dekking vulling” zet ik op 50%. Let erop dat je hier voor dekking vulling kiest en niet voor de gewone dekking. We passen nu namelijk alleen de dekking van de gloed en niet die van de lampjes zelf aan.
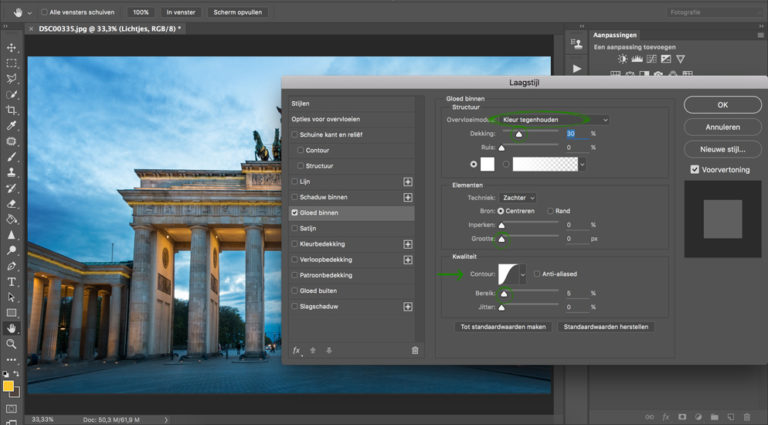
Als laatste gaan we de lampjes toevoegen. Ga naar “Gloed binnen”. Zorg dat de kleur op wit staat ingesteld. Verander de overvloeimodus naar “kleur tegenhouden” en stel de “dekking” in op 30%. De “grootte” zet je op 0. Verander “contour” naar gaussiaans en zet het “bereik” op 5. Het “bereik” is de grootte van de uiteindelijke lampjes, probeer hier dus ook mee uit wat het mooiste bij jouw foto past.

En dan is dit het eindresultaat, veel succes!
Handige Adobe Photoshop sneltoetsen
We hebben nog een leuke extra voor iedere Adobe Photoshop gebruiker, namelijk een spiekbriefje met sneltoetsen. Sneltoetsen zijn de toetsen op je toetsenbord waar een bepaalde Photoshop actie achter zit. Door veel sneltoetsen te gebruiken, kun je een stuk sneller werken in dit fotobewerkingsprogramma. Vul hieronder je naam en e-mailadres in en wij mailen het spiekbriefje binnen 15 minuten:

