Als je veel bestanden hebt die als een ander formaat moeten worden opgeslagen of verkleind moeten worden is dit erg veel werk om met de hand te doen. Ik vind het vaak één van de meest vervelende dingen om te doen. Het kost veel tijd en het is niet iets waar je het liefst je tijd aan besteedt.
Hier heeft Photoshop iets op gevonden namelijk de Image Processor (Afbeeldingsprocessor). Dit is een geautomatiseerd script waar je in aangeeft naar welk soort bestand je een foto wilt opslaan. Het mooie aan de Image Processor is dat je ze ook gelijk kunt laten verkleinen of er een andere action (handeling) aan toe kan voegen. Dus de Image Processor neemt enorm veel werk van je weg en ondertussen kan jij iets anders gaan doen.
De afbeeldingsprocessor is te vinden onder File> Scripts> Image Processor (Bestand> Scripts> Afbeeldingsprocessor).
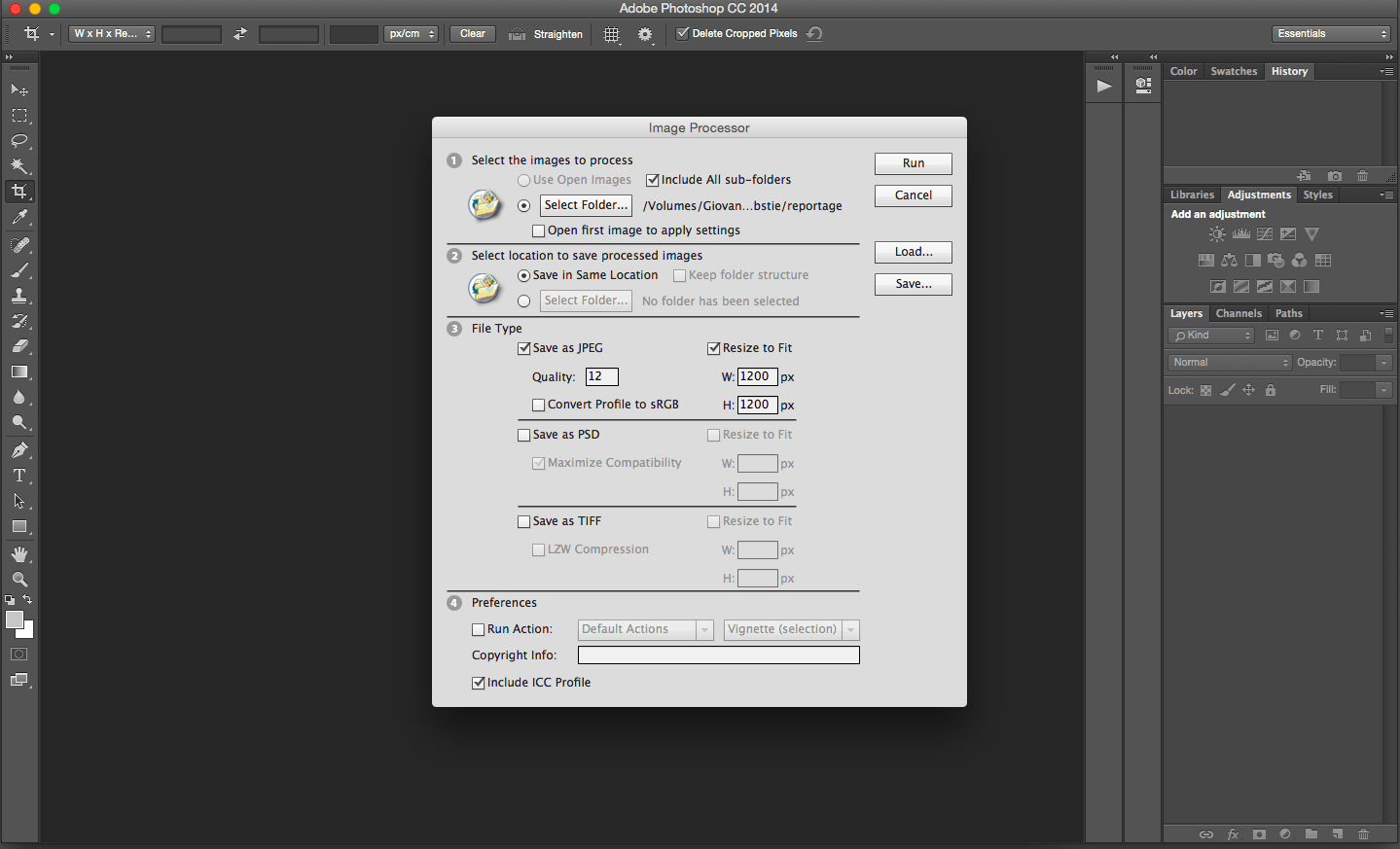
Stap 1:
In stap 1 van de image processor kan je de map kiezen die het script moet doorzoeken. Je kan er voor kiezen om ook alle mappen in hoofdmap mee te nemen zodat je zelfs een hele foto database in één keer kan verkleinen. Er is ook een optie om alleen de bestanden die je open hebt staan te gebruiken.
Stap 2:
In stap 2 kan je een plaats kiezen waar de bestanden opgeslagen moeten worden. Hier is het ook mogelijk om aan te geven dat je de mappenstructuur die je al hebt gemaakt wilt behouden. Het script maakt zelf een mapje met JPEG, PSD of TIFF waar de foto’s opgeslagen worden.
Stap 3:
Hier kan je het bestandstype kiezen wat opgeslagen moet worden. Je hebt hier de keuze uit JPEG, PSD (Photoshop) en TIFF. Dit zijn de drie meest gangbare bestandsvormen. Je kan hier gelijk kiezen om ze te verkleinen naar een bepaald aantal pixels.
Stap 4:
In deze stap is het optioneel om een action (handeling) toe te voegen. Ik gebruik hier zelf soms een action voor het omzetten van 16 Bit naar 8 Bit. Met de hand kost dit anders erg veel tijd. Ook kan je als laatste stap nog copyright gegevens of een logo in de foto’s toevoegen.
Tenslotte klik je op run en moet je wachten tot alle foto’s verwerkt zijn. Wanneer het script klaar is zijn al je bestanden in nette mapjes opgeslagen.
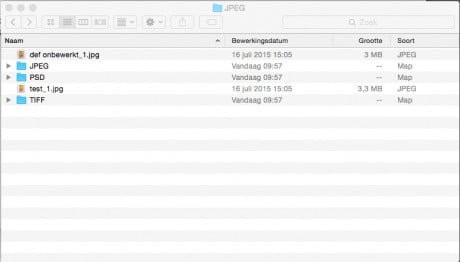
Handige Adobe Photoshop sneltoetsen
We hebben nog een leuke extra voor iedere Adobe Photoshop gebruiker, namelijk een spiekbriefje met sneltoetsen. Sneltoetsen zijn de toetsen op je toetsenbord waar een bepaalde Photoshop actie achter zit. Door veel sneltoetsen te gebruiken, kun je een stuk sneller werken in dit fotobewerkingsprogramma. Vul hieronder je naam en e-mailadres in en wij mailen het spiekbriefje binnen 15 minuten:

