Ik heb het een tijdje best lastig gevonden om een groene kleur op een mooie manier te bewerken. Het werd vaak of te flets of veel te groen, een mooie tussen manier kon ik niet vinden. Intussen ken ik verschillende technieken om kleuren op een mooie manier te laten knallen, vandaag wil ik jullie een van die manieren laten zien. Ik laat jullie zien hoe je groen op een mooie manier in Lightroom kunt bewerken.
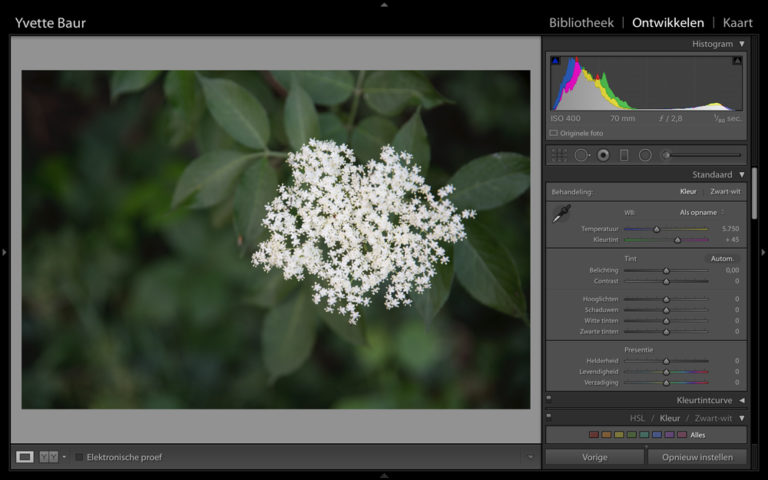
We beginnen met deze foto.
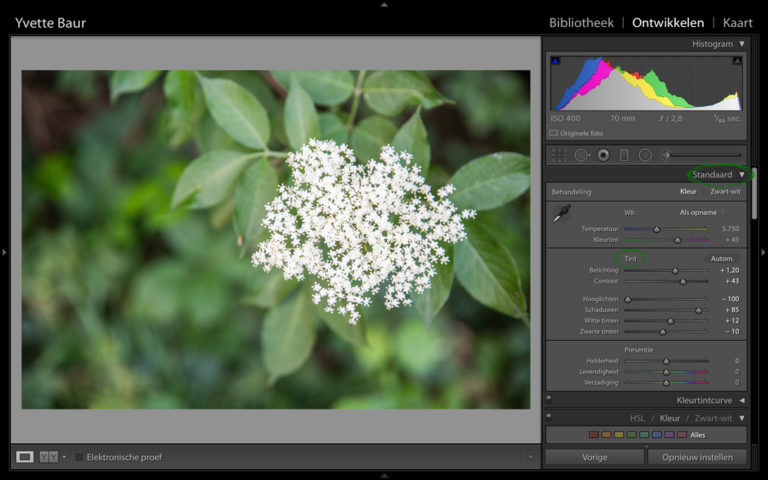
Om de foto wat frisser te laten ogen, passen we als eerst de belichting aan. Ik zet de belichting een heel stuk omhoog. Daarnaast zet ik ook het contrast iets hoger. Doordat ik de foto flink heb opgelicht, zijn de witte bloemetjes ook behoorlijk wit geworden. Om dit iets terug te brengen, zet ik het schuifje van de hooglichten naar links. De achtergrond van de foto is nog vrij donker, dit maak ik lichter door de schaduwen iets op te lichten.
Om het contrast (dat verloren is gegaan op het moment dat we de hooglichten en schaduwen hebben aangepast) terug te brengen, zet ik de witte tinten iets lichter en de zwarte tinten iets donkerder.
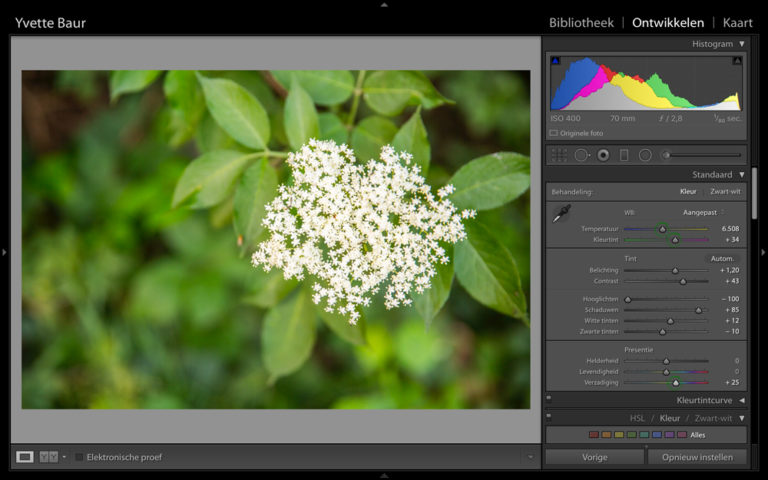
Vervolgens gaan we de kleuren aanpassen. Ik zet de kleurtemperatuur een stukje warmer. Ook zet ik de kleurtint iets groener. Om de kleuren nog iets meer te laten knallen zet ik de verzadiging omhoog.
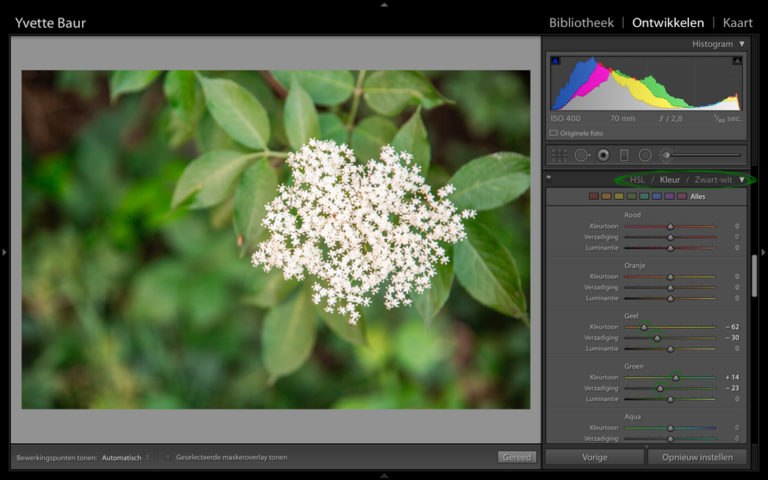
Zoals je ziet is de foto nu wel erg verzadigd en vooral erg groen geworden. Dit gaan we nu met behulp van het tabje HSL/Kleur/Zwart-wit aanpassen.
Als eerste zet ik de gele kleurtoon een stukje meer naar oranje. En zet ik de verzadiging iets omlaag.
De groene kleurtoon zet ik een klein stukje meer naar blauw en ook hier zet ik de verzadiging iets omlaag.
Zoals je kunt zien is de foto wel erg kleurrijk, maar de groene tinten zijn nu niet zo overdreven aanwezig!
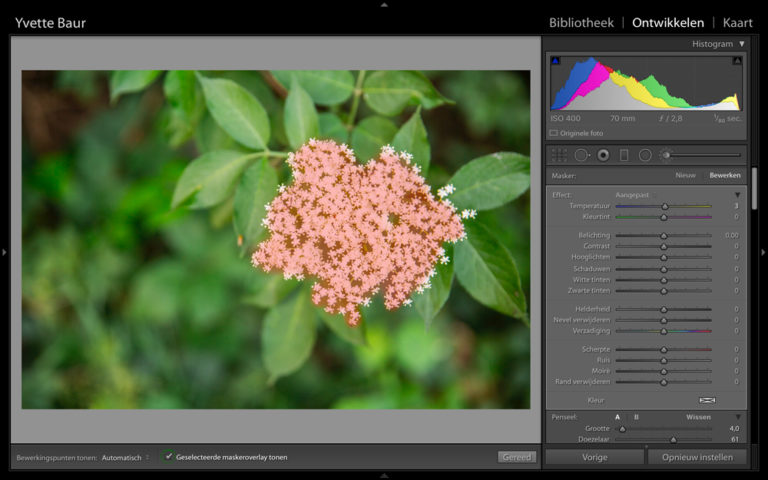
Door het grote licht/donker verschil tussen de bladeren en de bloemtjes zijn de bloemetjes nog steeds een klein beetje overbelicht. Daardoor vallen sommige details weg. Om dit aan te passen kies je rechtsboven voor het penseel.
Vink helemaal onderin “Geselecteerde maskeroverlay tonen” aan zodat je precies je selectie kunt zien. Selecteer de bloemetjes met het penseel.
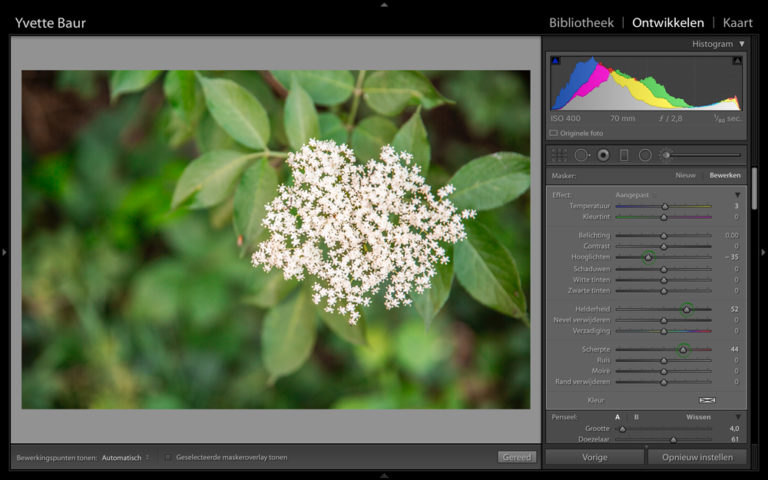
Vervolgens gaan we de bloemetjes aanpassen. Om de details in het overbelichte deel terug te halen zet ik de hooglichten iets terug. Daarnaast zet ik de helderheid en de scherpte iets omhoog, op deze manier worden de details in de bloemetjes ook verscherpt.
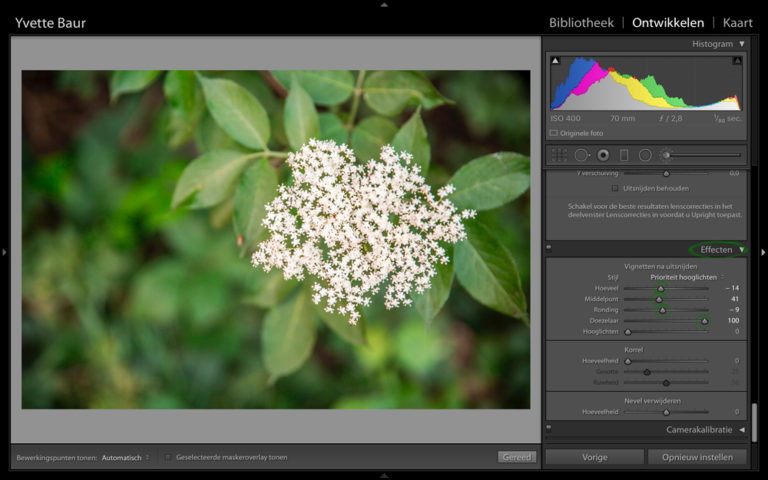
Als laatste voeg ik nog wat vignetten toe. Op deze manier laat je het onderwerp er nog meer uitknallen. Ga naar het tabje “Effecten”.
Ik zet de hoeveelheid iets naar beneneden, het middelpunt zet ik ook iets omlaag, de ronding mag ook iets minder en de doezelaar zet ik helemaal naar rechts. Doordat je doezelaar zo hoog staat, verloopt het vignetten effect op een hele zachte manier.

En dan is dit het eindresultaat! Veel succes!
Handige Lightroom sneltoetsen
We hebben nog een leuke extra voor iedere Adobe Lightroom gebruiker, namelijk een spiekbriefje met sneltoetsen. Sneltoetsen zijn de toetsen op je toetsenbord waar een bepaalde Lightroom actie achter zit. Door veel sneltoetsen te gebruiken, kun je een stuk sneller werken in dit fotobewerkingsprogramma. Vul hieronder je naam en e-mailadres in en wij mailen het spiekbriefje binnen 15 minuten:

