Het goede weer komt er weer aan en dat betekent meestal ook weer een mooi gezond kleurtje. Maar niet iedereen wordt zo snel bruin. Daarom laat ik jullie vandaag zien hoe je in Photoshop de huidskleur kunt aanpassen!
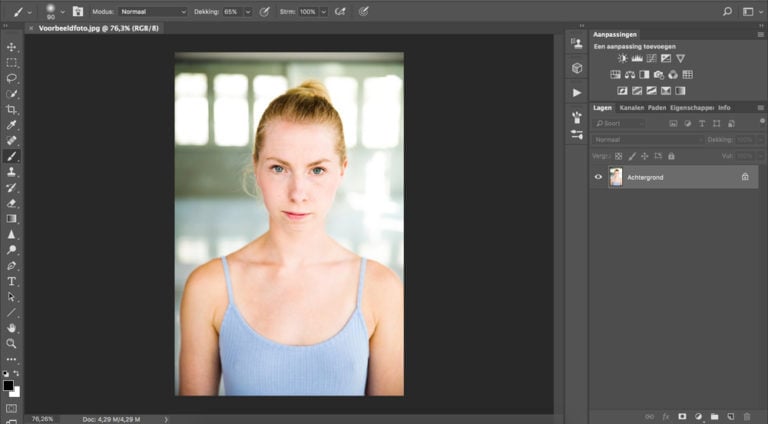
We beginnen met deze foto, zoals je ziet heeft het model een vrij lichte huidskleur.
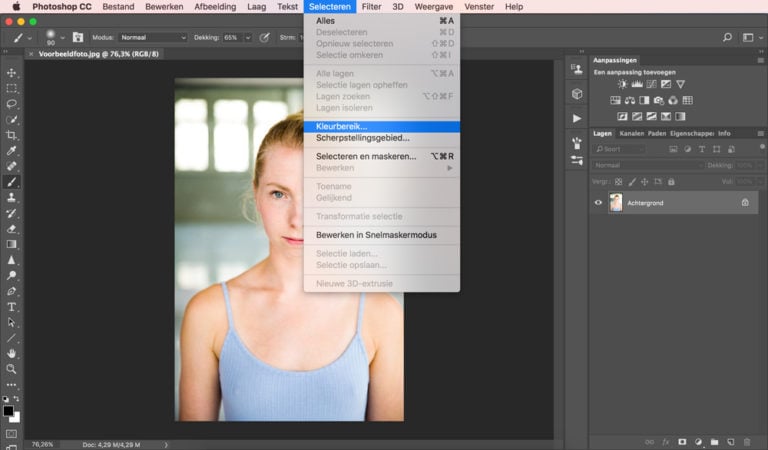
Aangezien we niet de gehele foto donkerder willen maken, maar alleen de huidskleur, gaan we als eerst de huid van het model selecteren. Er bestaan een hoop verschillende manieren om dit te doen, vandaag laat ik jullie de methode met behulp van “Kleurbereik” zien.
Ga naar “Selecteren” > “Kleurbereik”
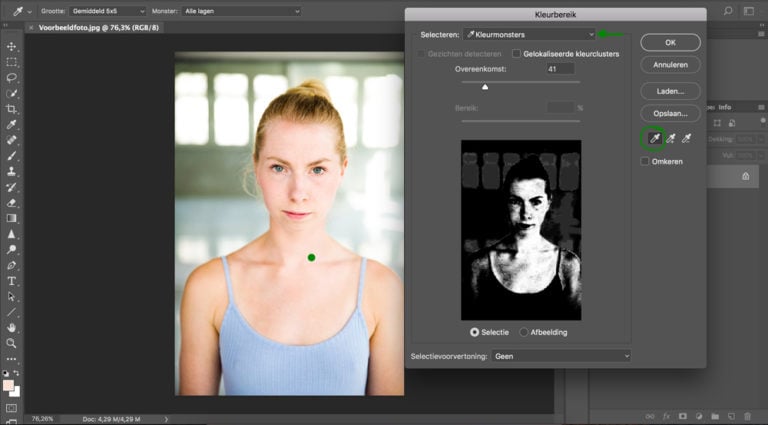
Het kleurbereik venster opent nu. Kies bij selecteren voor “Kleurmonsters” en zorg dat je het linker pipetje hebt geselecteerd. Klik vervolgens ergens op de huid.
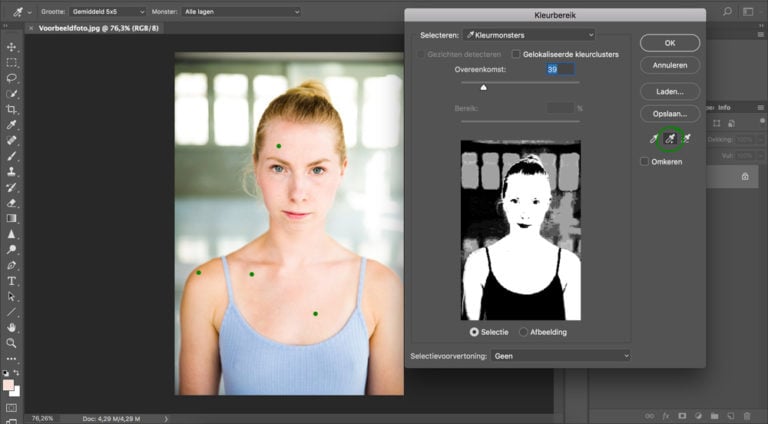
Selecteer nu het middelste pipetje. Met dit pipetje kun je kleurmonsters aan je selectie toevoegen. Klik op verschillende plekken en kleurtinten huid totdat de hele huid geselecteerd is.
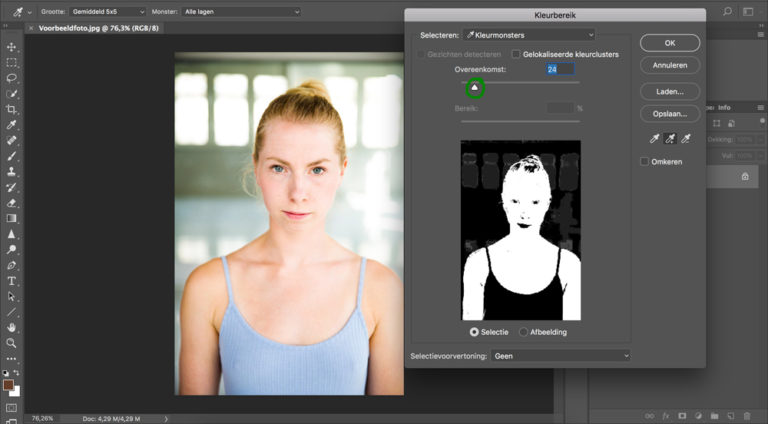
Zoals je waarschijnlijk ziet, is niet alleen de huid, maar ook de achtergrond geselecteerd. Om dit iets terug te brengen, zet je de overeenkomst iets lager. Klik op OK. Als het goed is, is de huid nu geselecteerd.
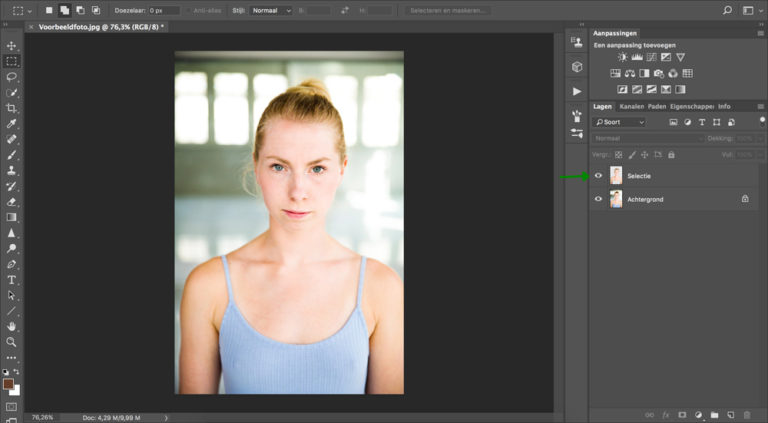
Maak nu met de sneltoets CTRL+J een nieuwe laag. Je kunt deze laag eventueel de naam “selectie” geven.
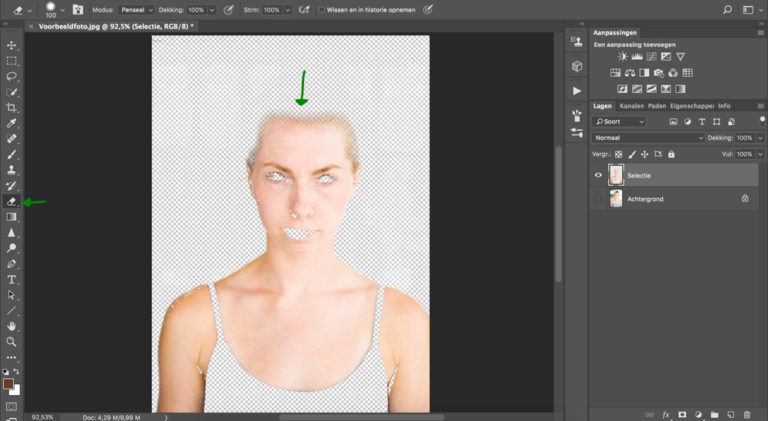
Om de selectie duidelijk te zien, vink je de achtergrond laag tijdelijk uit (klik op het oogje). Waarschijnlijk is er bij de haargrens een harde selectie ontstaan. Om dit iets zachter te maken gebruik je het gummetje. Zet de hardheid op 0% en maak zo de haargrens iets zachter.
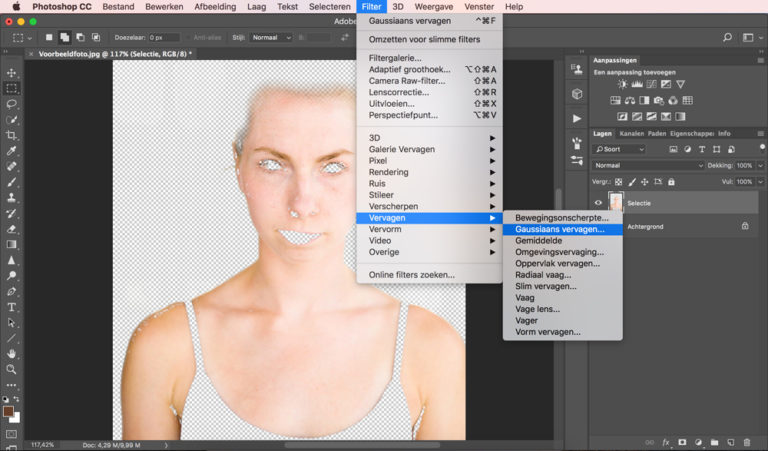
De selectie heeft nu nog vrij harde lijnen, om dit iets zachter te maken gaan we de laag iets vervagen. Ga naar “Filter” > “Vervagen” > “Gaussiaans vervagen”
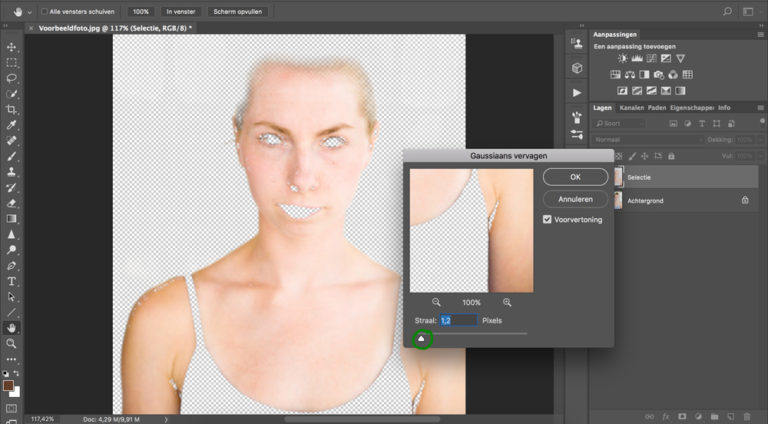
Ik zet de straal op 1,2 pixels, maar kijk vooral wat bij jouw foto het meest natuurlijke effect geeft. Zorg er in ieder geval voor dat de lijnen niet te veel vervagen.
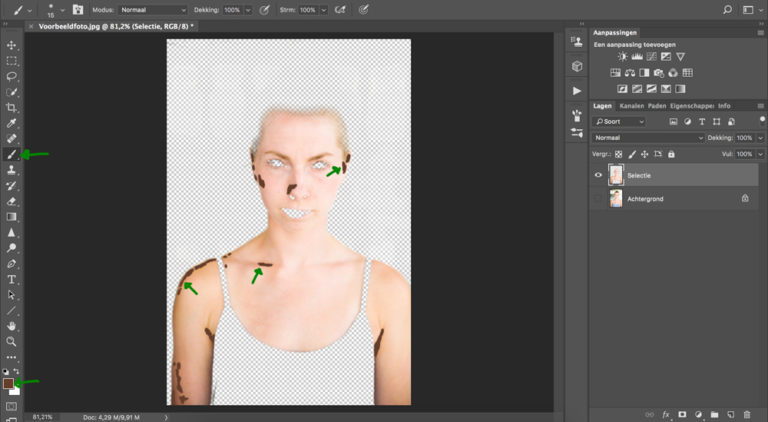
Bij mij heeft de selectie niet alles meegepakt, hier en daar zijn wat gaatjes ontstaan. Die plekjes gaan we nu opvullen. Dit kun je met een gewone brush doen, het maakt namelijk niet uit dat het er raar uit gaat zien, deze laag is namelijk puur en alleen voor de selectie. De ogen en de mond laat ik voor wat het is, dit kunnen we later nog aanpassen!
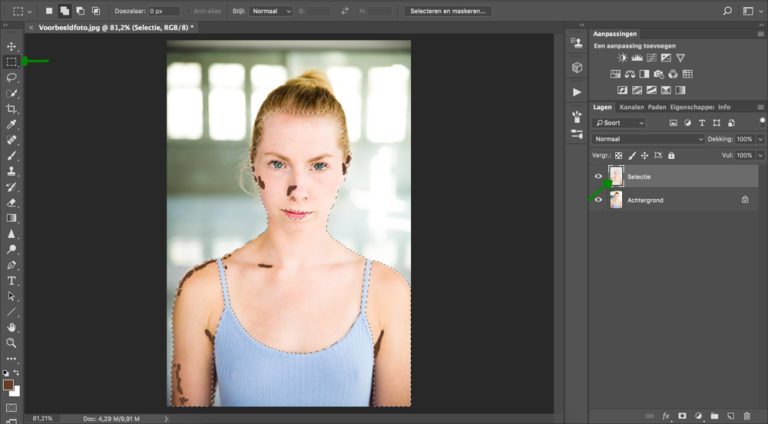
Kies in het linker menu het selectiekader. Houd control ingedrukt en klik tegelijk op het fotootje van de laag. (Er komt dan een klein selectie kader naast het handje te staan)
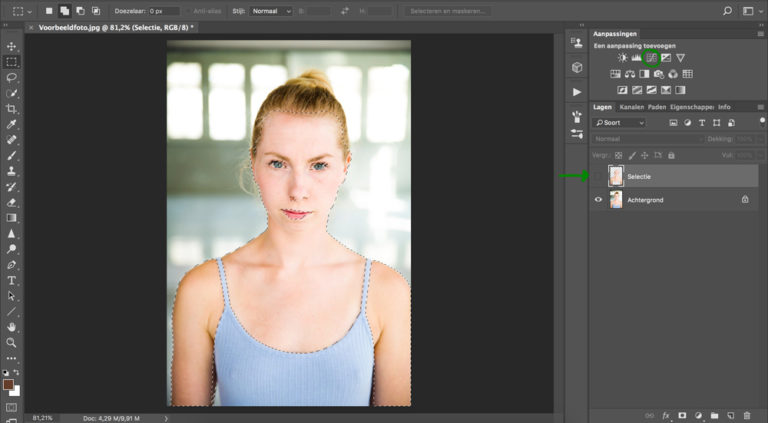
Maak de selectie laag onzichtbaar door op het oogje te klikken. Ga vervolgens rechtsboven bij aanpassingen naar “curven”.
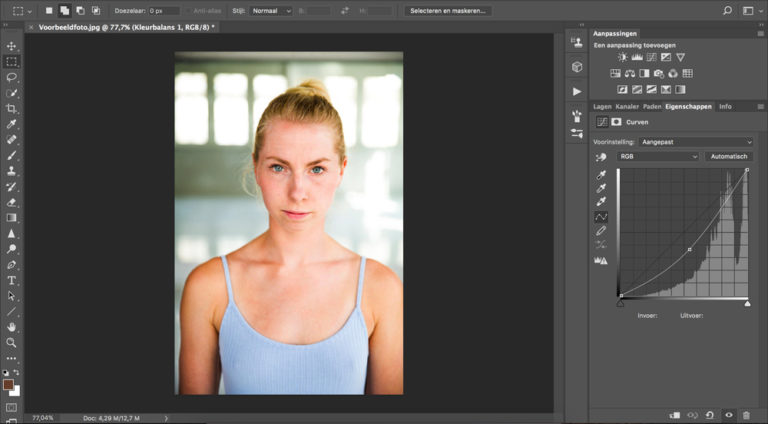
Sleep het curven boogje iets naar beneden. Je ziet dat alleen de huid donkerder wordt.
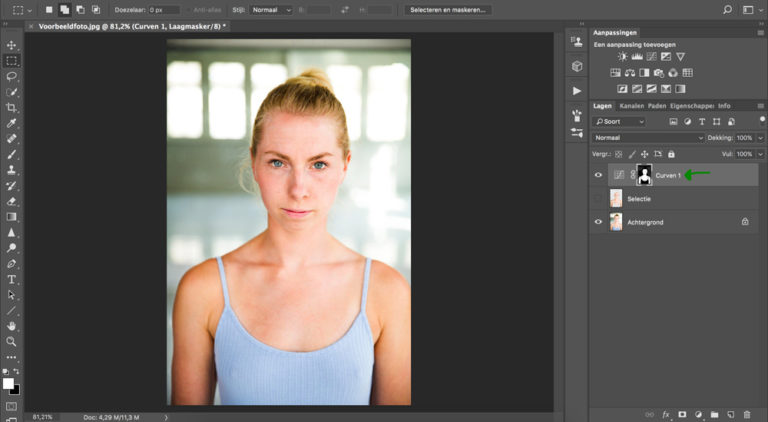
Doordat je vooraf een selectie hebt gemaakt, heeft Photoshop automatisch met die selectie een laagmasker aan de curven toegevoegd.
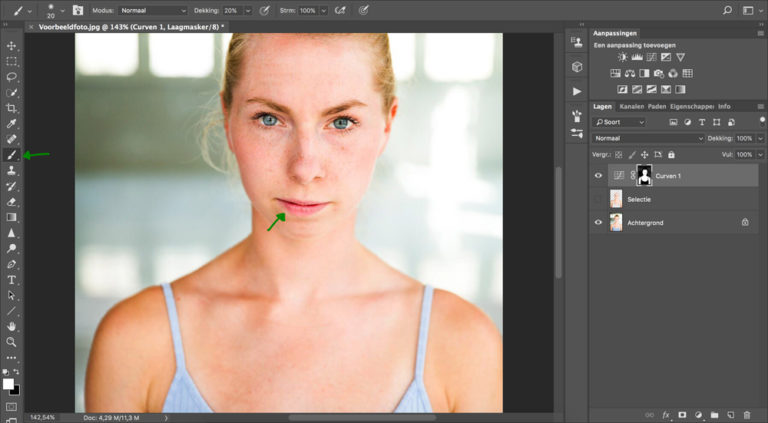
Dit laagmasker kun je, net zoals normaal, met een wit en zwart penseel aanpassen. De lippen vind ik in verhouding met het gezicht nog iets aan de te lichte kant. Met het witte penseel maak ik de lippen iets donkerder.
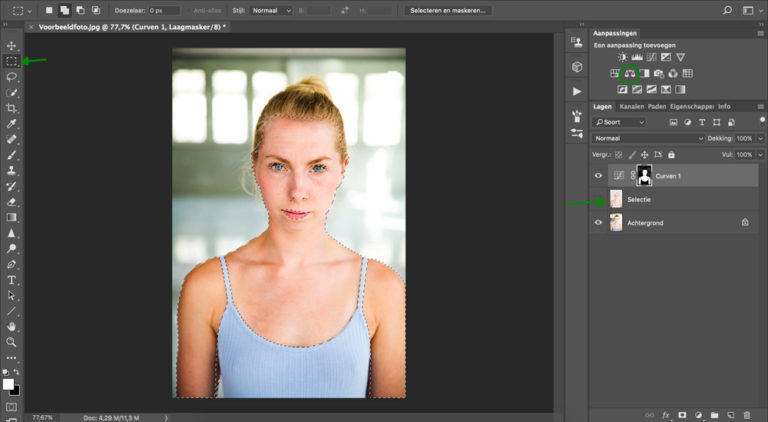
Door CTRL in te houden en vervolgens op het plaatje van de selectie laag te klikken, selecteer ik opnieuw de huid. Vervolgens ga ik rechtsboven naar de aanpassing “kleurbalans”.
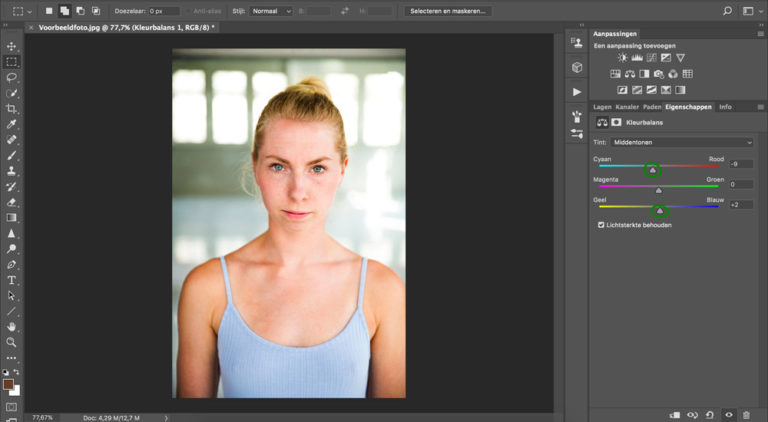
Met kleurbalans kun je eventueel de kleurtint iets aanpassen. Ik vind de huid bij mijn model bijvoorbeeld ietsje te oranje.

En dan is dit het eindresultaat!
Handige Adobe Photoshop sneltoetsen
We hebben nog een leuke extra voor iedere Adobe Photoshop gebruiker, namelijk een spiekbriefje met sneltoetsen. Sneltoetsen zijn de toetsen op je toetsenbord waar een bepaalde Photoshop actie achter zit. Door veel sneltoetsen te gebruiken, kun je een stuk sneller werken in dit fotobewerkingsprogramma. Vul hieronder je naam en e-mailadres in en wij mailen het spiekbriefje binnen 15 minuten:

