Een van de basisbewerkingen als het komt op fotobewerking is het bewerken van het contrast. Hierbij worden vaak de witte en zwarte tinten aangepast. Op deze manier wordt het kleurbereik van de foto vergroot. In deze video tutorial delen we onze gouden tip met jou om het contrast nog sneller te kunnen bewerken.
automatisch Contrast verhogen met lightroom
Hoe ga je te werk?
Om het contrast op automatische wijze aan te passen moeten we enkele waarden aanpassen, namelijk de witte en zwarte tinten van de foto. Dit is mogelijk in Lightroom of CameraRaw van Photoshop. Om het contrast te bewerken kijk je voornamelijk naar het histogram. Echter zijn er meerdere bewerkingsopties als het gaat om het aanpassen van het contrast. Je kunt dit handmatig doen, maar een nog snellere manier is om het automatisch te doen. We leggen de twee manieren uit.
Het contrast handmatig bewerken
Open de afbeelding die je wilt bewerken. In het histogram is terug te zien hoe het contrast in de foto is verdeeld. Links de zwarte delen en rechts de lichte delen. Wanneer het histogram nog ruimte lijkt te hebben aan weerzijdes, dan betekend het dat er nog wat te winnen valt op het gebied van contrast.
Om dit te doen kun je de schuiven: witte en zwarte tinten aanpassen. Door de alt-toets in te drukken terwijl je dit doet kun je onder- en overbelichting live waarnemen. Deze methode kan erg handig zijn voor fotografen die de bewerking graag zelf willen regelen.
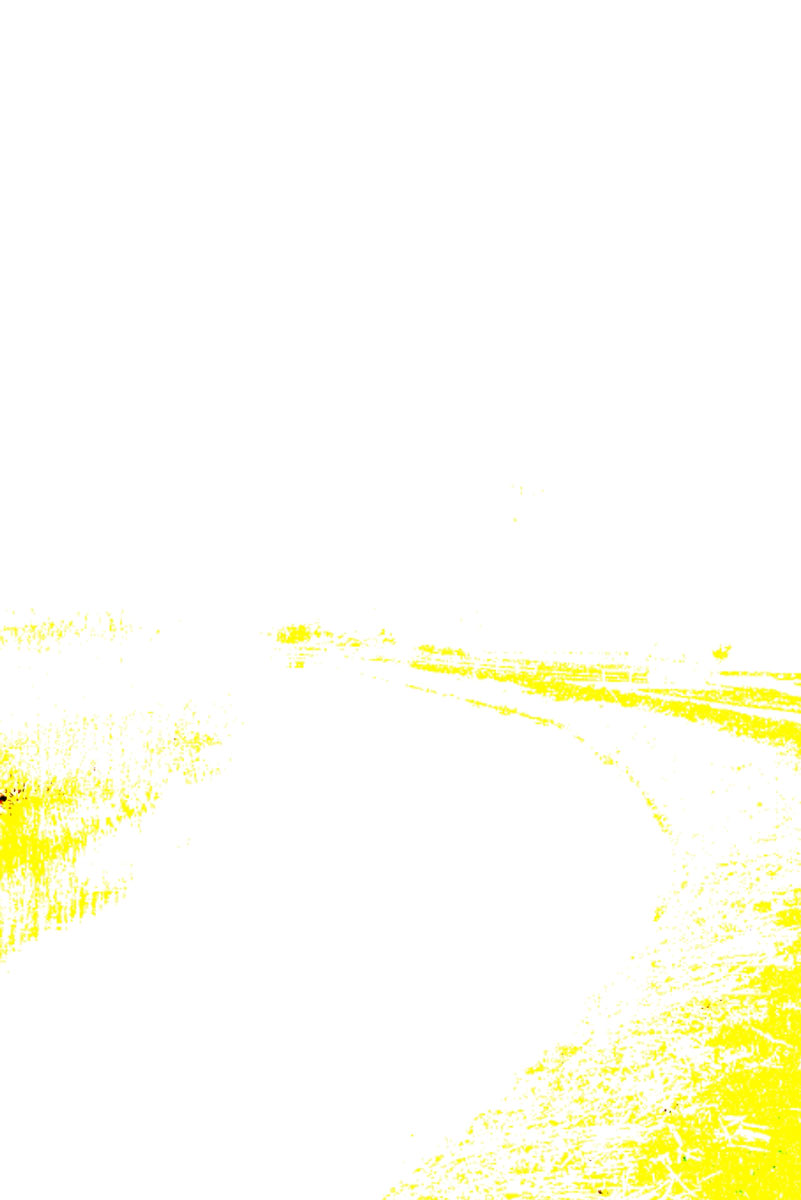
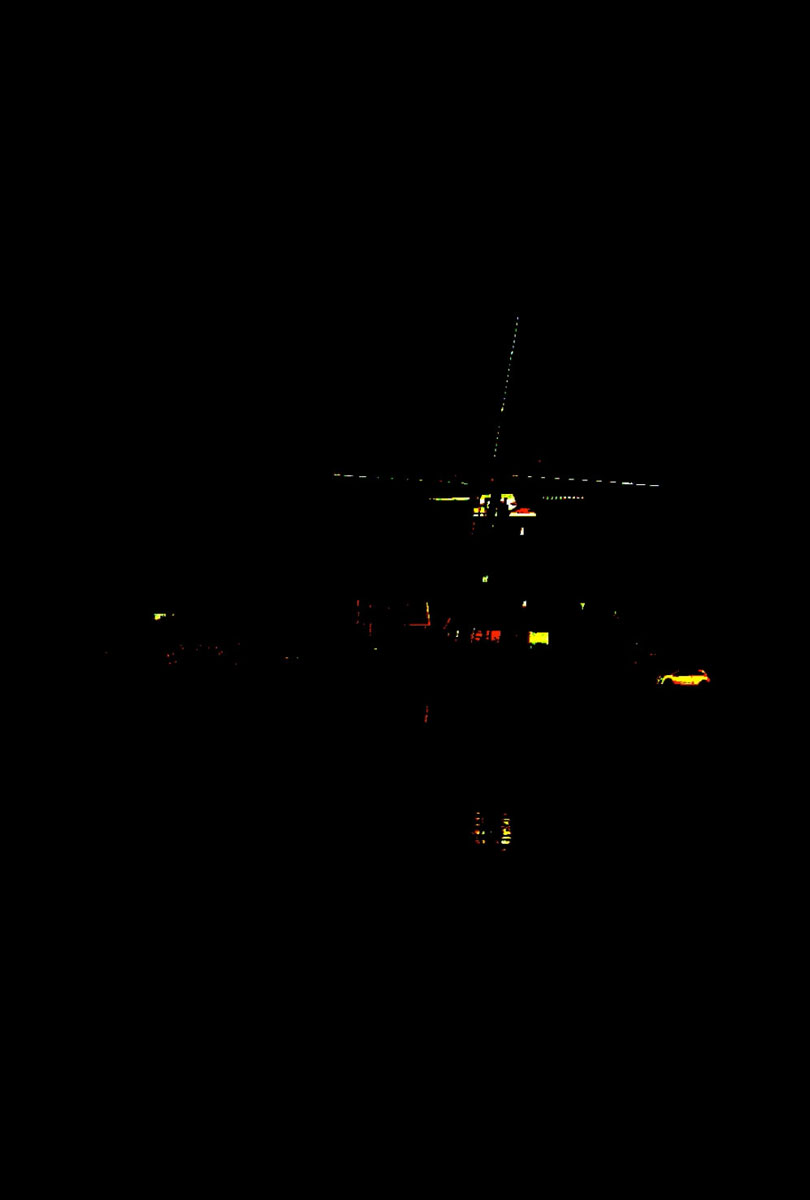

Door de alt toets in te drukken terwijl je de witte of zwarte tinten bewerkt, wordt het nóg duidelijker welke delen van de foto je precies aanpakt.
Het contrast automatisch bewerken
De automatische manier om foto’s te bewerken is wat minder bekend. Photoshop en Lightroom zijn zelf namelijk in staat het histogram te lezen en kunnen aan de hand van deze informatie een automatische bewerking toepassen waarbij je de minste over- en onderbelichting krijgt in de foto. Je zult goed merken dat het contrast verhoogd wordt, zonder dat de foto negatief wordt beïnvloed. Dit werkt als volgt:
- Je opent de afbeelding die je wilt bewerken zoals gewoonlijk.
- Houdt de shift-toets ingedrukt en klik tweemaal achter elkaar op de schuifbalk (witte en zwarte tinten).De balken zullen zelf verspringen naar de ideale waarde!
Op de onderstaande foto is goed te zien dat deze automatische bewerking voor de witte tinten neerkomt op -20 en die van de zwarte op -21.
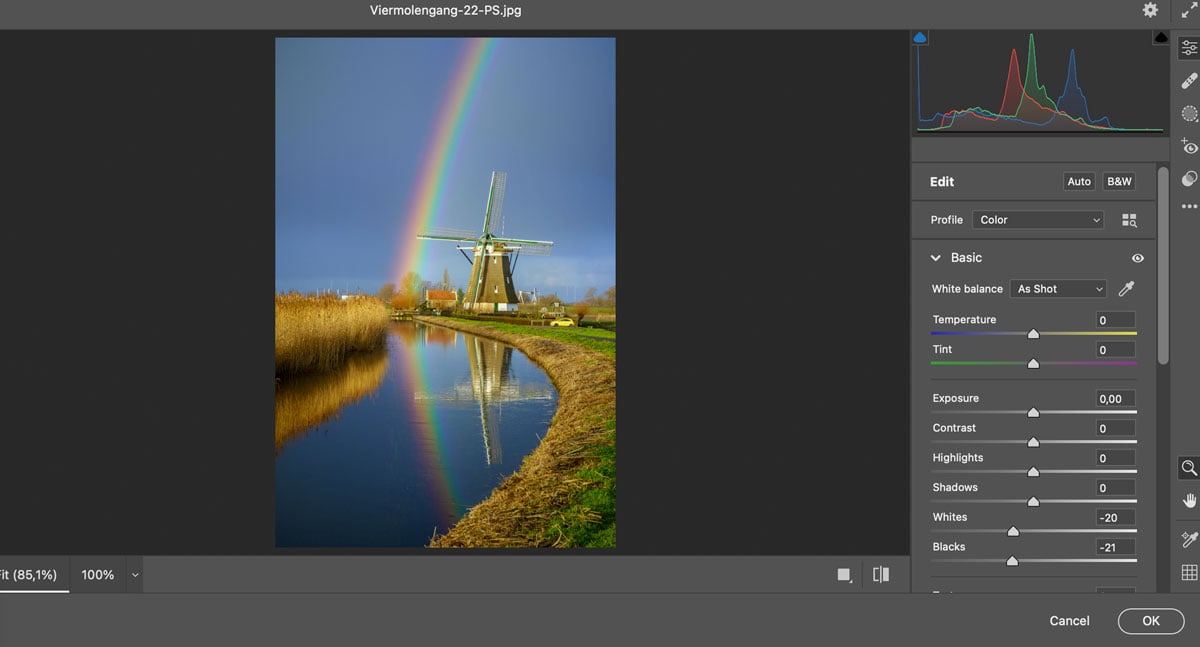
meer leren over adobe lightroom Classic?
Voor iedereen die echt de beste resultaten wilt behalen met Lightroom, hebben wij een complete online cursus Adobe Lightroom. Na aanmelding kun je direct van start en krijg je toegang tot ruim 100 lessen waarin je stap voor stap alle mogelijkheden van Lightroom Classic ontdekt.
Leer jij liever in een leslokaal? Wij organiseren regelmatig een cursus Adobe Lightroom op verschillende locaties. Hieronder vind je de ingeplande cursussen:
Handige Lightroom sneltoetsen
We hebben nog een leuke extra voor iedere Adobe Lightroom gebruiker, namelijk een spiekbriefje met sneltoetsen. Sneltoetsen zijn de toetsen op je toetsenbord waar een bepaalde Lightroom actie achter zit. Door veel sneltoetsen te gebruiken, kun je een stuk sneller werken in dit fotobewerkingsprogramma. Vul hieronder je naam en e-mailadres in en wij mailen het spiekbriefje binnen 15 minuten:


weer wat geleerd, dankjewel
Ik zie dat uw Lightroom versie verschilt met die van mij. Ik ben vele jaren beroepsfotograaf geweest en ik dacht me goed ingewerkt te hebben in alle Lightroom slimmigheden. Weer wat nieuws geleerd dacht ik, na uw artikel gelezen te hebben. Maar het werkt niet door de muis op de witzwartbalken en de shift toets tegelijk te gebruiken. Misschien met uw Lightroom versie wel, maar niet met die van mij. Ik gebruik de abonnement Lightroomversie en die ziet er anders dan uw Lightroom versie