Adobe Lightroom wordt steeds vaker gebruikt door enthousiaste fotografen. Lightroom 4 is nu enige tijd op de markt en de prijs is nog nooit zo laag geweest. Dit zorgt ervoor dat het programma steeds toegankelijker wordt en niet alleen meer door de professionele fotografen gebruikt wordt. Hieronder lees je 5 handige Adobe Lightroom tips die je kunt toepassen bij het beheren en bewerken van je foto’s.
1. Meer dan twee foto’s tegelijk vergelijken
In de bibliotheekmodule van Lightroom is het mogelijk om twee foto’s naast elkaar te vergelijken met de ‘Compare View’ (sneltoets C) functie. Soms heb je echter meerdere foto’s van hetzelfde onderwerp gemaakt en wil je graag meer foto’s tegelijk bekijken, maar wel in groter formaat dan de kleine previews. Met de ‘Survey View’ (sneltoets N) functie kun je eerst een aantal foto’s selecteren en vervolgens tegelijk naast elkaar plaatsen. Doordat je nu meerdere foto’s tegelijk kunt bekijken, is het eenvoudiger om de beste foto te kiezen. In de onderstaande afbeelding worden vier foto’s weergegeven. De rode cirkel onderaan laat zien waar de ‘Survey View’ functie te vinden is.
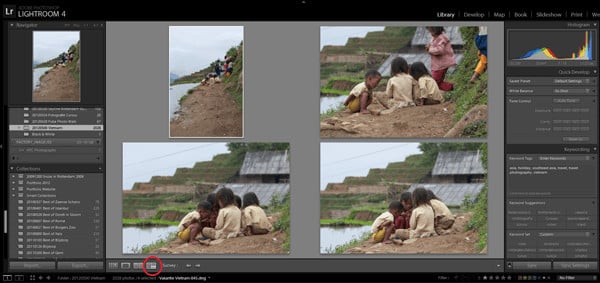
2. Bewerkingen synchroniseren
Een handige Lightroom functie die veel tijd kan besparen is het synchroniseren van bewerkingen. Als je een fotoreeks gemaakt hebt die in dezelfde omstandigheden gemaakt zijn en die dezelfde bewerkingen nodig hebben, is het niet nodig om alle bewerkingen voor iedere foto opnieuw te doen. Je kunt de bewerkingen eerst op één foto toepassen en deze bewerkingen vervolgens synchroniseren op de rest van de foto’s. De bewerkingen voer je uit in de ontwikkelmodule van Lightroom. Na het bewerken ga je terug naar de bibliotheekmodule en selecteer je de bewerkte foto samen met de rest van de foto’s waarop de bewerkingen toegepast moeten worden. Klik rechts onderin op ‘Sync Settings’ en er opent een nieuw scherm. In dit scherm kun je precies aangeven welke bewerkingen je allemaal wilt synchroniseren.
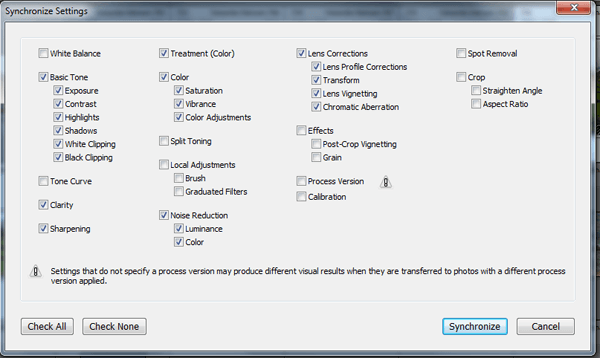
3. Bestaande presets gebruiken
Soms is het leuk om te kijken wat de presets van Adobe Lightroom doen met je foto. Standaard zitten er al tientallen presets in Lightroom welke je vanuit de ontwikkelmodule (aan de linkerkant) kunt toepassen op je foto. Zit er geen leuke preset tussen? Kijk dan eens rond op internet, want er worden veel gratis (en betaalde) presets aangeboden. Mocht je van HDR houden dan is het HDR Look preset van Matt Kloskowski een aanrader. Een Lightroom preset installeren is ook erg eenvoudig. Boven alle geïmporteerde presets in Lightroom kun je al een preview zien van de preset in de navigator. Zonder op de preset te klikken krijg je dus al een indruk van het eindresultaat.
4. Originele foto vergelijken met bewerkte foto
Als je klaar bent met het bewerken van de foto wil je natuurlijk zien of de foto ook echt beter is geworden dan het origineel. Dit kan eenvoudig in de ontwikkelmodule van Lightroom door onder de foto op een knop te klikken met Y|Y. De originele foto wordt dan naast de bewerkte foto gezet zodat je duidelijk het verschilt kunt zien. In de onderstaande foto is de vergelijkingsweergave te zien en de vergelijkknop omcirkelt.
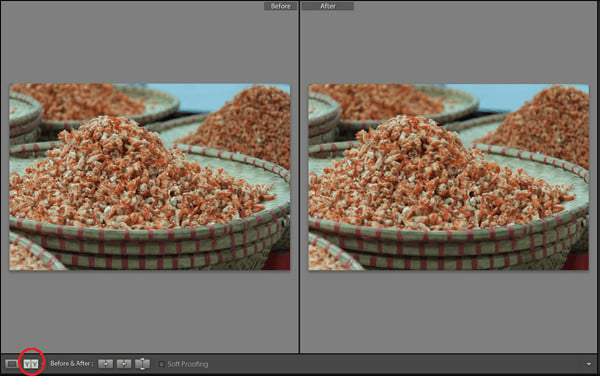
5. Witbalans aanpassen met de pipet
De witbalans van een RAW foto is eenvoudig aan te passen in Lightroom zonder dat de kwaliteit van de foto beïnvloed wordt. Hiervoor vind je in de ontwikkelmodule twee schuifbalken, namelijk kleurtemperatuur en tint. Door deze balkjes te verschuiven is het mogelijk om de foto warmer of kouder van kleur te maken. Soms kan het lastig zijn om de juiste balans te vinden en de pipet kan een handige en snelle oplossing zijn om de witbalans goed in te stellen. Door met een pipet op een neutrale lichtgrijze kleur te klikken in je foto wordt de witbalans van de foto aangepast. De pipet vind je links boven de twee schuifbalkjes waar de witbalans aan te passen is. Door met de pipet op de foto te staan zie je direct een uitvergroting verschijnen waar je goed kunt zien wat de kleur van de pixels is. Dit is in onderstaande afbeelding te zien. Ook in dit geval is de navigator weer te gebruiken om het resultaat te zien voordat je eenmaal klikt.

Dit waren 5 korte Adobe Lightroom tips. Kom je ergens niet uit? Laat het dan weten via het contactformulier en ik help je verder.
Handige Lightroom sneltoetsen
We hebben nog een leuke extra voor iedere Adobe Lightroom gebruiker, namelijk een spiekbriefje met sneltoetsen. Sneltoetsen zijn de toetsen op je toetsenbord waar een bepaalde Lightroom actie achter zit. Door veel sneltoetsen te gebruiken, kun je een stuk sneller werken in dit fotobewerkingsprogramma. Vul hieronder je naam en e-mailadres in en wij mailen het spiekbriefje binnen 15 minuten:


Beste Mark,
is er een manier om alleen de bewerkte versie van je fotos te zien? Zodat Lightroom niet alles hoeft te laten en wat traag is…
De enige manier is via de Lightroom bibliotheek, tenzij je de bewerkte foto’s exporteert als JPG naar een map op je computer.
Dag Mark Bedankt voor de goede tips.
Kan ik aan u ook vragen welke instellingen je moet gebruiken in lightroom om de kwaliteit van uw foto te bewaren?
RAW bestand bewerken met instellingen 2084 pixels – resolutie 300 pixels per inch -100 kwaliteit.
de foto’s wordne dan opgeslagen met 2,…KB. is dit voldoende?
Hallo Rani,
Welke instellingen voor het exporteren de beste instellingen zijn, hangt af van het einddoel van deze foto. Wil je de foto bijvoorbeeld groot aan de muur hebben hangen, dan kan het zijn dat je geen maximum van bijvoorbeeld 2084 pixels wilt instellen. Dit omdat je hiermee de foto verkleint. Hier is 300ppi en 100% kwaliteit perfect.
Voor Facebook kan je een maximale breedte van de lange zijde van 2048 juist wel weer goed aanhouden, dit voorkomt lelijke compressie bij het uploaden. Hier zou je de kwaliteit naar 80-85% kunnen zetten, met 240ppi, aangezien dit verschil niet zichtbaar is. Wel zijn je bestanden dan flink kleiner, wat prettig is voor je opslagruimte op je computer.
Goed bezig, Mark !
Mooie Tips. Zeer duidelijke weergegeven. Super, ik ga ermee aan de slag.
Bedankt voor je reactie. Succes ermee en als je nog vragen hebt dan hoor ik het wel.