Vandaag laat ik jullie zien hoe je met behulp van Photoshop de zonsondergang in je foto kunt versterken!
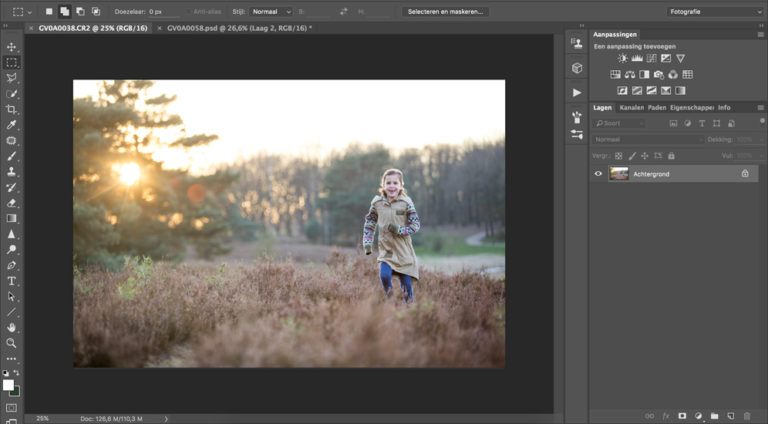
We beginnen met deze foto die ik tijdens zonsondergang heb gemaakt. Door de zon in de achtergrond is de foto wel al iets warmer, maar ik zou de zonsondergang graag nog iets willen versterken.
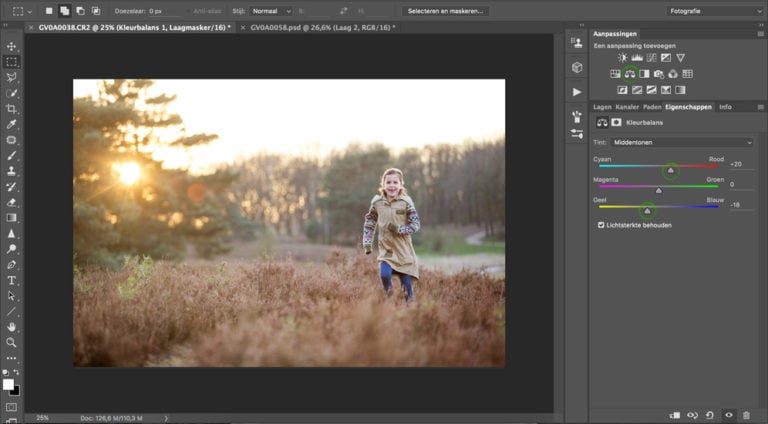
Als eerste gaan we rechts bovenin bij aanpassingen naar “kleurbalans”. De rode tinten zet ik met +20 iets omhoog en ook de gele tinten versterk ik met +18. Probeer uit wat het mooiste bij jouw foto staat en je kunt natuurlijk deze instellingen altijd achteraf nog aanpassen!
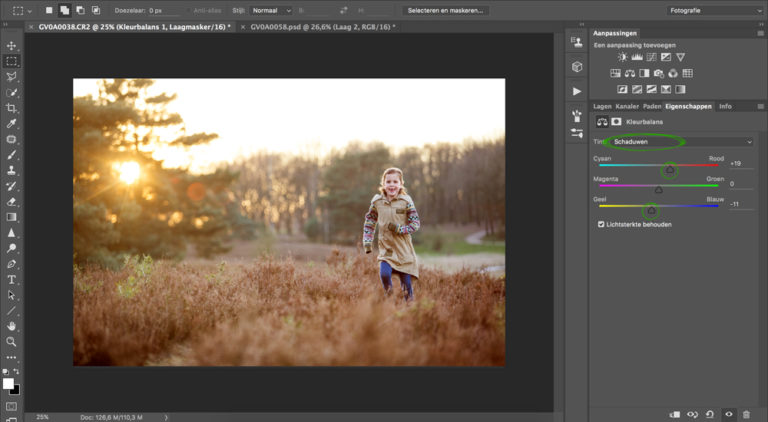
Op het moment dat je “kleurbalans” opent staat de “Tint” standaard op “middentonen”. Wij gaan dit nu veranderen naar “schaduwen”. De kleurverandering zal nu vooral in de donkere delen van de foto plaatsvinden. Ik maakt deze ook weer warmer door het rood en geel omhoog te zetten.
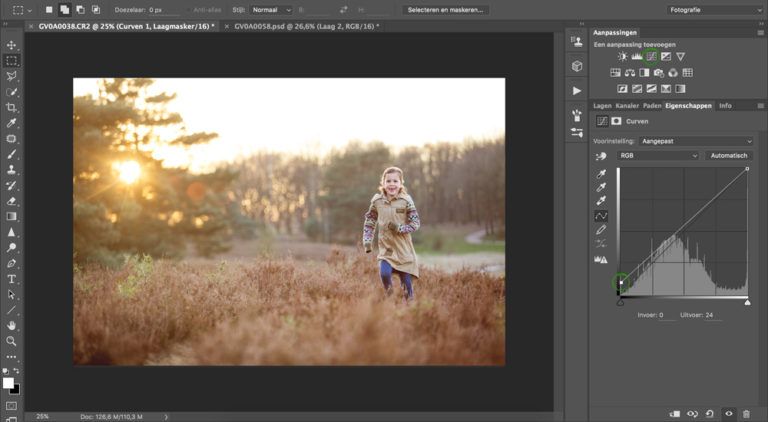
Vervolgens openen we de aanpassing “curven”. Sleep het meest linker puntje nu iets omhoog, de foto wordt nu iets lichter en matter.
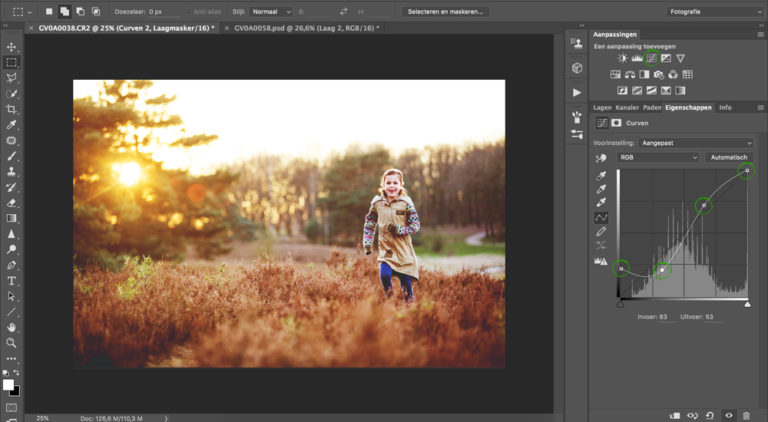
Om wat contrast terug te brengen, maar wel het iets matte effectje te behouden, openen we weer een nieuwe curven laag. Let op dat je een nieuwe laag opent en je de twee verschillende aanpassingen niet in dezelfde laag maakt. De twee buitenste puntjes verslepen we iets naar het midden, als het goed is wordt de foto nu nog matter dan hij al was. Om het contrast terug te halen voegen we, zoals in het voorbeeld te zien is, twee puntjes toe. Sleep het linkje puntje iets naar beneden en het rechter puntje iets naar boven. Zorg ervoor dat het effect er een beetje overdreven uitziet.
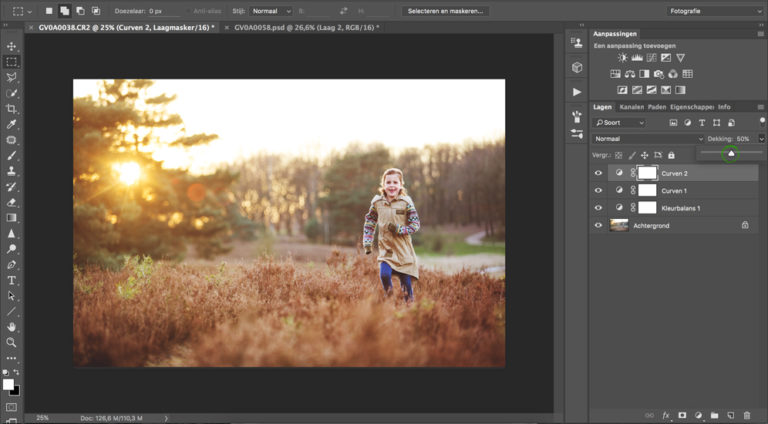
Om het zojuist toegepaste effect iets minder sterk te maken zetten we de dekking op 50%.
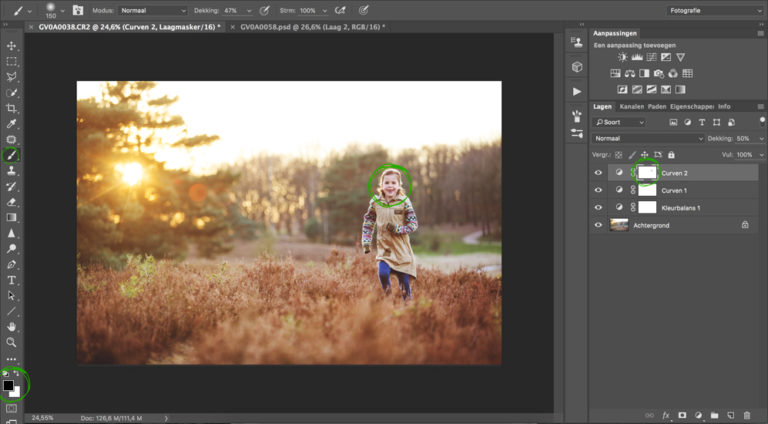
Het contrast in het gezicht van het meisje vind ik nog iets te sterk. Om het effect plaatselijk te verminderen selecteer je het laagmasker en gum je met een zwart penseel het effect weg. Zet voor een natuurlijk effect de dekking van het penseel niet te hoog!
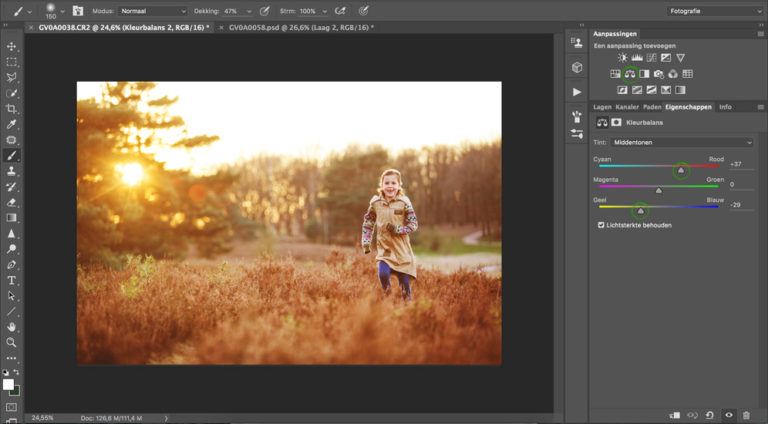
Om de achtergrond nog iets warmer te maken gaan we weer naar “kleurbalans”. Zet de rode en de gele tinten weer een stuk omhoog!
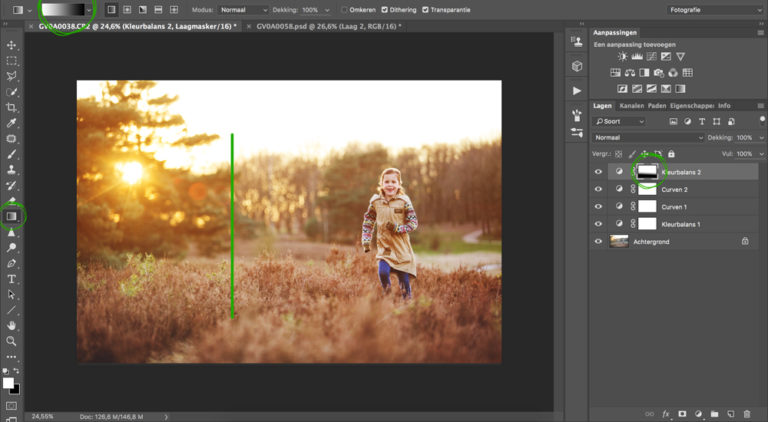
Om dit effect alleen op de achtergrond toe te passen, gebruiken we weer het laagmasker. Je kunt er ook eventueel voor kiezen om dit met een penseel te doen en het overal, behalve in de achtergrond, weg te gummen. Maar het is makkelijker om een “verloop” te gebruiken. Deze optie vind je in de linker balk. Mocht je het niet zien staan, kijk dan of je wel het emmertje kunt vinden en klik dan met je rechtermuisknop.
Zorg dat hij op een verloop van wit naar zwart staat en trek vervolgens zoals in het voorbeeld een lijn door de foto. Hoe langer de lijn hoe zachter het verloop en hoe korter de lijn hoe harder het verloop. Probeer wat het mooiste bij jou foto past!
Je kunt eventueel met een zwart penseel het effect bij het meisje ook nog verminderen.
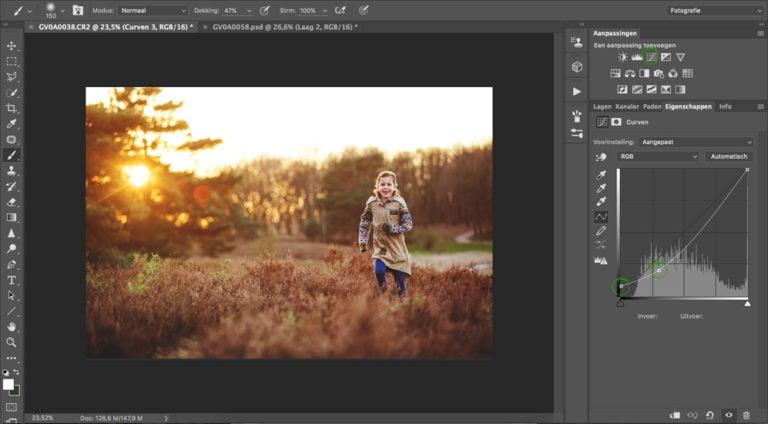
Om de foto wat extra diepte te geven, voegen we nog wat vignetten toe. Kies weer voor de aanpassing curven. Sleep het meest linker puntje iets omhoog en voeg vervolgens nog een puntje toe waarmee je een boog zoals in het voorbeeld creëert.
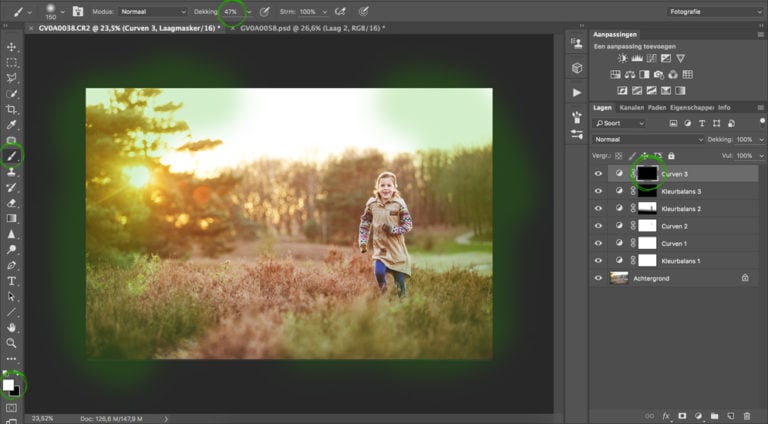
Om dit effect plaatselijk toe te voegen, keren we als eerst met CTRL + I de laag om. Het hele laagmasker is nu zwart. Met een wit penseel kun je nu het effect gaan toevoegen. Zorg dat je dekking op ongeveer 45% staat en ja met je penseel langs de randen van de foto.

En dan is dit het eindresultaat!
Handige Adobe Photoshop sneltoetsen
We hebben nog een leuke extra voor iedere Adobe Photoshop gebruiker, namelijk een spiekbriefje met sneltoetsen. Sneltoetsen zijn de toetsen op je toetsenbord waar een bepaalde Photoshop actie achter zit. Door veel sneltoetsen te gebruiken, kun je een stuk sneller werken in dit fotobewerkingsprogramma. Vul hieronder je naam en e-mailadres in en wij mailen het spiekbriefje binnen 15 minuten:


Hallo Mark, je hebt er weer iets moois van gemaakt. Als je er verder mee gaat spelen dan wordt het steeds leuker.
bedankt voor de les en tips.
Groetjes Hans
Leerzaam maar…… ik heb geen photoshop. Zou mooi zijn ook een blog te wijden aan een bewerking zonsondergang in Lightroom.