In deze video laten we zien hoe je een straatfoto bewerkt in Luminar. We gaan langs de vele mogelijkheden die Luminar te bieden heeft.
We pakken er een straatfoto bij en plaatsen de foto in Luminar. De workflow staat op ‘Professional’ waardoor diverse filters al ingeladen zijn. Waar ik mee wil beginnen is de ‘Accent AI Filter’. Dat is een soort van slim filter wat zelf detecteert waar er verbeteringen gemaakt kunnen worden. Bij veel foto’s kijken we even wat het doet met de foto. Soms heeft het effect op de belichting, soms op de kleuren. In dit geval is het een positief effect op de belichting, omdat het het onderwerp lichter maakt. Het onderwerp is wat donker in vergelijking met de omgeving. We gaan terug naar de bovenkant, naar ‘RAW Develop’. In dit venster kan je de standaard aanpassingen maken zoals belichting, hooglichten, witte tinten, etc. Hier doen we niets mee, omdat de foto in zijn algemeenheid er goed uit ziet.
Waar we wel naar kijken is ruis. De foto is in een donker steegje gemaakt op ISO 1000. Er zit dus wat ruis in de foto en die willen we verminderen. We gebruiken ‘Denoise’, om specifiek te zijn de ‘Luminosity’ slider. Het verwijdert de ruis, maar het nadeel van ruis verwijderen is dat het detail vermindert en de foto’s onscherper maakt. De slider zetten we dus niet te hoog. Qua kleur verandert er niet veel, omdat er in de foto niet heel veel kleur zit. Wel voegen we iets meer ‘Saturation’ toe om het muziekinstrument wat meer kleur te geven. Je ziet dat de sliders niet heel veel effect hebben, omdat de foto niet draait om kleur.
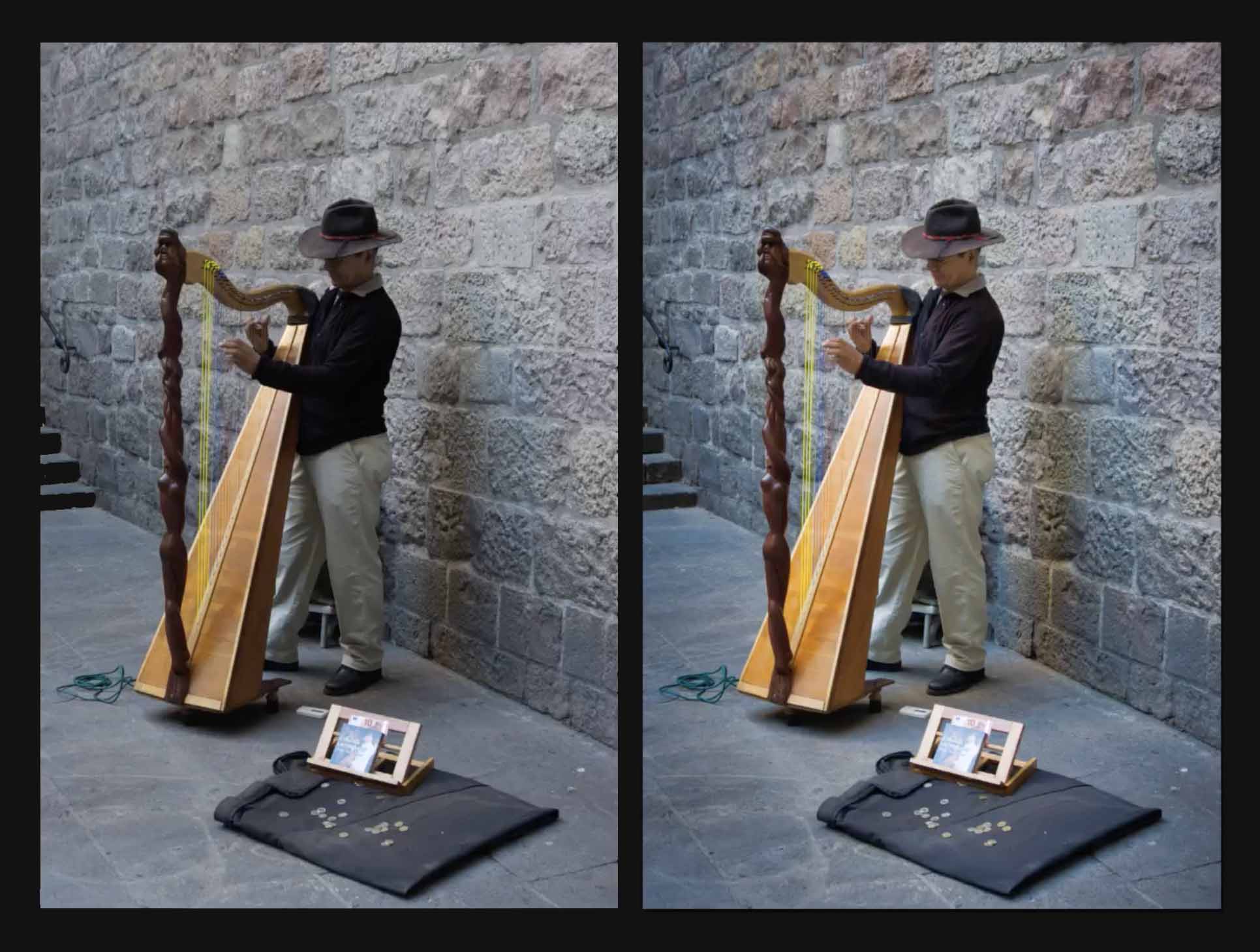
Vervolgens gaan we contrast toevoegen. Dit is een van de beste filters in Luminar, omdat je niet één slider hebt om het contrast aan te passen. Door meerdere sliders kan je het contrast vrij nauwkeurig aanpassen. Je kunt specifiek het contrast in de hooglichten aanpassen, de middentonen en de schaduwen. De volgende stap die we maken is het maken van een uitsnede en het toevoegen van een klein vignet. De foto heeft veel loze ruimte. We gaan naar Tools > Crop om de foto bij te kunnen snijden. We willen de verhouding behouden, dus het slotje blijft gesloten. Na het bijsnijden ligt de focus veel meer op het onderwerp. Nu het vignet: het mooie aan het toevoegen van een vignet in Luminar is dat je zelf het midden kunt bepalen van je vignet. Zeer handig als je onderwerp niet precies in het midden staat. Met diverse sliders kan je het vignet volledig aanpassen. Je kunt bijvoorbeeld de randen harder of zachter maken of het vignet meer rond maken. Tot slot gaan we verscherping toepassen door het toepassen van een Sharpening filter. Bekijk onderstaande video waarin je stap voorstap ziet hoe deze foto bewerkt wordt en maak kennis met het programma Luminar.
Wil je alles op je gemak kunnen leren? Bekijk dan onze uitgebreide online Luminar cursushttps://www.derooijfotografie.nl/online-cursus-luminar/ waarin we alles stap voor stap uitleggen.
Handige Luminar sneltoetsen
We hebben nog een leuke extra voor iedere Luminar gebruiker, namelijk een spiekbriefje met sneltoetsen. Sneltoetsen zijn de toetsen op je toetsenbord waar een bepaalde handeling actie achter zit. Door veel sneltoetsen te gebruiken, kun je een stuk sneller werken in dit fotobewerkingsprogramma. Vul hieronder je naam en e-mailadres in en wij mailen het spiekbriefje binnen 15 minuten:

