Ruis verwijderen is een van de mogelijkheden die Adobe Photoshop heeft en door fotografen vaak gebruikt wordt. Er bestaan verschillende technieken om ruis uit je foto te verwijderen. Het beste is om dit in Camera RAW al te doen. Hier zit nog de meeste informatie in de foto en kun je het op de mooiste manier weghalen. Eventueel kun je ook speciale plug-ins hiervoor gebruiken die helemaal gericht zijn op ruisreductie. Twee goed werkende ruisreductie plug-ins zijn Neat Image en Define van NIK Software.
In deze blogpost over ruis verwijderen gaan we het niet hebben over de plug-ins maar over hoe je ruis in Photoshop kunt verwijderen. Je leest hier over verschillende technieken, maar niet alle technieken kun je in alle afbeeldingen gebruiken.

Zoals je ziet zit er in deze foto heel erg veel ruis. Dit is dan ook in een donker hutje gefotografeerd waar echt totaal geen licht naar binnen scheen. Als je toch een foto van zo’n situatie wilt maken is het alleen nog maar mogelijk om te flitsen of de ISO waarde omhoog te zetten. In dit geval is ervoor gekozen om de ISO waarde omhoog te zetten en dat levert wel veel beeldruis op. De foto is namelijk gemaakt met ISO 20000, een ISO waarde waarbij je eigenlijk al weet dat de beeldruis extreem zal zijn en achteraf ook niet volledig te corrigeren is. Toch kun je wel een deel van de ruis verwijderen in Photoshop.
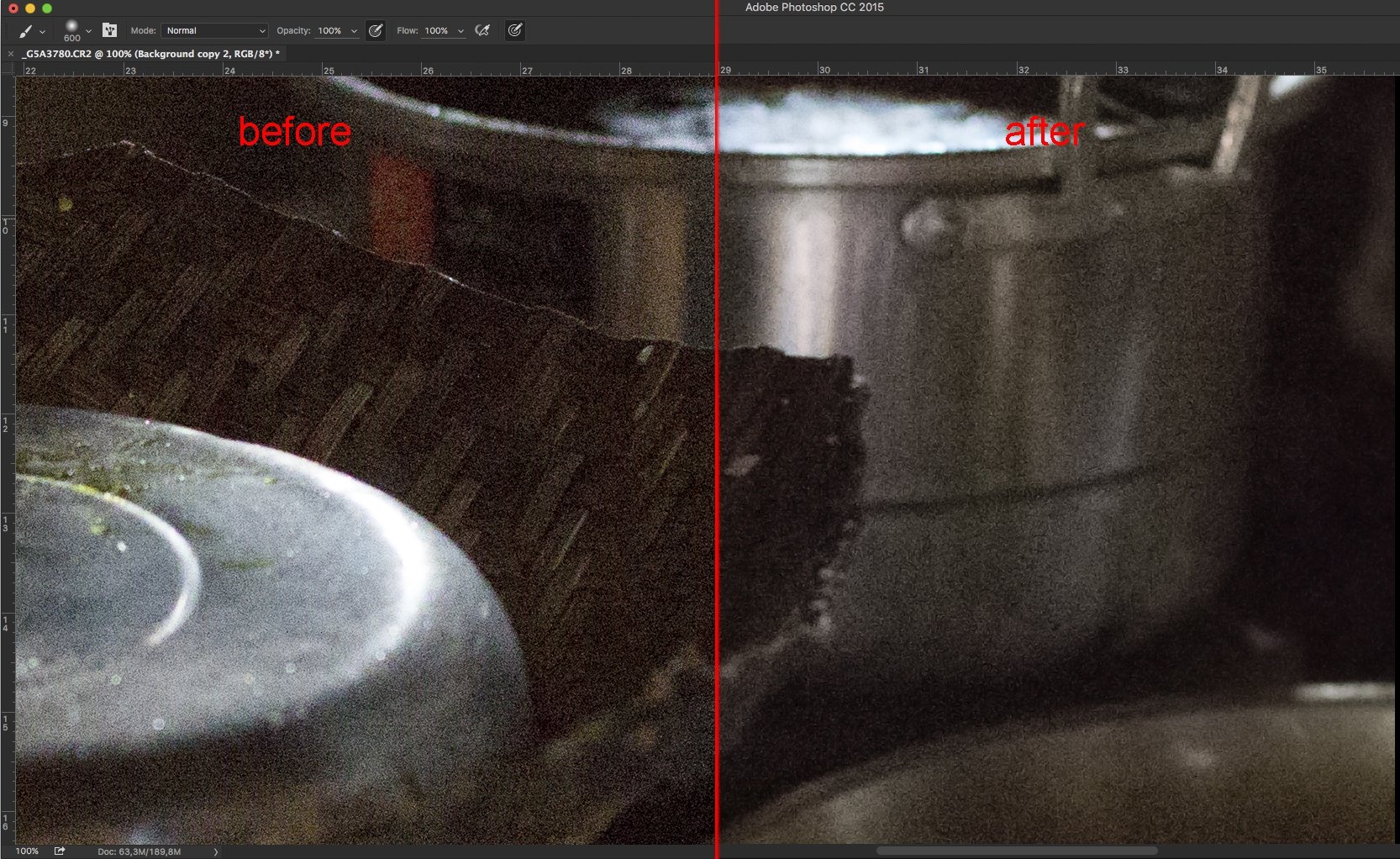
Surface blur (Oppervlak vervagen) in Photoshop
Zorg ervoor dat je een foto hebt waarbij je de foto als kopie op een laag erboven hebt staan. Mocht je achteraf het toegepaste effect niet mooi vinden dan kun je het altijd weer verwijderen of eventueel de dekking van de laag iets lager zetten.
Surface blur is handig om te gebruiken als er veel kleurruis in de foto zit. Ga naar Filter – Vervagen – Oppervlak vervagen om dit filter te activeren. Wat surflace blur probeert te doen is de randen te behouden en de vlakken daar tussen te vervagen. Stel het lekker hoog in wat in eerste instantie voor een vreemd effect zorgt, maar later is daar niets meer van te zien. 
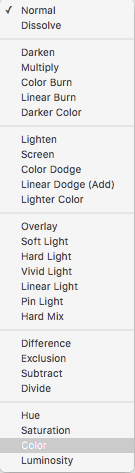
Wat er dan gebeurt is dat Photoshop de kleuren van de surface blur laag gebruikt en de textuur van de onderste laag. Met deze techniek ben je direct je kleurruis kwijt.
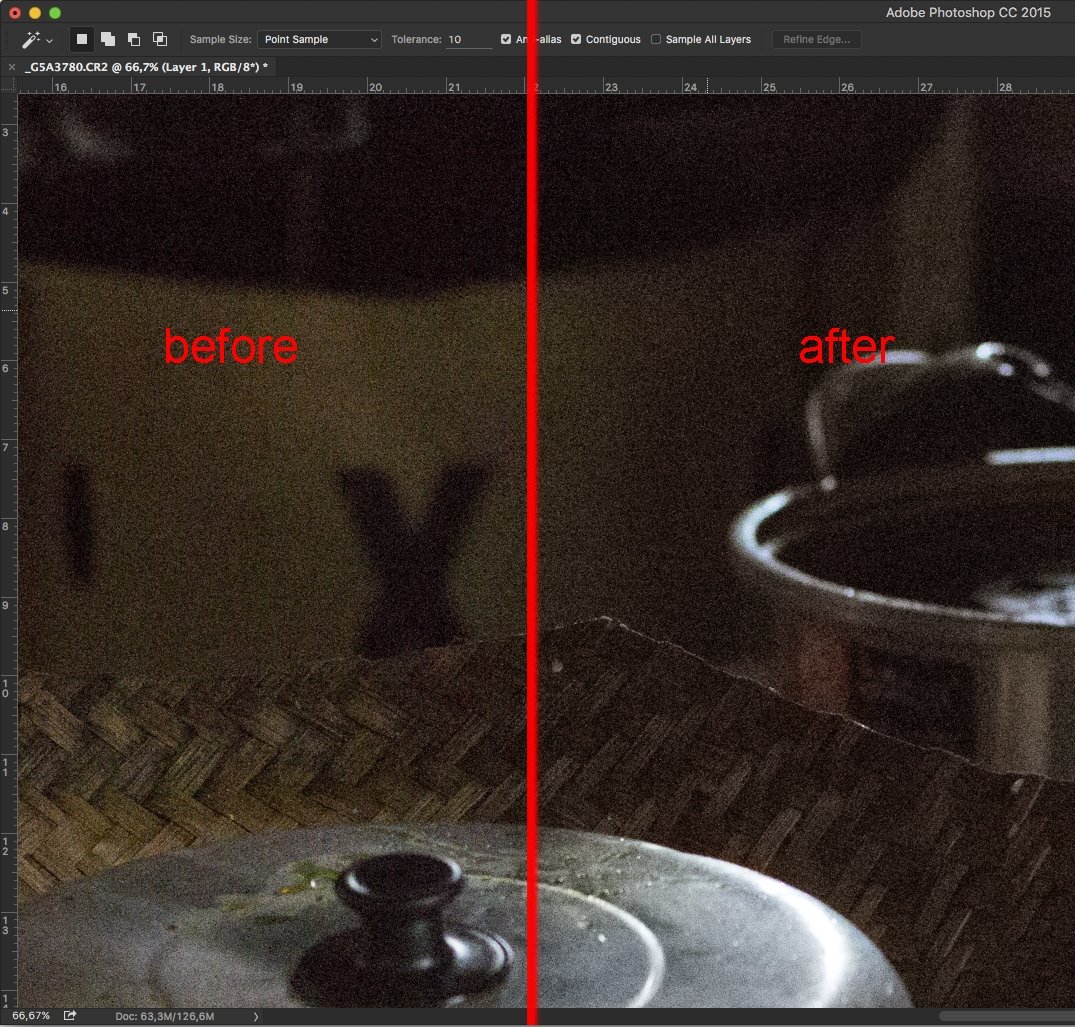
Stof en krassen (dust en scratches)
Om dit toe te passen moet je eerst weer een nieuwe laag maken. Je kan met deze techniek niet zomaar een laag kopiëren omdat je met een overvloeimodus gaat werken. Maak daarom eerst een nieuwe lege laag aan door op het icoontje onderin het lagen paneel te klikken. Gebruik daarna de toetsencombinatie Ctrl + Shift + Alt + E (op de Mac is Ctrl de Cmd toets en soms is de Alt toets de Opt toets). Deze sneltoets voor Photoshop zorgt ervoor dat je een nieuwe laag krijgt waar je gewoon op verder kunt werken.
Ga nu naar Filter – Ruis – Stof en Krassen (Filter – Noise – Dust and scratches). Je moet hier een straal (radius) en drempel (threshold) instellen. Gebruik in dit geval alleen de straal, want de drempel zal namelijk weer details en ruis naar voren brengen. Je ziet nu dat er een algehele vervaging over de foto komt te zitten. Om dit weg te werken kun je de dekking van de laag naar beneden zetten totdat je het effect mooi vindt. Details in het onderwerp kun je vervolgens voorzichtig met een laagmasker weer terug halen.
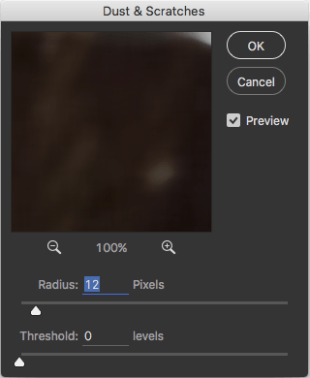
Deze bovenstaande techniek zal niet bij elke foto werken, omdat je aan de slag moet met een laagmasker. In principe werkt deze techniek goed als de achtergrond van een foto wat vervaagt mag worden en er één duidelijk onderwerp in de foto te zien is.
Ruisredectie (reduce noise)
Dit is in principe de meest gangbare manier om ruis te verwijderen in Photoshop. Je moet eerst weer de laag kopiëren zoals dat bij de voorgaande techniek uitgelegd stond. Ga vervolgens naar Filter – Ruis – Ruis reduceren (Filter – Noise – Reduce Noise). Er komt een scherm tevoorschijn met behoorlijk wat schuifbalkjes. Je begint hier met Sterkte en Details behouden (reduce noise en preserve details). Dit is even aanvoelen en proberen hoe je deze twee moet uit balanceren om het mooiste resultaat te krijgen. Kleurruis reduceren (color noise) kun je helemaal op 0 zetten, want deze hebben we zelf al verwijderd met behulp van de eerste techniek. Je kunt de details nog iets verscherpen als je wilt (dit zal wel weer wat van de ruis terug brengen). Eventueel kun je in de geavanceerde modus (advanced) nog ruis weghalen per kleurkanaal. Doe dit alleen als je snapt wat kleurkanalen zijn.
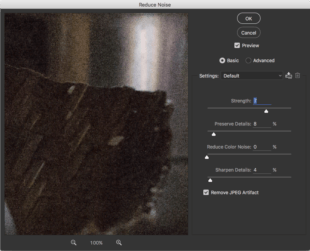
Je hebt als het goed is nu bewerkingslagen boven elkaar staan. Selecteer deze allemaal en druk op ctrl + G (cmd + G). De drie lagen worden nu allemaal in een map gezet. Je kunt nu makkelijk de dekking nog veranderen als je de toegepaste ruisreductie teveel vindt. Ook zou je het onderwerp met een zacht penseeltje en een laagmasker iets meer detail kunnen geven.
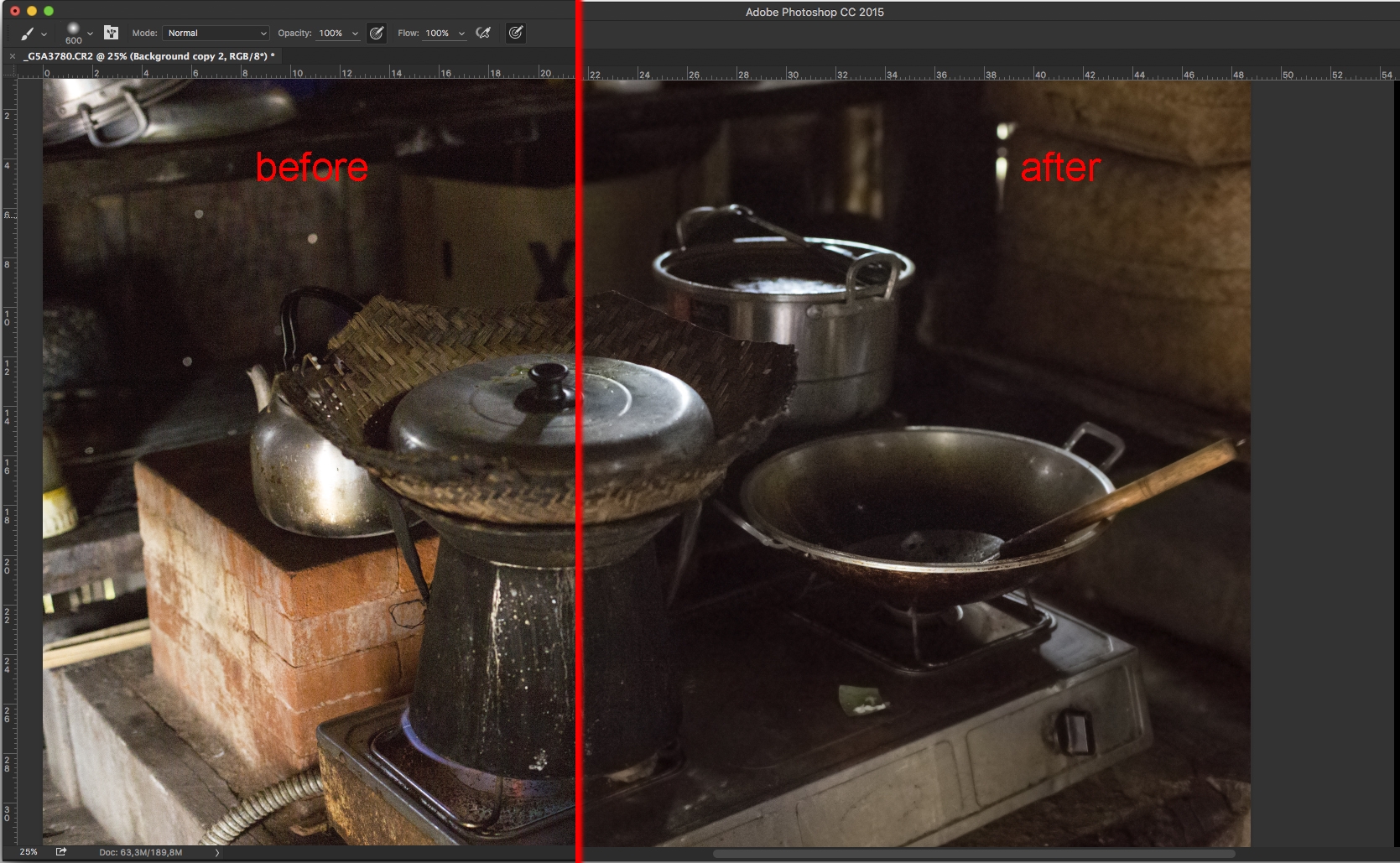
Ruis verwijderen in Photoshop zal altijd samengaan met verlies van informatie. Ruis is nu eenmaal informatie van de foto, maar het eindresultaat kan er wel veel beter uitzien. In de voorbeeldfoto zat zoveel ruis dat het niet helemaal te verwijderen was, maar dit was natuurlijk een extreem voorbeeld met ISO 20000.
Binnenkort zal er nog een nieuwe blog verschijnen waarbij we uitleggen hoe je ruis kunt verwijderen met behulp van Dfine van NIK Software.
Handige Adobe Photoshop sneltoetsen
We hebben nog een leuke extra voor iedere Adobe Photoshop gebruiker, namelijk een spiekbriefje met sneltoetsen. Sneltoetsen zijn de toetsen op je toetsenbord waar een bepaalde Photoshop actie achter zit. Door veel sneltoetsen te gebruiken, kun je een stuk sneller werken in dit fotobewerkingsprogramma. Vul hieronder je naam en e-mailadres in en wij mailen het spiekbriefje binnen 15 minuten:


[…] passen veel fotografen toe in de nabewerking. In een eerdere blog werd al uitgelegd hoe je ruisreductie kunt toepassen in Photoshop CC, maar je kunt er ook andere software voor gebruiken. De software (en tevens Lightroom en Photoshop […]
Hartelijk dank voor de waardevolle tips
Zou het ook eens mogelijk zijn een tutorial te maken over het gebruik van lichtmaskers ?
Bedankt voor deze waardevolle tips. Een reden te meer om zo nu en dan ook Photshop in de workflow te gaan pakken.