Heb je een paard gefotografeerd met een longeerlijn en wil je toch een foto waarop het lijkt alsof het paard los liep? Verwijder de longeerlijn eenvoudig in Adobe Photoshop met een paar simpele stappen.
Een aantal jaar geleden deed ik behoorlijk veel aan paardenfotografie. Ik vond het dan ook prachtig om galopperende paarden in mooi natuurgebied of op het strand te fotograferen. Ik kreeg geregeld de vraag hoe ik dat precies deed, want je kunt een paard toch niet zomaar daar los laten lopen? Ja dat klopt inderdaad, vandaag laat ik jullie zien hoe dat echt in zijn werk ging.
Wanneer je een paard echt loslaat is er een hele grote kans dat hij weggerend. En dat kan natuurlijk gevaarlijke situaties met zich meebrengen. Niet alleen voor het paard zelf, maar ook voor andere mensen die in het gebied aan het wandelen zijn. Of wat dacht je wat er allemaal kan gebeuren als er een drukke weg in de buurt ligt?
Gelukkig is er een hele simpele manier om toch gave actiefoto’s, zonder de onnodige gevaren, te maken. Ik gebruik hier een longeerlijn in combinatie met een touwhalster voor. Voor de niet-paardenkenners, een longeerlijn is een lang touw waar je het paard aan vast maakt en zo rondjes om je heen kunt laten rennen. En een touwhalster is een heel dun halster, gemaakt van touw, dat je om het hoofd van het paard doet.
Belangrijk is nu dat je erop let dat er niet teveel druk op de longeerlijn komt te staan. Wanneer hier teveel druk op staat, zal je dit in de houding van het paard terugzien. De hals wordt dan bijvoorbeeld naar binnen getrokken, dit ziet er erg onnatuurlijk uit!
Nu heb je gave actie foto’s, maar de longeerlijn en het touwhalster staan er wel nog steeds op. Maar gelukkig hebben we Photoshop! Ik zal jullie nu laten zien, hoe je zo’n touwhalster en longeerlijn in Photoshop verwijderd.
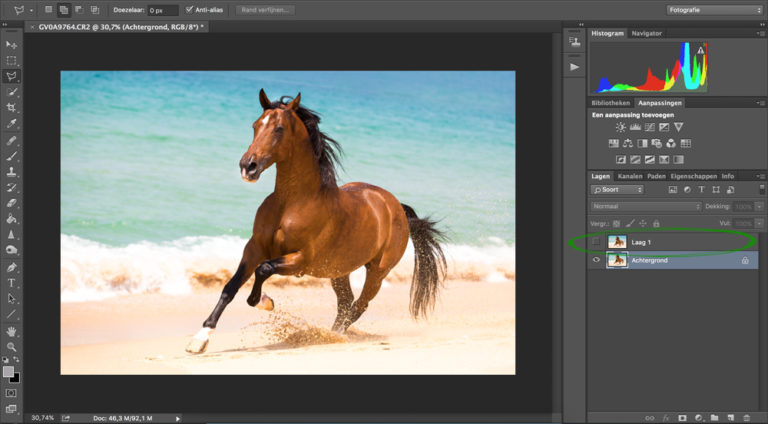
Als eerste openen we de foto in Photoshop. Ik gebruik voor deze tutorial een foto die ik een aantal jaar geleden op het strand in Portugal heb gemaakt. Kopieer de laag (CTRL+J). Deze kopie maak je zodat je steeds even terug kunt kijken of wanneer je eventueel foutjes maakt deze nog kunt corrigeren.
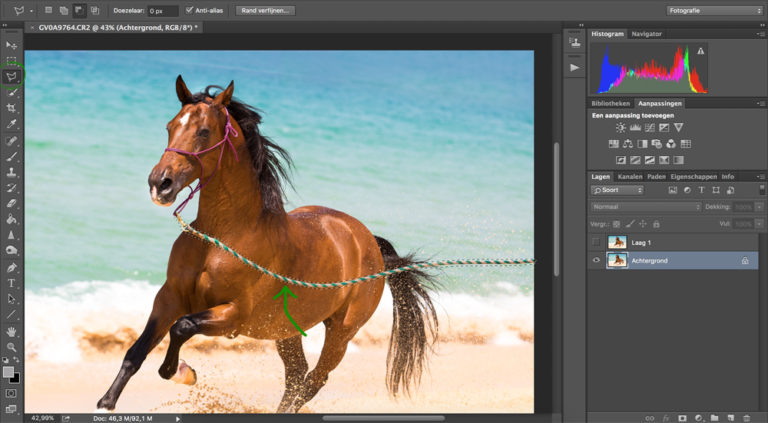
We beginnen met het selecteren van de longeerlijn. Dit kun je op verschillende manieren doen, ik vind zelf de veelhoeklasso de fijnste manier.
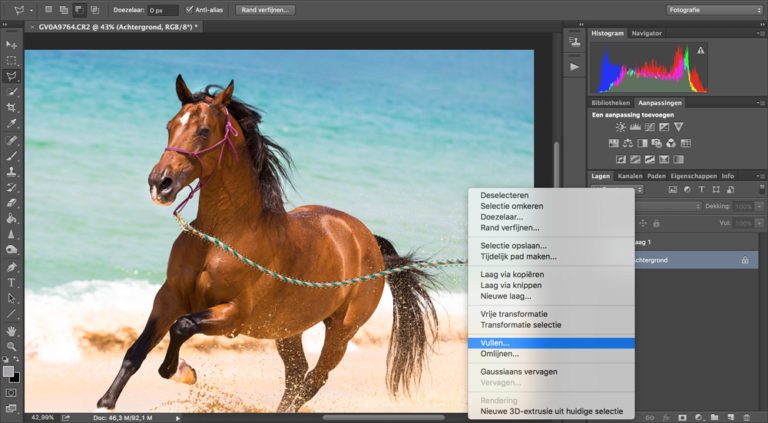
Wanneer je hem geselecteerd hebt, klik je met je rechtermuisknop op de selectie en kies je voor de optie “vullen”.
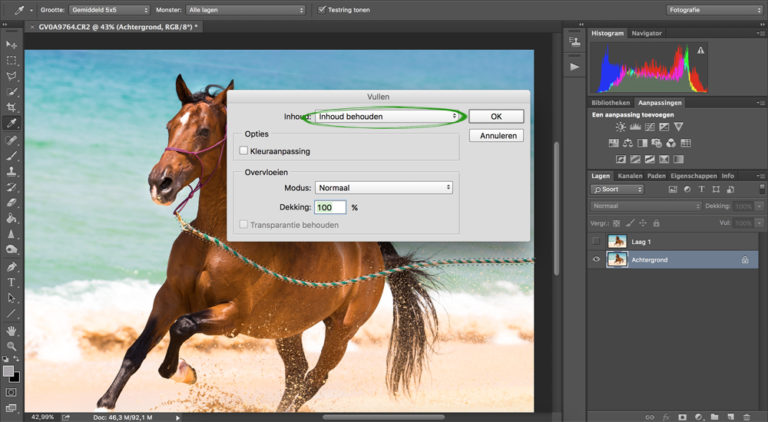
Controleer of hij op inhoud behouden staat en klik op OK
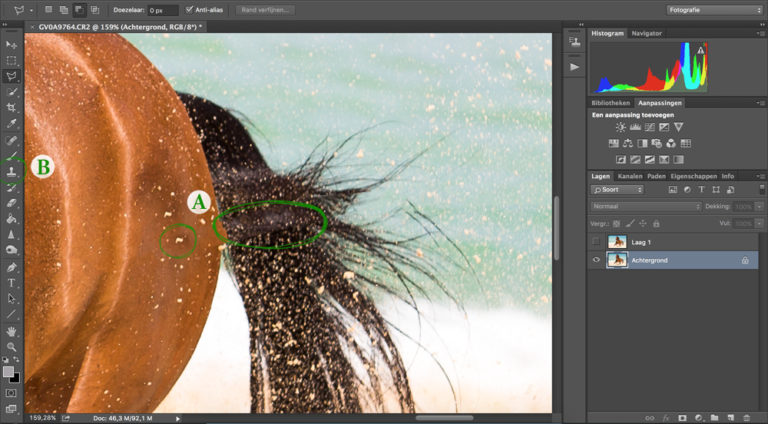
Photoshop heeft hem nu al best netjes weggehaald. Ik zie alleen nog wat foutjes bij de staart [A]. Je ziet bv dat hij een zandkorreltje precies heeft gekopieerd en ook zit er een iets lichtere streep door de staart. Dit gaan we nu weghalen met de kloonstempel [B]. Met de ALT toets selecteer je een punt vanaf waar je gaat kopiëren. Verander dit punt zo vaak mogelijk, want hoe vaker je dit punt zult veranderen, hoe minder snel het eruit zal zien alsof je exact een gebied hebt gekopieerd. In het begin lijkt dit nog vrij moeilijk, maar je zult zien dat hoe meer je hier mee oefent, hoe beter het zal gaan. Zet tussendoor ook steeds even de laag die je bij stap 1 hebt gekopieerd eventjes aan, je kunt dan controleren of het er nog natuurlijk uitziet.
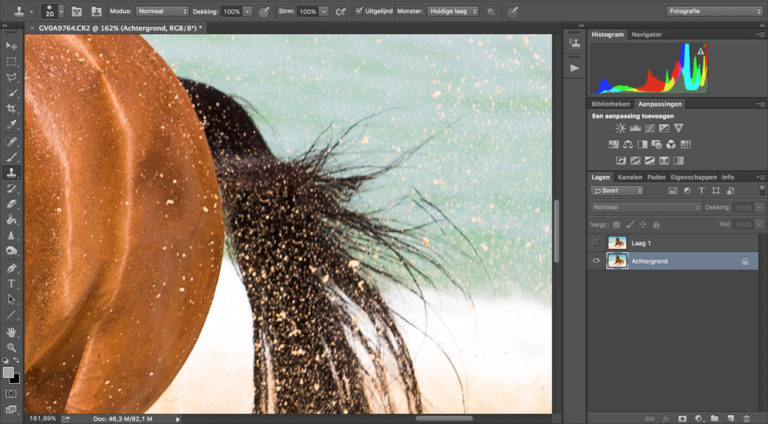
Ik heb de foutjes met de kloonstempel nu allemaal weggehaald!
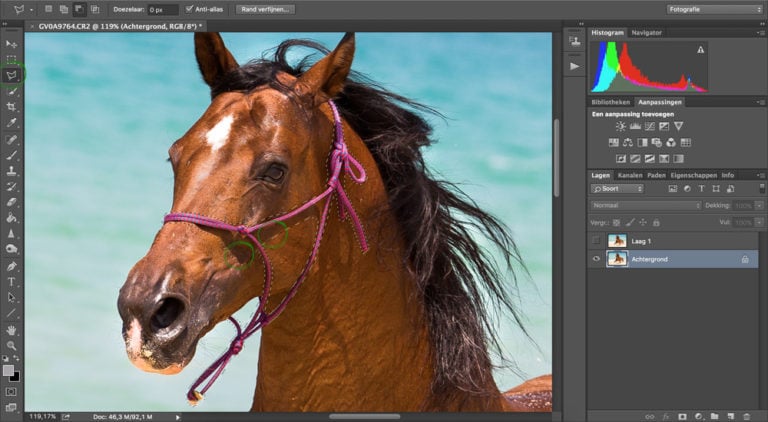
Nu gaan we verder met het halster, hier wordt het iets moelijker aangezien het hoofd van het paard wat meer details heeft en het halster ook nog schaduwen heeft. Selecteer daarom hier niet alleen het halster maar ook de schaduwen. Wanneer je dit niet doet zal het halster strakjes netjes zijn weggewerkt, maar dan zullen de schaduwen er nog staan.
Klik vervolgens weer net zoals je bij de longeerlijn hebt gedaan met je rechtermuisknop op de selectie en kies de optie “vullen” > “inhoud behouden” > OK
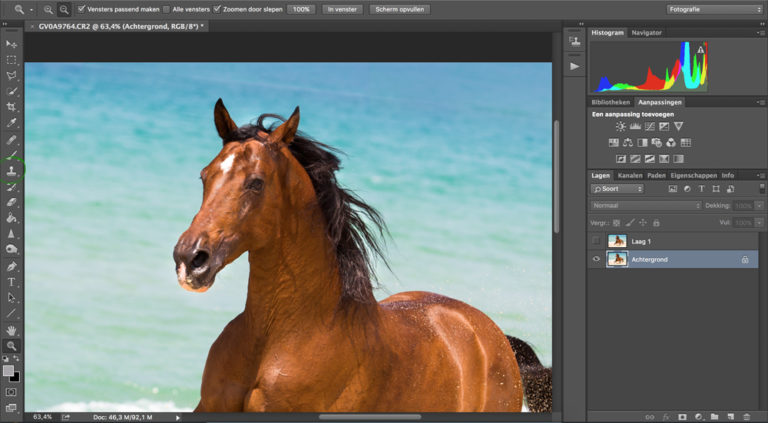
Ook nu heb ik de kleine foutjes weer met de kloonstempel weggewerkt.
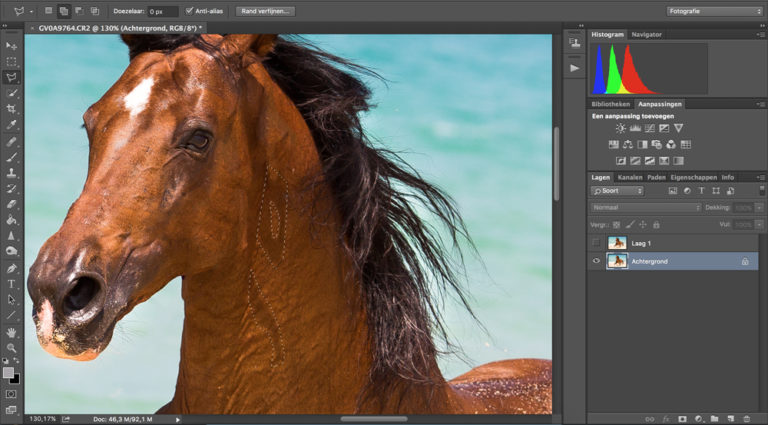
Het enige wat we nu nog moeten doen, zijn de schaduwen op de hals wegwerken. Je doet nu weer precies hetzelfde als de vorige keer. Selecteer de schaduwen, klik met je rechtermuisknop > vullen > inhoud behouden > OK

En dan is dit het eindresultaat! Een paard dat zonder gevaren los op het strand galoppeert!
Handige Adobe Photoshop sneltoetsen
We hebben nog een leuke extra voor iedere Adobe Photoshop gebruiker, namelijk een spiekbriefje met sneltoetsen. Sneltoetsen zijn de toetsen op je toetsenbord waar een bepaalde Photoshop actie achter zit. Door veel sneltoetsen te gebruiken, kun je een stuk sneller werken in dit fotobewerkingsprogramma. Vul hieronder je naam en e-mailadres in en wij mailen het spiekbriefje binnen 15 minuten:


Bedankt nu kan ik het nog een paarkeer na kijken en lezen zodat het routine wordt.