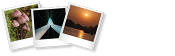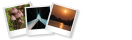Niets storender dan een ongewenst object in je foto. Gelukkig is het mogelijk om bewust delen weg te bewerken met Adobe Photoshop. Want zeg nou zelf… De foto zonder die hondenriem of longeerlijn is toch veel mooier? Leer daarom samen met ons hoe je de mooiste foto van jouw huisdier kunt maken, zonder dat je huisdier los hoeft te lopen. In dit artikel geven we tips voor het wegwerken van ongewenste riemen in een foto.
Een hondenriem of teugel verwijderen
In deze video tutorial gaan wij twee verschillende foto’s bewerken waarbij een riem aanwezig is. Bij de ene foto gaat het om een riem die over de haren van de hond loopt. Bij de andere over een riem met een achtergrond én een hond met een tuigje. Twee uitdagende foto’s dus! Bewerk gerust mee tijdens het bekijken van de video. Je kunt de video gemakkelijk op pauze zetten of eventuele vragen stellen onderaan deze blog!




Het veelhoeklasso
De eerste manier die we in de video laten zien om de riemen te verwijderen is het veelhoeklasso. Dit is een erg handig gereedschap waarmee je snel en gemakkelijk de riem kan selecteren. Je klikt simpelweg op de delen rondom het onderwerp, zodat er een selectiepad ontstaat. Uiteindelijk sluit je dit pad af bij het begin waarna de selectie gemaakt zal worden. Je herkent de selectie aan een bewegende stippellijn die je na afloop nog kunt verplaatsen. Een tip voor het maken van de selectie is dat je met je muis naar beneden kunt bewegen om naar het gewenste deel van de foto te gaan indien deze niet meer helemaal in beeld is. Daarnaast is het ook mogelijk de spatiebalk in te drukken totdat een handje verschijnt. Dit handje maakt het mogelijk de foto te verplaatsen zonder dat er een nieuw lasso punt wordt aangemaakt.
De stappen om met dit gereedschap een riem te verwijderen is als volgt:
- Open de gewenste foto
- Kopieer de bestaande laag
- Gebruik deze nieuwe laag om de selectie met het veelhoeklasso op te maken
- Wanneer je de selectie gemaakt is klik je met je rechter muisknop op de foto en kies je voor de optie vullen.
- Kies in het menu voor inhoud behouden en kies voor de overvloeimodus ‘normaal’ dekking 100%.
- Klik op ctrl + d of command + d om de selectie ongedaan te maken en het resultaat te bekijken.
Eventuele schoonheidsfoutjes kun je corrigeren door vanuit een nieuwe laag met het clone stempel te werken. Door in een extra laag te werken kun je gemakkelijk bewerkingen ongedaan maken.
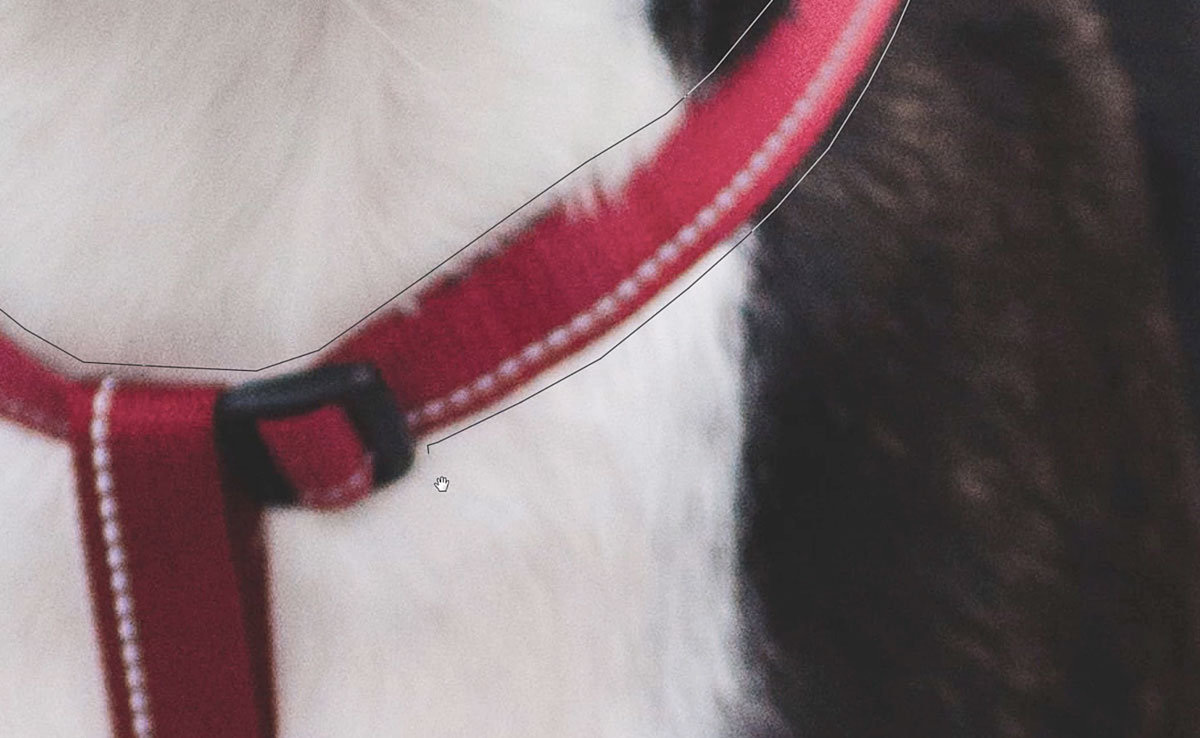
Kom je ergens niet helemaal uit, of heb je een andere vraag? Stel deze dan gerust onder dit artikel. Dan proberen wij jouw vraag zo snel mogelijk te beantwoorden!
Handige Adobe Photoshop sneltoetsen
We hebben nog een leuke extra voor iedere Adobe Photoshop gebruiker, namelijk een spiekbriefje met sneltoetsen. Sneltoetsen zijn de toetsen op je toetsenbord waar een bepaalde Photoshop actie achter zit. Door veel sneltoetsen te gebruiken, kun je een stuk sneller werken in dit fotobewerkingsprogramma. Vul hieronder je naam en e-mailadres in en wij mailen het spiekbriefje binnen 15 minuten: