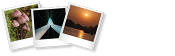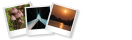In dit artikel ontdek je welke opties Adobe Photoshop de gebruiker biedt om storende onderwerpen te verwijderen vanuit foto’s. Daarbij vergelijken we de verschillende methodes en kijken we welke methode het beste werkt bij onze voorbeeld foto. Omdat iedere methode weer anders werkt en andere resultaten oplevert kan het lonen om bij jouw foto’s ook de diverse methoden toe te passen om na te gaan welke het beste werkt.
Inhoud van dit artikel:
1. De tool verwijderen gebruiken
2. Generatief vullen
3. Het onderwerp opvullen
4. Verwijderen door te klonen
De verwijdertool
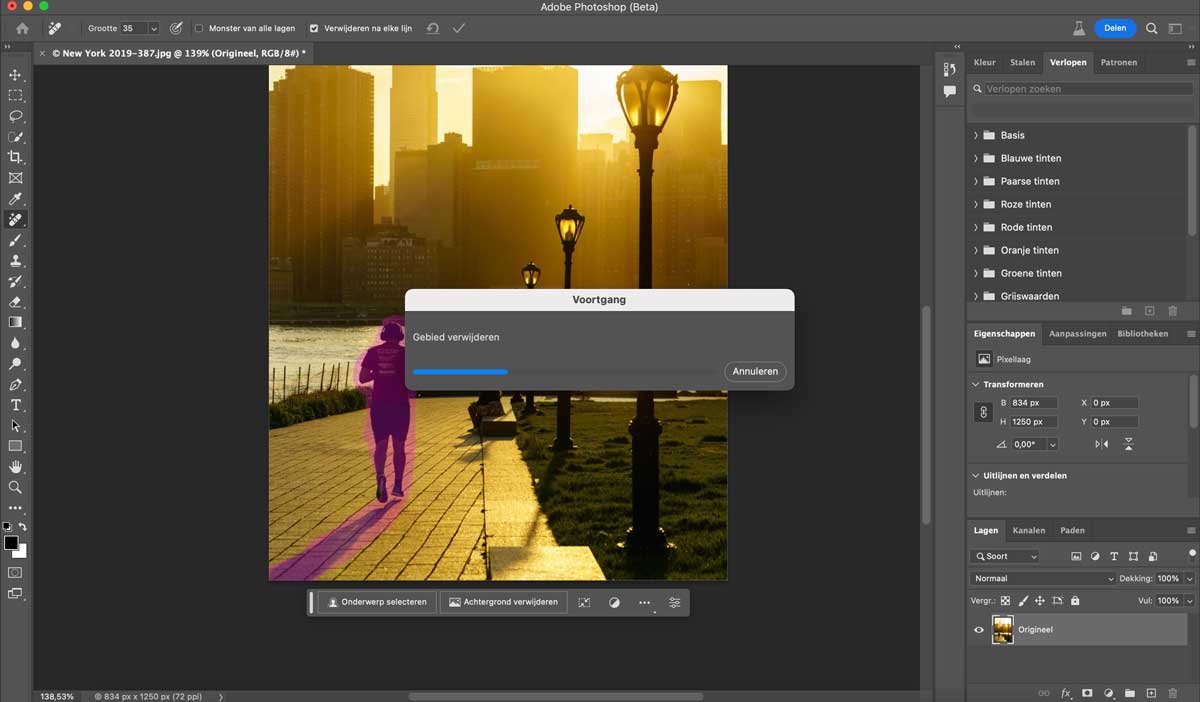
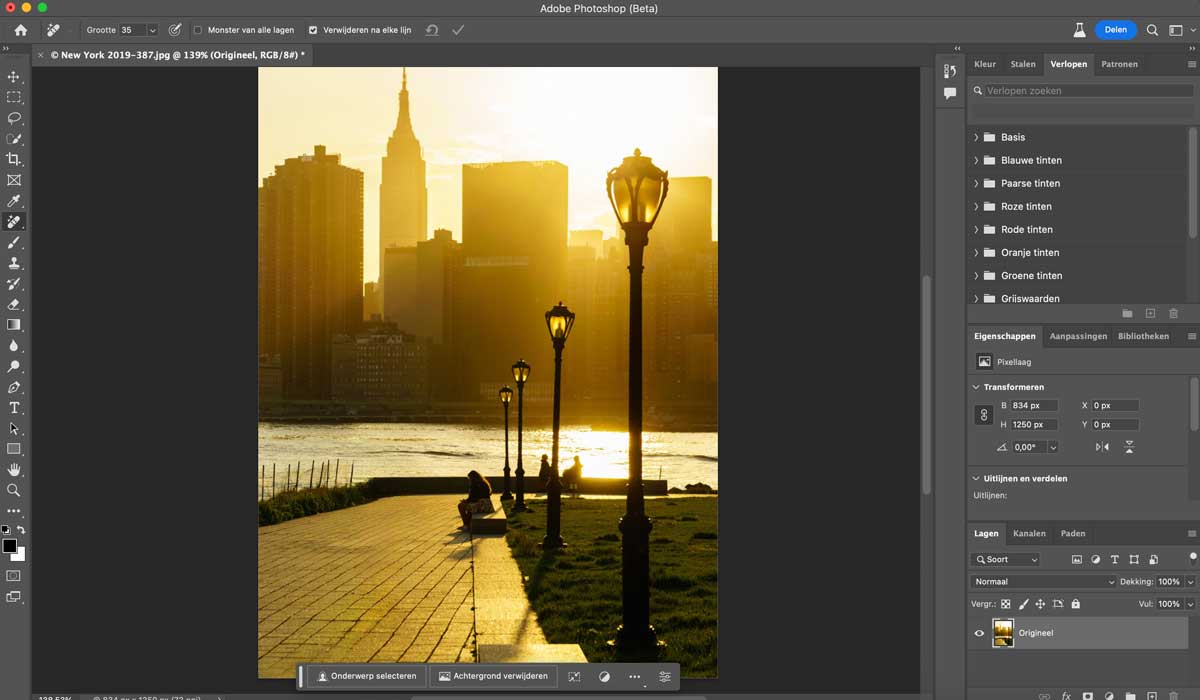
De verwijdertool is in update 24.5 een vernieuwing ondergaan. De tool wordt sindsdien ondersteund door kunstmatige intelligentie en weet daardoor het onderwerp te herkennen en ook diens omgeving. Daardoor zijn resultaten nog realistischer na het verwijderen van de ongewenste onderwerpen. Daarnaast heb je ook minder na werk. Zo hoef je hooguit een paar kleine details te retoucheren om tot een realistisch beeld te komen. Bijvoorbeeld een kleine correctie aan de tegels in de bovenstaande afbeelding.
Een object verwijderen met de tool verwijderen:
1. Open de gewenste foto in Adobe Photoshop.
2. Selecteer de tool verwijderen of gebruik sneltoets ‘J’. Let er wel op dat je de juiste optie gebruikt: tool verwijderen.
3. Kleur het gebied in dat verwijderd moet worden. Gebruik de sneltoets: [ of ], om het formaat van het penseel te wijzigen.
4. Laat de kunstmatige intelligentie haar werk doen. Verfijn eventueel de kleine foutjes op dezelfde wijze als bij stap 3.
Deze optie staat bovenaan ons lijstje aangezien de tool verwijderen het beste werkt. Zeker nadat de tool op kunstmatige intelligentie draait. Dat maakt dat er eigenlijk vrijwel geen verfijning hoeft te gebeuren nadat het ongewenste object automatisch is verwijderd. Ook bij het verwijderen van de schaduw weet de Tool Verwijderen gemakkelijk de lijnen aan te vullen om het perspectief voldoende tegemoet te komen. Er is dan ook minimale verfijning nodig naderhand.


Generatief vullen
Met deze optie die momenteel enkel nog beschikbaar is in de Bèta versie van Adobe Photoshop is het mogelijk om op basis van kunstmatige intelligentie objecten te verwijderen, maar ook toe te voegen aan de foto. Zo kun je zelfs hele foto’s opbouwen door middel van generatief vullen. Een groot voordeel is dat de optie ook de compositie kan aanvullen, zodat je van een verticale een horizontale foto kunt maken. Echter kijken we in dit artikel of generatief vullen ook een handige tool is om objecten te verwijderen.
Generatief vullen gebruiken om ongewenste objecten te verwijderen:
1. Open de gewenste afbeelding in Adobe Photoshop Bèta
2. Gebruik de (magnetische) lasso tool om mooi ruim rondom het object de selectie te maken. Zorg ervoor dat een deel van de achtergrond meekomt, zodat Photoshop leert over de achtergrond.
3. Selecteer de optie: generatief vullen, en wacht tot Photoshop met drie opties komt.
4. Kies één van de opties of vraag oneindig nieuwe opties op tot je de juiste gevonden hebt.
Omdat generatief vullen met verschillende variaties komt kan het voor een nieuwe toevoeging voor de foto zorgen (zie onderstaande voorbeelden). Misschien zelfs mooier dan je zelf zou kunnen verzinnen. Anderzijds is de exporteer kwaliteit iets minder hoog.



Het onderwerp opvullen
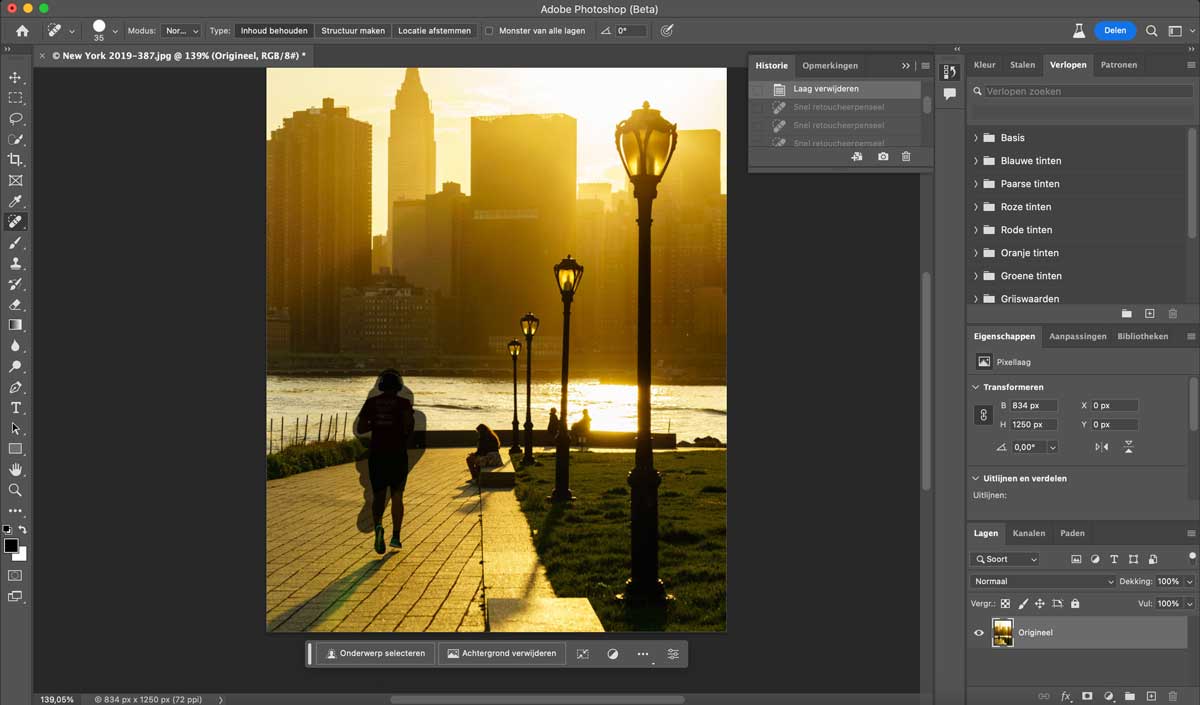
Deze optie zorgt ervoor dat het geselecteerde gebied of onderwerp wordt opgevuld naar aanleiding van de omliggende pixels. Adobe Photoshop maakt daarbij automatisch de opvulling. Het is mogelijk om de hoeveelheid te bepalen en de dekking. Wat daarna wel belangrijk is is het maskeren van de selectie, zodat de randen ook mooi vermengen met de achtergrondomgeving.
Een ongewenst onderwerp verwijderen door te vullen:
1. Open de gewenste foto in Adobe Photoshop.
2. Selecteer het onderwerp met het snel retoucheerpenseel (j). Zorg ervoor dat bovenin de taakbalk de optie: inhoud behouden, aan staat.
3. Herhaal stap 2 op de delen die extra aandacht nodig hebben.


Methode twee ongewenste onderwerpen verwijderen door te vullen:
1. Open de gewenste foto in Adobe Photoshop.
2. Gebruik de (magnetische) lasso tool om het onderwerp te selecteren. Zorg ervoor dat je rondom het onderwerp de selectie maakt zodat Photoshop kan leren van de omgeving. Dit maakt het gemakkelijker de vorm vervolgens op te vullen.
3. Selecteer met de rechtermuisknop de optie: vullen met behoud van inhoud.
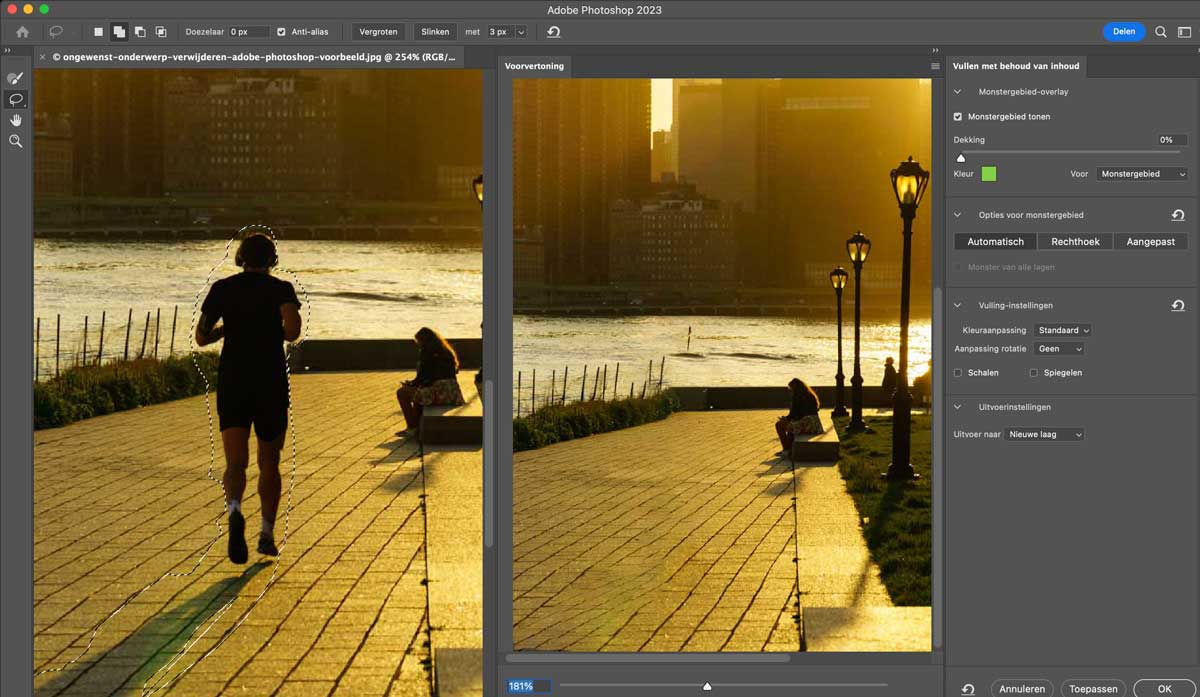
Een nadeel van deze optie is dat er na het maken van de selectie toch nog wat na werk gedaan moet worden. Met name de lastige delen van een foto, zoals bij deze foto de stenen, is voor deze methode aardig lastig.
Verwijderen door te klonen
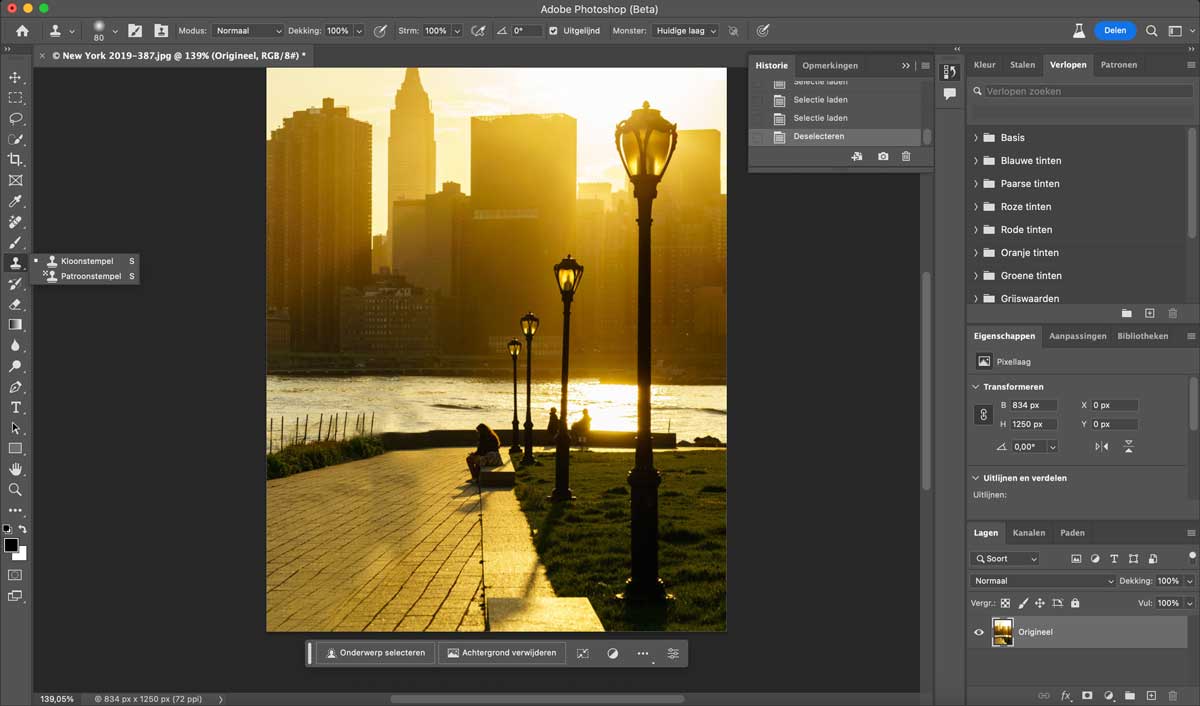
Een wat tijdrovende optie is het verwijderen door te klonen. Wat je daarbij eigenlijk doet, is het kopiëren en plakken van omliggende pixels om de ruimte op te vullen waar het ongewenste object te vinden was. Een nadeel bij deze methode is dat je erg afhankelijk bent van de omliggende informatie. Zeker bij foto’s waarbij perspectief een grote rol speelt, is het erg lastig te klonen. Door de aanwezigheid van lijnen is goed te zien hoe de hoek steeds scherper wordt waarin de lijnen lopen
Zo werkt het verwijderen middels klonen:
1. Open de gewenste afbeelding in Adobe Photoshop.
2. Selecteer de gereedschapstool klonen (s)
3. Door de alt-toets in te drukken selecteer je het gedeelte van de foto die gekopieerd moet worden.
4. Herhaal het proces van selecteren en plakken tot je het gewenste resultaat hebt bereikt. Met de sneltoetsen [ en ] kun je tussendoor het formaat van de stempel snel wijzigen.
Zeker omdat dit een tijdrovende klus is die toch voor een wat vlekkerig eindresultaat zorgt, is de kloon optie niet altijd aan te raden. Echter kan het wel goed helpen om bewust delen van de foto te vermenigvuldigen, zoals de hoeveelheid lantaarnpalen van de voorbeeldfoto.


Meer leren over Adobe Photoshop
Voor iedereen die echt de beste resultaten wilt behalen met Photoshop, hebben wij een complete online cursus Adobe Photoshop. Na aanmelding kun je direct van start en krijg je toegang tot ruim 100 lessen waarin je stap voor stap alle mogelijkheden van Adobe Photoshop ontdekt.
Handige Adobe Photoshop sneltoetsen
We hebben nog een leuke extra voor iedere Adobe Photoshop gebruiker, namelijk een spiekbriefje met sneltoetsen. Sneltoetsen zijn de toetsen op je toetsenbord waar een bepaalde Photoshop actie achter zit. Door veel sneltoetsen te gebruiken, kun je een stuk sneller werken in dit fotobewerkingsprogramma. Vul hieronder je naam en e-mailadres in en wij mailen het spiekbriefje binnen 15 minuten: