In verschillende blogs heb ik laten zien hoe je in Photoshop een leuk kleureffect aan je foto kunt toevoegen, maar ook in Lightroom kun je verschillende kleureffectjes creëren! Vandaag laat ik zien hoe je in Lightroom een cinematic kleureffect aan je foto’s kunt toevoegen.
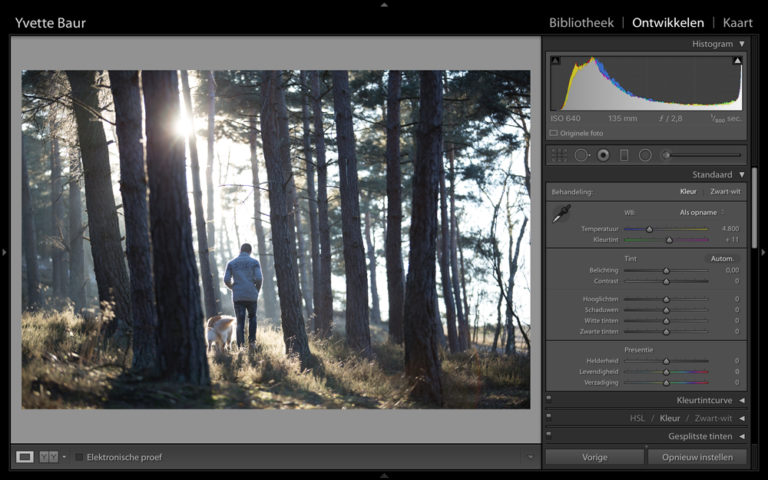
We beginnen met een onbewerkte RAW foto. Deze foto komt rechtstreeks uit mijn camera en kan daardoor een beetje grauw ogen!
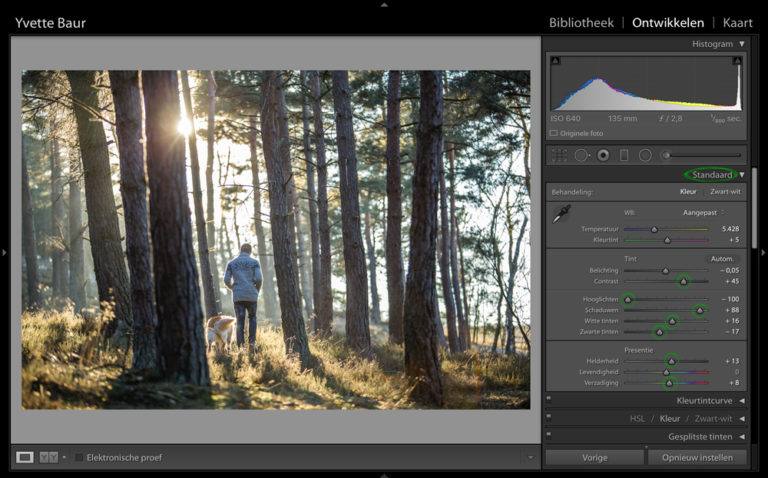
Als eerste pas ik de standaard bewerkingen toe. Kies in het rechter menu voor de balk “standaard”. Ik zet het contrast iets omhoog. Om de details in de witte delen van de foto iets meer terug te laten komen, zet ik de hooglichten iets donkerder. Bij de schaduwen doe ik dit precies andersom, deze zet ik iets lichter. Je zult zien dat het contrast nu weer iets verdwenen is, daarom maak ik de witte tinten iets witter en de zwarte tinten iets zwarter. Daarnaast zet ik de helderheid en de verzadiging iets omhoog.
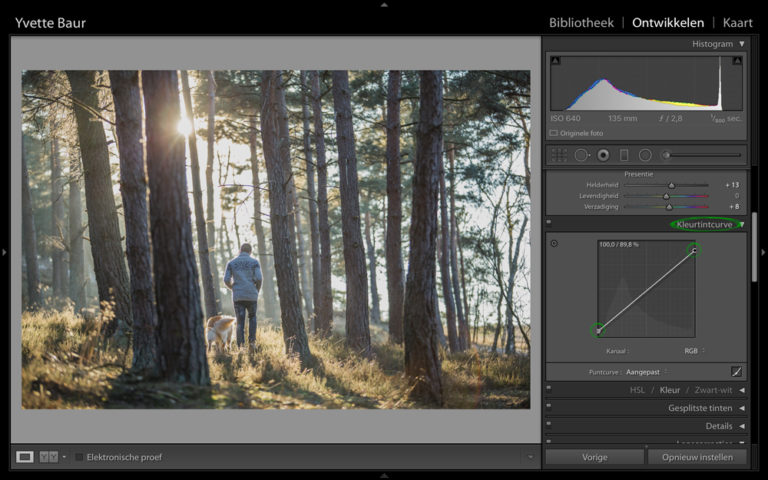
Nu gaan we met de curven aan de slag, dit is een optie die ik erg vaak in Photoshop gebruik en in Lightroom werkt hij op bijna dezelfde manier! De uitleg over curven die ik jullie in een vorige blog gaf, kun je ook hier toepassen.
Als eerste sleep ik het linker puntje iets omhoog en het rechter puntje iets omlaag. Als het goed is zie je dat de foto nu iets matter wordt.
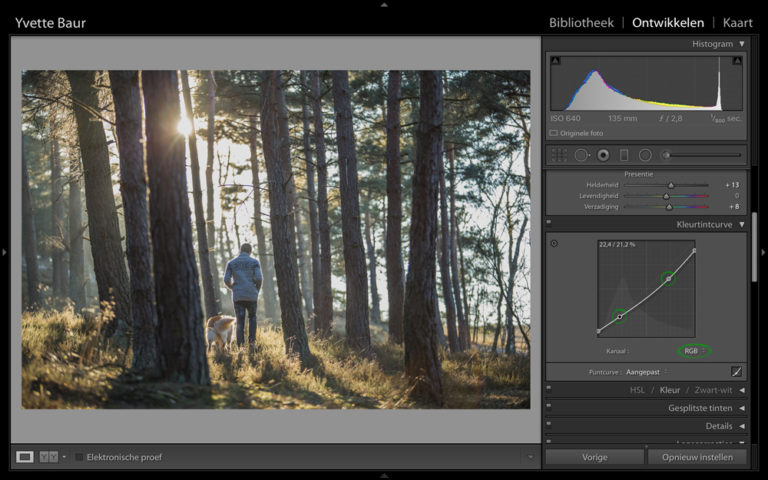
Om het contrast vervolgens weer iets terug te brengen voeg ik aan de linker kant nog een puntje toe en sleep ik dat iets naar boven. Aan de rechterkant doe ik hetzelfde, maar daar sleep ik het iets naar beneden.
Vervolgens ga ik naar de instelling “kanaal”.
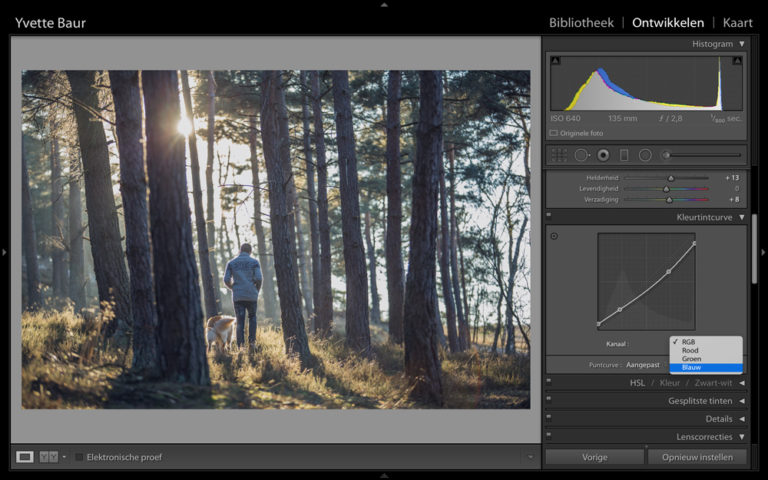
Hij stond eerst op “RGB” ingesteld, maar nu selecteer ik “Blauw”
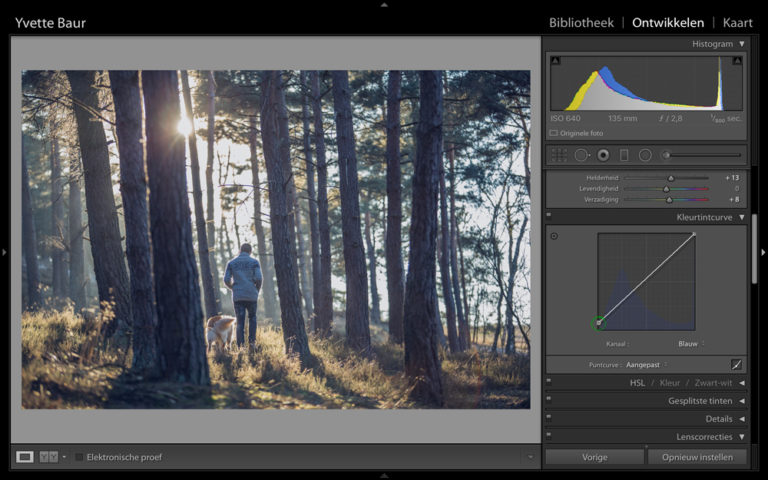
Het linker puntje sleep ik nu weer iets omhoog. Zoals je kunt zien krijgen de schaduwen een blauwe kleur.
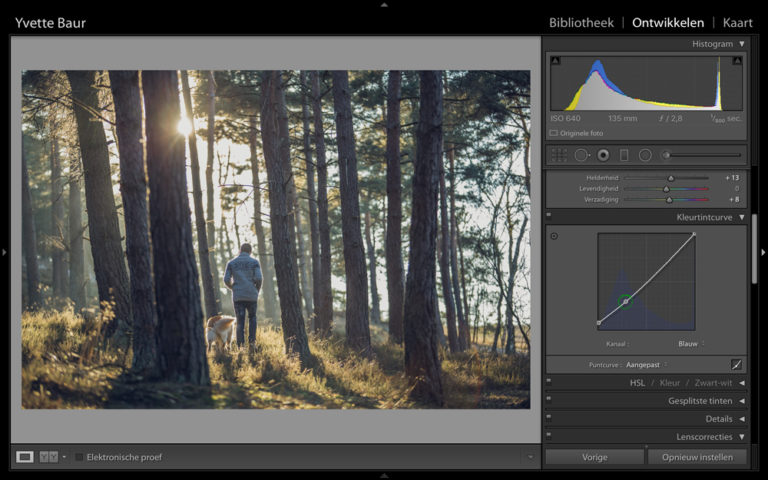
Het blauwe effectje is nu wel erg sterk geworden, daarom voeg ik nog een puntje toe en sleep ik de lijn weer iets naar beneden.
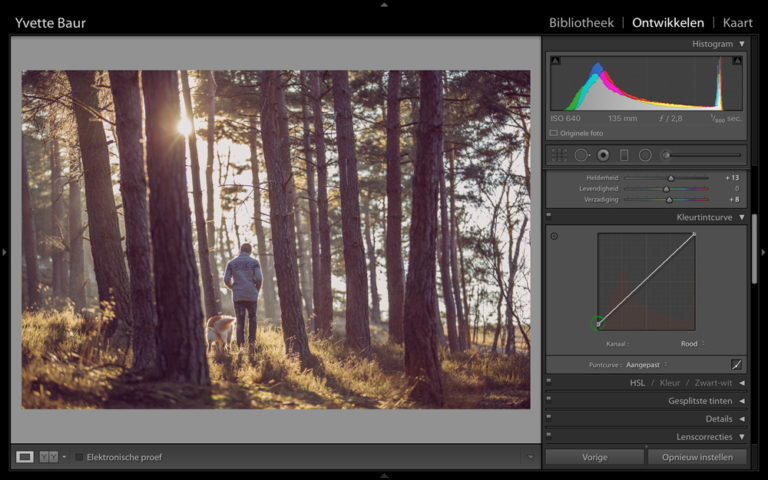
Ga weer naar de instelling kanaal en kies nu voor “Rood”. Ook nu sleep ik het linker puntje weer iets omhoog, de schaduwen veranderen nu in een meer rode tint.
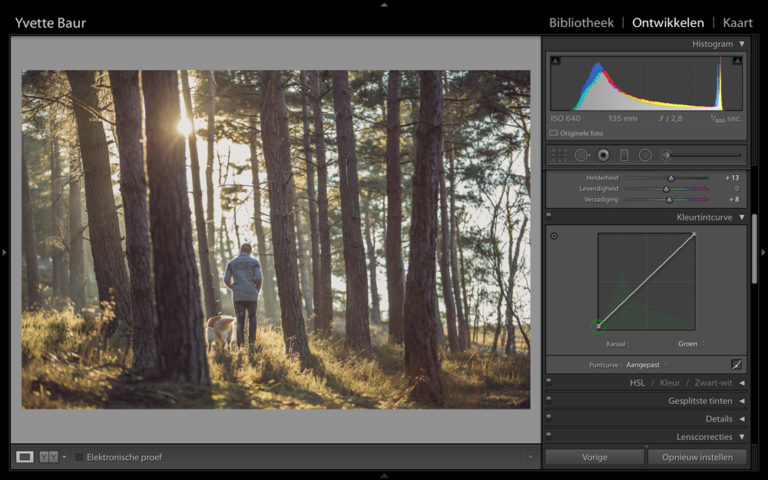
Ga nog eens naar de instelling “kanaal” en kies nu voor “Groen”. Je doet hier weer precies hetzelfde als je bij “Rood” hebt gedaan. Ik heb de kleurtint in het voorbeeld uiteindelijk redelijk neutraal gehouden, maar je kunt er natuurlijk ook voor een wat meer groen, blauw of rood sfeertje kiezen. Bekijk wat het mooiste bij jouw foto past!
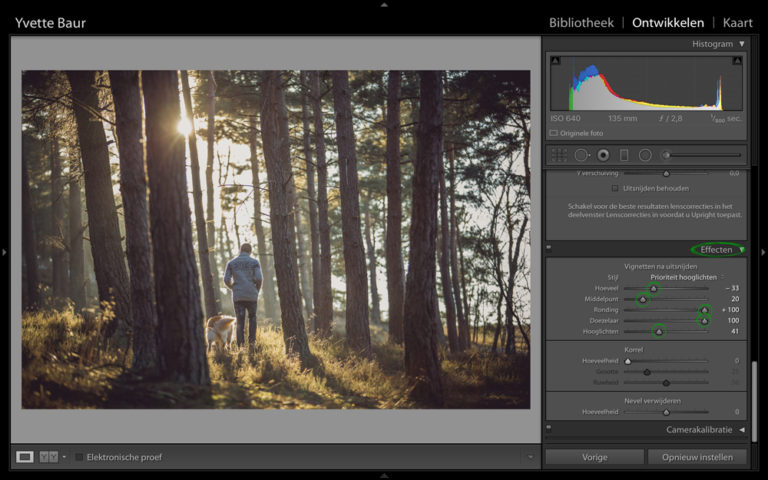
Om het een nog wat sterker cinematic effect te geven gaan we nog wat vignetten toevoegen, kies voor de balk “Effecten”. Zet “hoeveel” iets omlaag, zodat je een donkere vignetten krijgt. De doezelaar zet ik op 100 zodat er geen harde overgangen te zien zijn. Probeer met de rest van de instellingen uit wat het mooiste bij jou foto past!
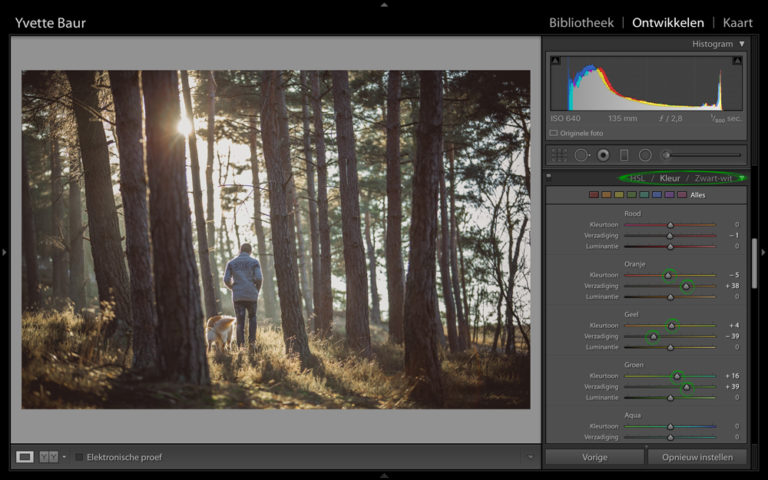
Ga naar de balk “HSL/Kleur/Zwart-wit” en kies voor “Kleur”. Je kunt nu per kleur de kleurtoon, verzadiging en luminantie aanpassen! Probeer wat het beste bij jou foto past!

En dan is dit het eindresultaat, veel succes!
Handige Lightroom sneltoetsen
We hebben nog een leuke extra voor iedere Adobe Lightroom gebruiker, namelijk een spiekbriefje met sneltoetsen. Sneltoetsen zijn de toetsen op je toetsenbord waar een bepaalde Lightroom actie achter zit. Door veel sneltoetsen te gebruiken, kun je een stuk sneller werken in dit fotobewerkingsprogramma. Vul hieronder je naam en e-mailadres in en wij mailen het spiekbriefje binnen 15 minuten:

