Met het prachtige weer van afgelopen weken staat de bloesem alweer een tijdje in de bloei. Misschien heb je ook wel bloesemfoto’s gemaakt! In deze blog laat ik je zien hoe in Lightroom de foto’s een zacht effect kunt geven.
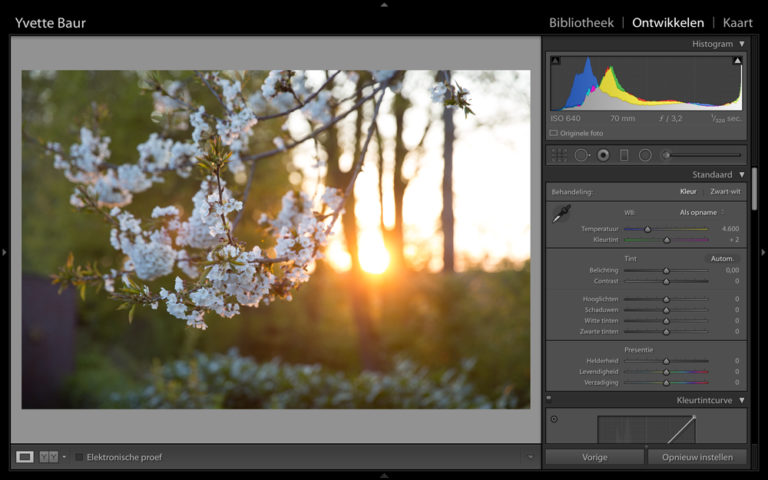
We beginnen met deze bloesem foto.
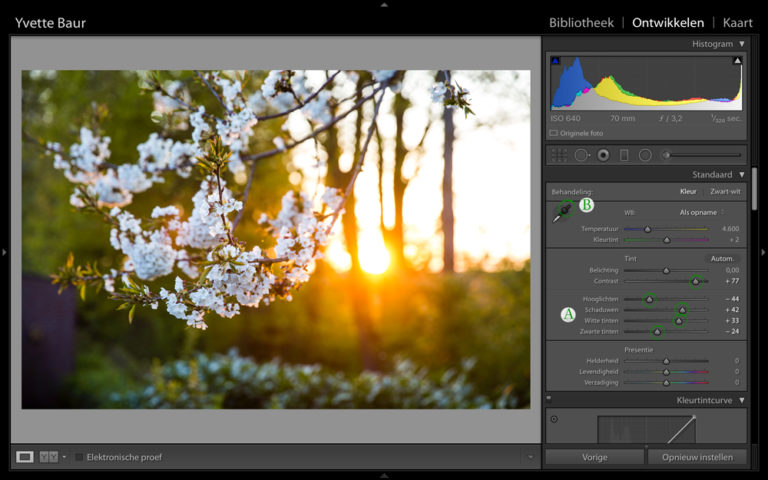
Als eerste gaan we de standaard instellingen aanpassen [A]. Ik zet het contrast omhoog, de hooglichten iets omlaag en de schaduwen maak ik iets lichter. De witte en de zwarte tinten versterk ik iets.
Om de kleurbalans aan te passen gebruiken we het pipetje [B].
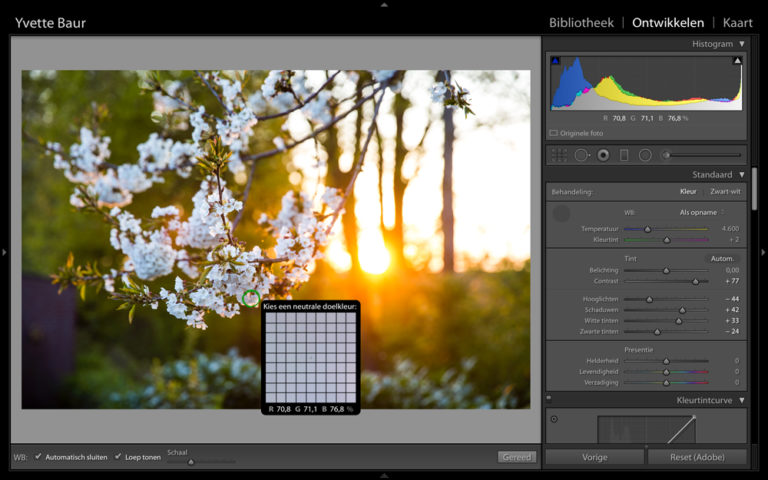
Als het pipetje geselecteerd hebt, krijg je als het goed is zo’n vlak zoals je in het voorbeeld kunt zien. Klik nu met het pipetje op een neutrale kleur. Het beste kun je een wit of zwart deel in je foto kiezen. De witte bloesem is hiervoor perfect!
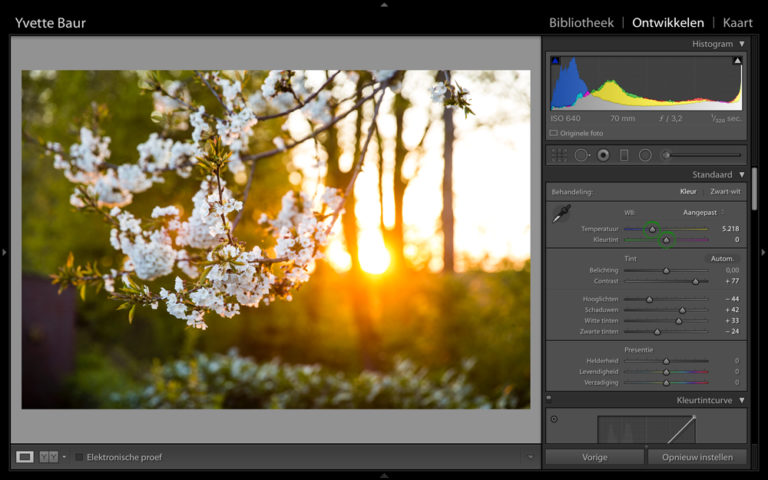
Klik net zo lang met het pipetje tot je het gewenste effect hebt bereikt. Eventueel kun je met de schuifjes nog een kleine aanpassing maken.
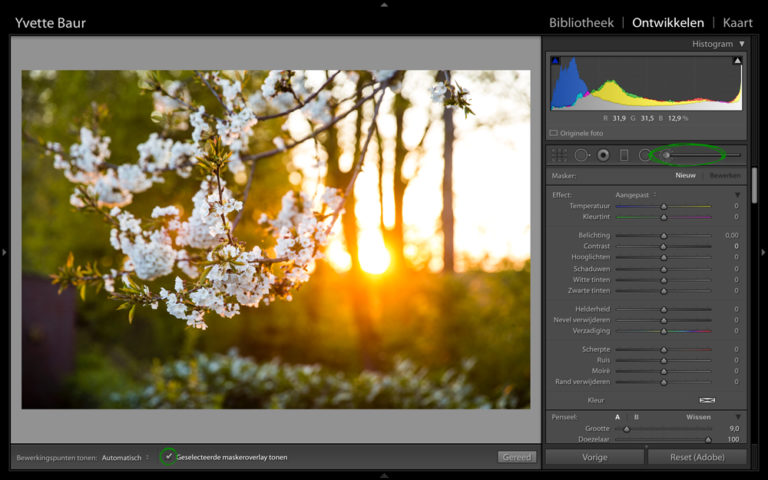
Vervolgens gaan we rechts in de balk naar het “aanpassingspenseel”. Zorg dat je onderin “Geselecteerde maskeroverlay tonen” hebt aangevinkt.
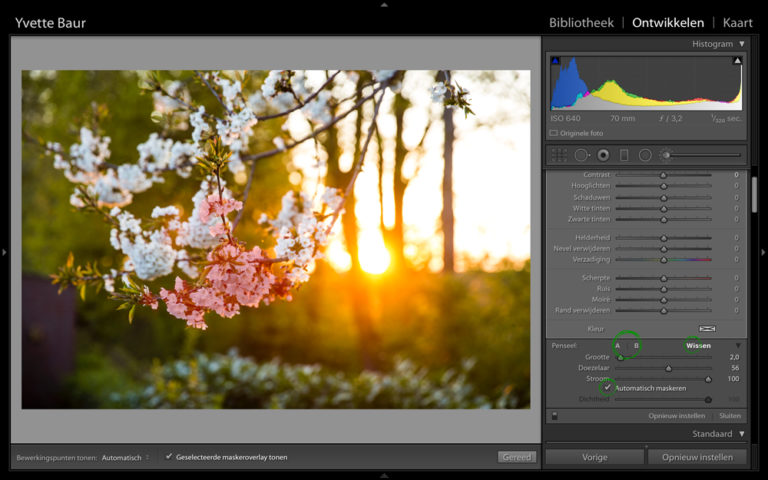
De bloesem is op dit moment nog een klein beetje grauw, dat gaan we nu aanpassen! Selecteer met je penseel de bloemetjes. Met “ A | B ” voeg je penseel toe en met “Wissen” kun je het penseel weghalen. Wanneer je “Automatisch maskeren” aanzet selecteert Lightroom zelf de randjes en hoef je dus niet zo nauwkeurig te werken.
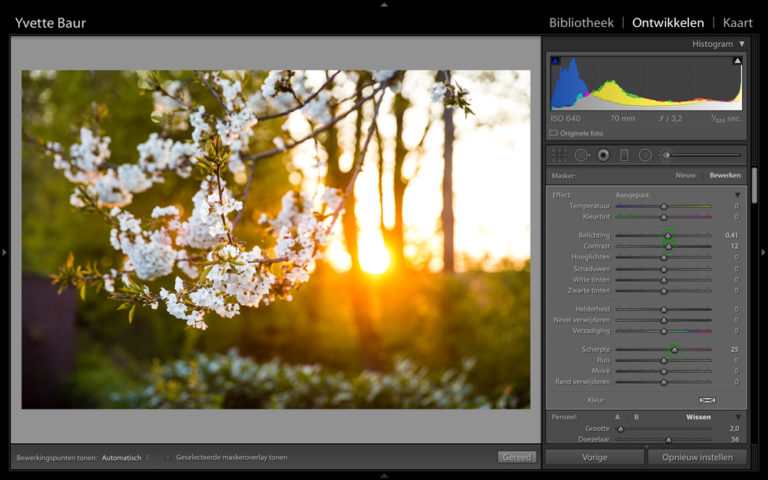
Ik zet de belichting en het contrast iets omhoog. Om de bloemetjes er nog net iets meer uit te laten knallen zet ik de scherpte ook iets hoger.
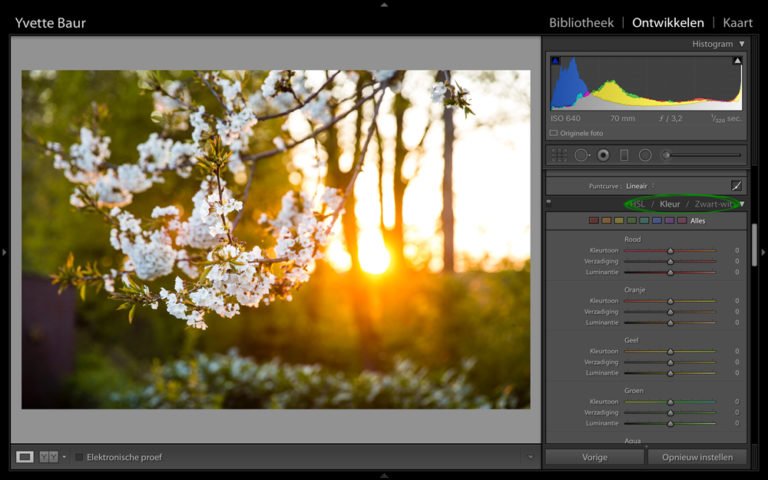
Ga vervolgens naar “HSL/Kleur/Zwart-wit”.
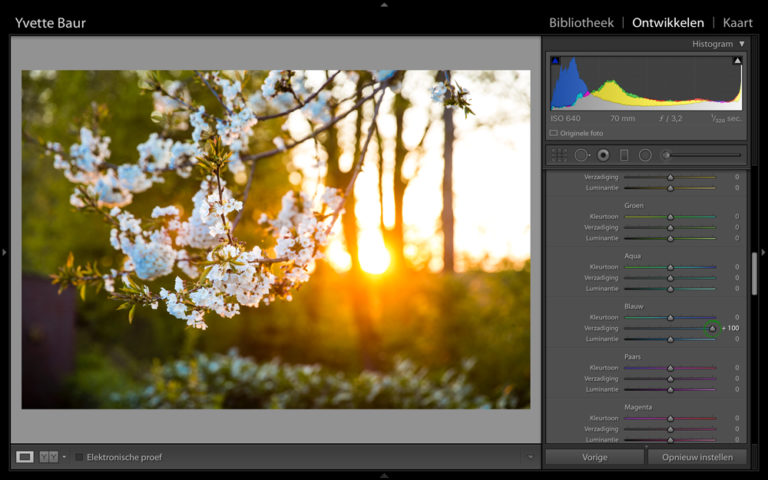
De bloemetjes in de achtergrond hebben nog een lichte blauwe kleurzweem. Door de verzadiging van de blauwe kleuren iets omhoog te zetten, wordt dit duidelijker zichtbaar.
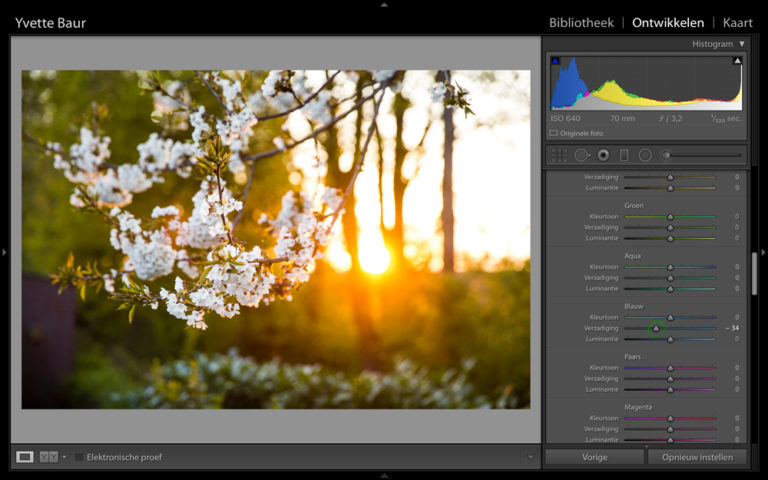
Zet de verzadiging van de blauwe kleur iets omlaag.
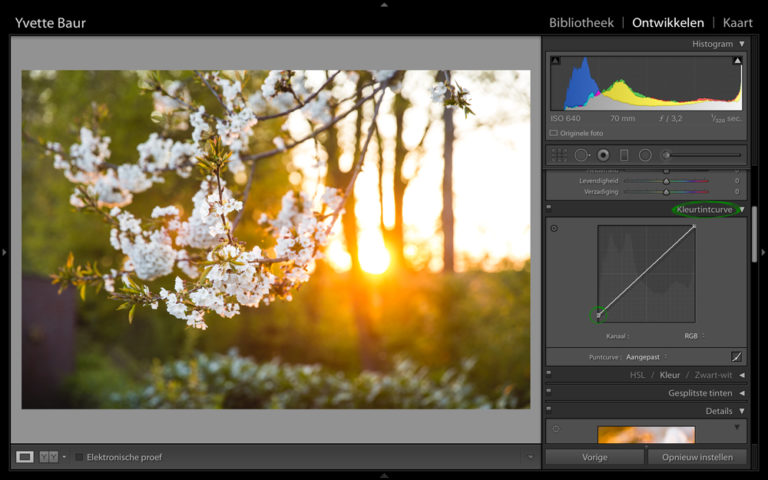
Ga nu naar “Kleurtintcurve”. En sleep het buitenste puntje iets omhoog, je ziet dat de gehele foto nu al iets zachter toont.
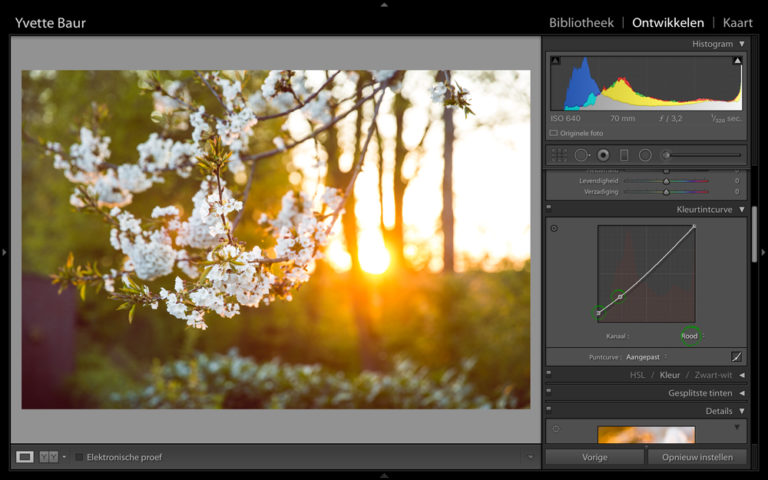
Selecteer nu de kleur “Rood”. Sleep het linker puntje weer iets omhoog, voeg nog een puntje toe en maak daarmee een klein boogje in de lijn.
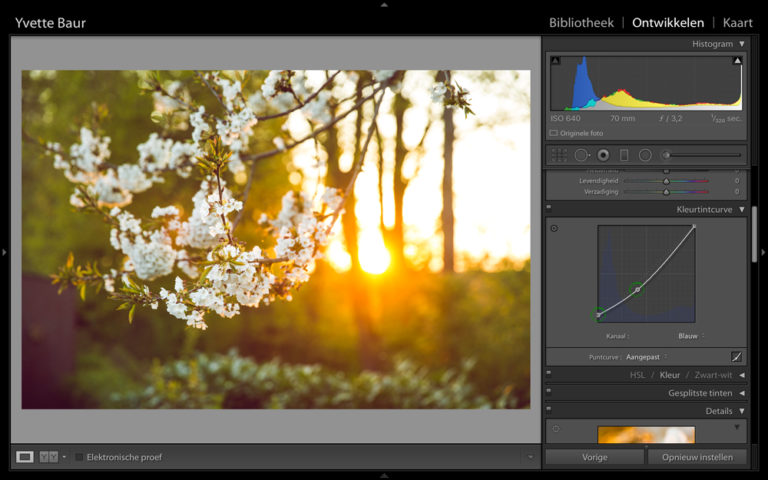
In plaats van “Rood” selecteren we nu “Blauw”. Doe hier weer hetzelfde, sleep het linker puntje weer iets omhoog, voeg nog een puntje toe en maak daarmee een klein boogje in de lijn.
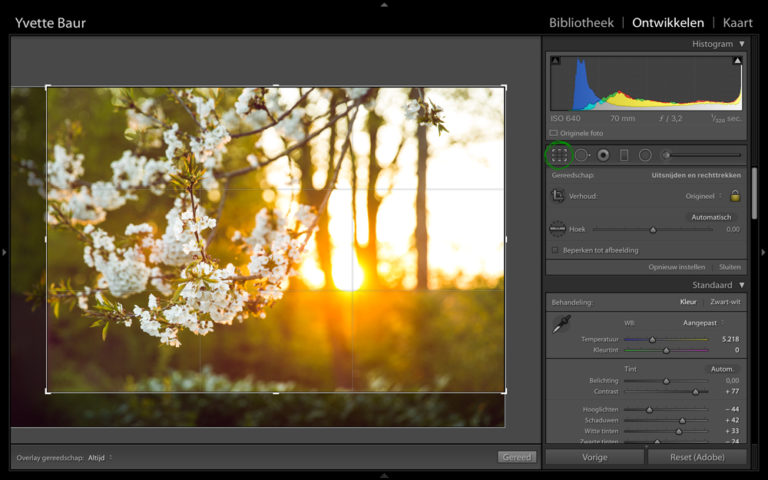
Links is een stukje muur te zien, om de achtergrond wat rustiger te maken snijden we dit weg. Ook valt de bloesem nu precies op een van de snijpunten van de gulde snede.
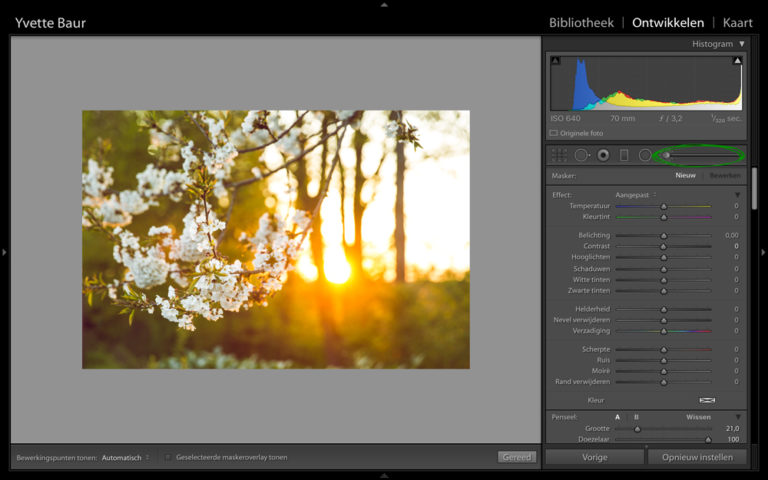
Zoom nu iets uit en kies weer opnieuw voor het aanpassingspenseel.
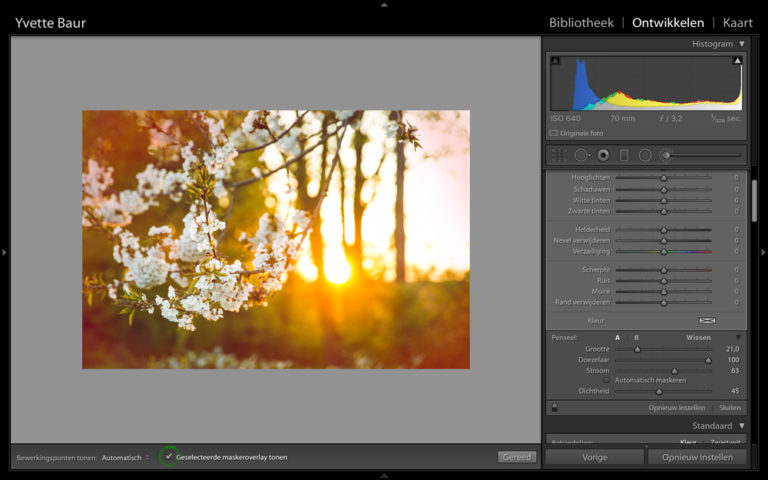
Let er nu op dat je het “Automatisch maskeren” hebt uitgeschakeld. We willen nu namelijk mooie zachte overgangen.
Selecteer met het penseel de randen van de foto.
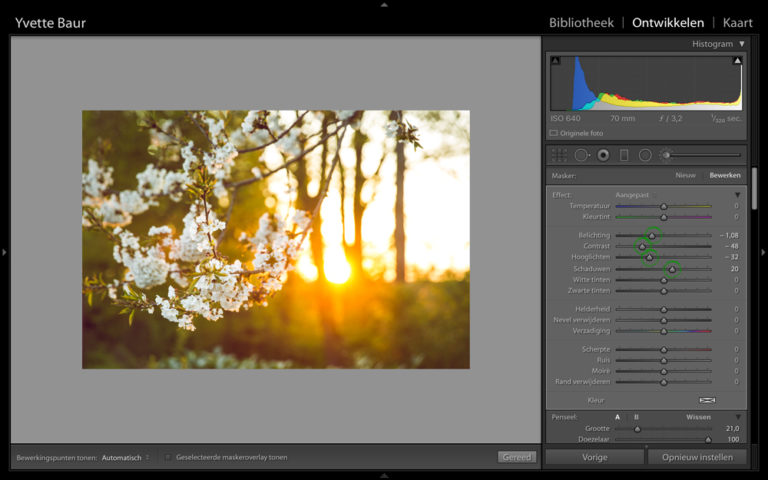
Zet de belichting en het contrast iets omlaag. Daarnaast zet ik de hooglichten iets donkerder en de schaduwen iets lichter.

En dan is dit het eindresultaat!
Handige Lightroom sneltoetsen
We hebben nog een leuke extra voor iedere Adobe Lightroom gebruiker, namelijk een spiekbriefje met sneltoetsen. Sneltoetsen zijn de toetsen op je toetsenbord waar een bepaalde Lightroom actie achter zit. Door veel sneltoetsen te gebruiken, kun je een stuk sneller werken in dit fotobewerkingsprogramma. Vul hieronder je naam en e-mailadres in en wij mailen het spiekbriefje binnen 15 minuten:


Door de het velle tegenlicht zie je weinig van de bloesem. Kan de zon niet minder vel maken?
vr.gr.
Dick kooper