In mijn vorig artikel heb ik, in het kader van de balans in je foto, de HDR-techniek uitgelegd. Van stap tot stap heb ik je meegenomen in het maken van een HDR-foto, aan de hand van het fotobewerkingsprogramma Adobe Lightroom. Vandaag deel 2: De balans in je foto door luminantiemaskers. Het bewerkingsprogramma wat ik gebruik is Adobe Photoshop.
Herhaling om alles op te frissen
Vorige keer gaf ik je tips voor het maken van de foto’s met de diverse belichtingen. Ik heb dit toegespitst op de HDR-techniek. Echter kunnen deze tips één op één overgenomen worden als het om de luminantiemaskers gaat. Bij deze nogmaals de tips:
Om de foto te laten slagen, zijn de volgende dingen belangrijk:
1. Werk vanaf een statief. De compositie moet zoveel mogelijk hetzelfde zijn. Bij teveel afwijkingen in je compositie kan de foto niet gemaakt worden.
2. Fotografeer op de M-stand (manual). De instellingen van je camera moeten bij elke foto hetzelfde zijn. Denk aan Witbalans, ISO-waarde, scherpstelpunt en diafragma.
3. Zet, nadat je scherpgesteld hebt, de autofocus op manualfocus. Hierdoor blijft je scherpstelpunt bij elke foto hetzelfde.
4. Zorg dat je zicht hebt op je Histogram. Begin met de ‘donkerste foto’ en zorg dat je grafiek de linkerkant niet raakt. Schroef daarna elke keer de belichting handmatig met een stop op totdat grafiek rechts ook de rand niet meer raakt. Hierdoor heb je het volledige, dynamische bereik te pakken.
5. Fotografeer met een draadontspanner/afstandsbediening. Op deze manier voorkom je beweging.
6. Gebruikt het belichtingstrapje. Iedere camera heeft de mogelijkheid om een zogenaamd belichtingstrapje (bracketing) te maken. Je kunt je camera instellen op stops en delen van stops. Ook de hoeveelheid foto’s kun je instellen. Persoonlijk belicht ik liever handmatig, omdat je dan de volledige grip op de situatie hebt.
Ook nu krijg je weer diverse foto’s met dezelfde compositie, maar met andere belichtingen.

Luminantiemaskers in Photoshop
Om de juiste balans te krijgen tussen de goed belichtte delen van een foto, kunnen luminantiemaskers helpen. De techniek lijkt op de HDR-techniek. In elke foto worden de juist belichtte delen gebruikt en samengevoegd. Hieronder de techniek van stap tot stap.
1. Open de beelden in Photoshop. Zorg ervoor dat de foto’s in lagen onder elkaar staan. Belangrijk is dat de meest lichte foto onderaan staat, de meest donkere bovenaan.
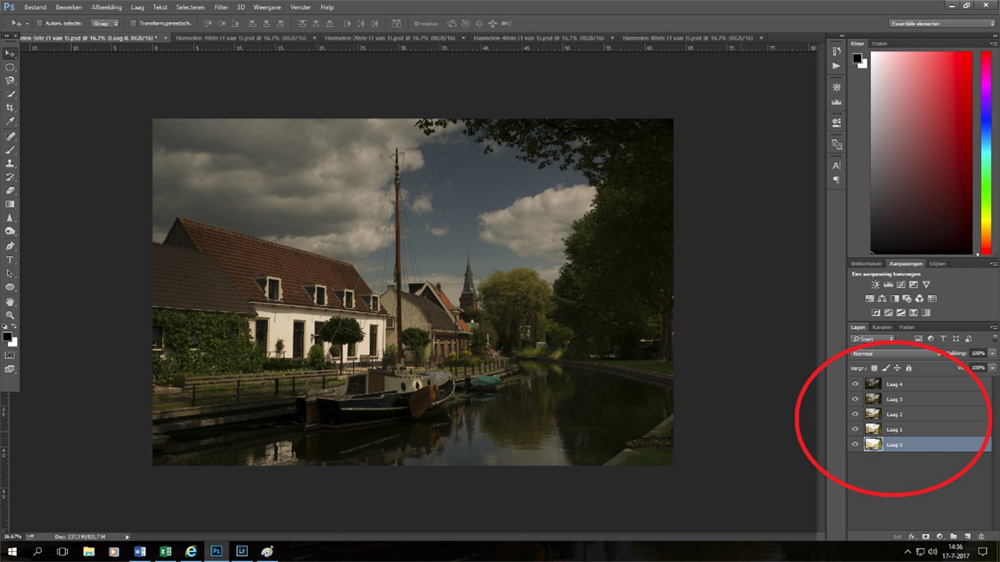
2. Zet alle ‘oogjes’ uit, behalve van de onderste (de lichtste) foto.
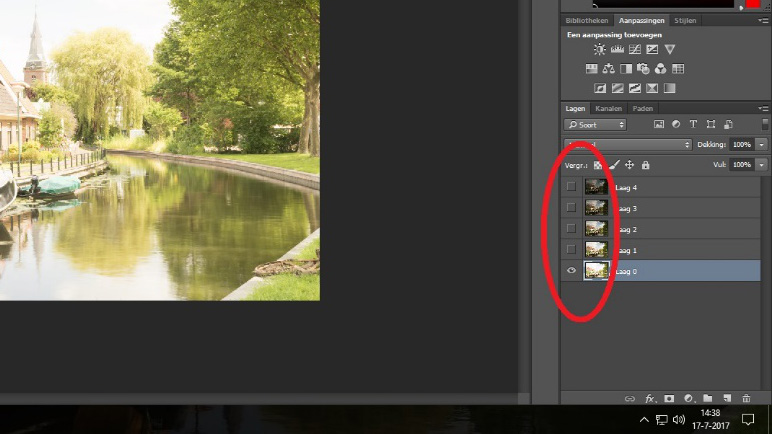
3. Ga naar ‘Kanalen’. Hou de ctrl toets vast en klik bij RGB op het ‘fotootje’. Nu verschijnen er stippellijnen, ook wel de marcherende mieren genoemd.
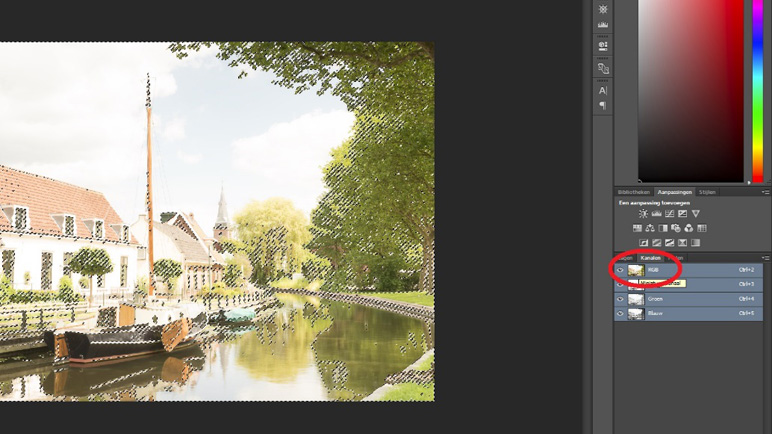
4. Ga terug naar ‘Lagen’ > zet ‘oogje van laag 1 open > en selecteer het kleine ‘fotootje’. Klik onderin op ‘Maskerlaag toevoegen.
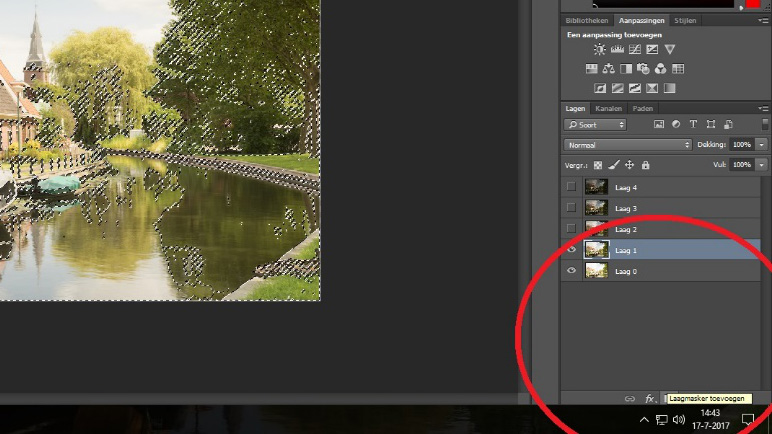
5. Herhaal stap 3 en 4 totdat je alle lagen gehad hebt.
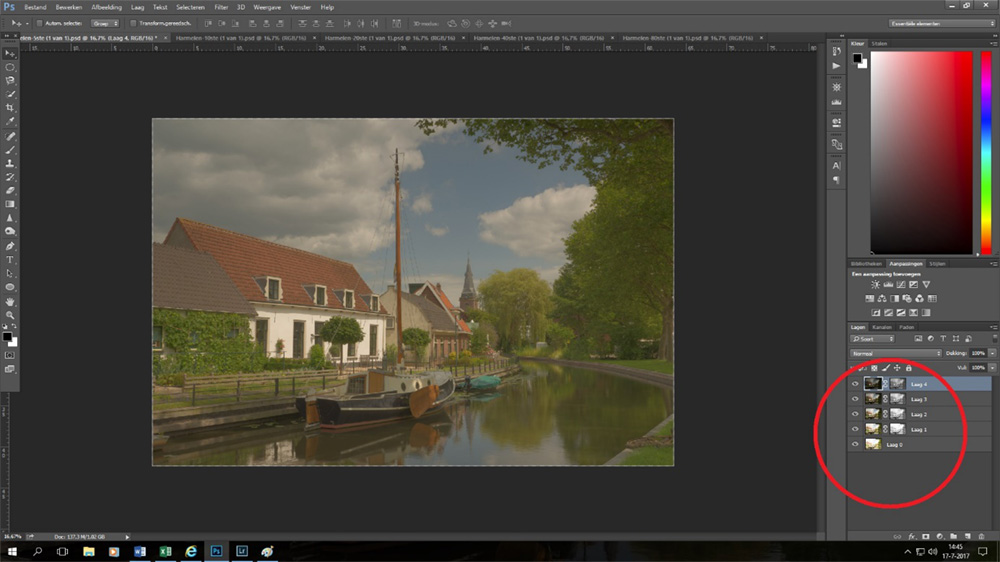
6. Door de techniek is de foto nu wat flets. We gaan een ‘nieuwe aanpassingslaag voor curven maken’ en geven de foto op deze wijze contrast mee.
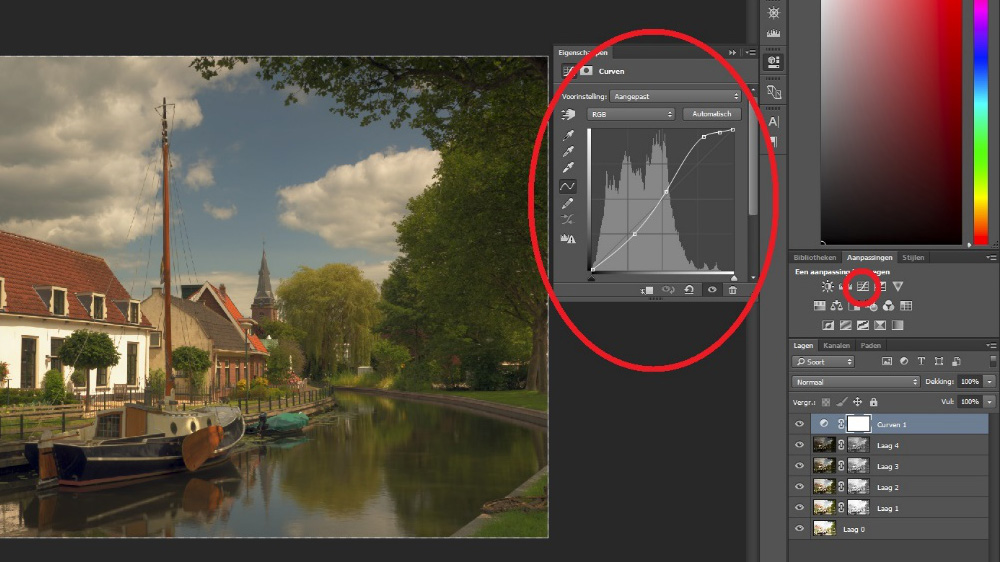
Het nadeel van deze techniek is dat je met JPEG-foto’s werkt. Hierdoor heeft het invloed op de kwaliteit van je foto’s. Zorg ervoor dat je altijd een origineel bestand/bestanden bewaard. Mocht er iets fout gaan, kun je altijd opnieuw beginnen.
Dit was deel 2 van de balans in je foto. Volgende keer stap 3. De Balans in je foto met de overvloei-modus.
Handige Adobe Photoshop sneltoetsen
We hebben nog een leuke extra voor iedere Adobe Photoshop gebruiker, namelijk een spiekbriefje met sneltoetsen. Sneltoetsen zijn de toetsen op je toetsenbord waar een bepaalde Photoshop actie achter zit. Door veel sneltoetsen te gebruiken, kun je een stuk sneller werken in dit fotobewerkingsprogramma. Vul hieronder je naam en e-mailadres in en wij mailen het spiekbriefje binnen 15 minuten:
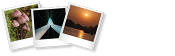
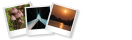
zou mooi zijn als er een cursus Photoshop speciaal voor Luminantiemaskers komt, vind het zo lastig