Wie regelmatig foto’s bewerkt in Adobe Lightroom is er wellicht mee bekend dat dit een tijdrovende activiteit kan zijn. Zeker wanneer je nog niet bekend bent met handige mogelijkheden van het fotobewerkingsprogramma. Het gebruik maken van maskers is daar een voorbeeld van. Maskers maken het makkelijker om de achtergrond of het onderwerp te bewerken. Toch is het gebruik van maskers nog niet bij iedere fotograaf bekend, omdat in de Lightroom update van oktober 2021 grote wijzigingen zijn doorgevoerd. Om die reden staat het selecteren en bewerken van een onderwerp centraal in deze blog. Bewerk je met ons mee?
Videoles over Maskers in Lightroom Classic
In de onderstaande videoles laten we zien hoe je een onderwerp kunt selecteren en hoe een maskeroverlay het selectieproces makkelijker kan maken. Heb je liever geschreven tekst ter ondersteuning of als uitleg? Scroll dan iets verder door naar beneden.
Het onderwerp selecteren en maskeren
Voor dit voorbeeld gaan we een foto met daarin een cheeta bewerken. Om te beginnen klik je op de optie ‘masker’. Wanneer je dit doet verschijnen de diverse opties om een masker toe te kunnen passen: onderwerp selecteren, selecteer de lucht, penseel, lineair- en radiaalverloop. Om het onderwerp te kunnen selecteren kiezen wij voor de optie ‘onderwerp selecteren’, omdat er een duidelijk onderwerp zichtbaar is in de foto.
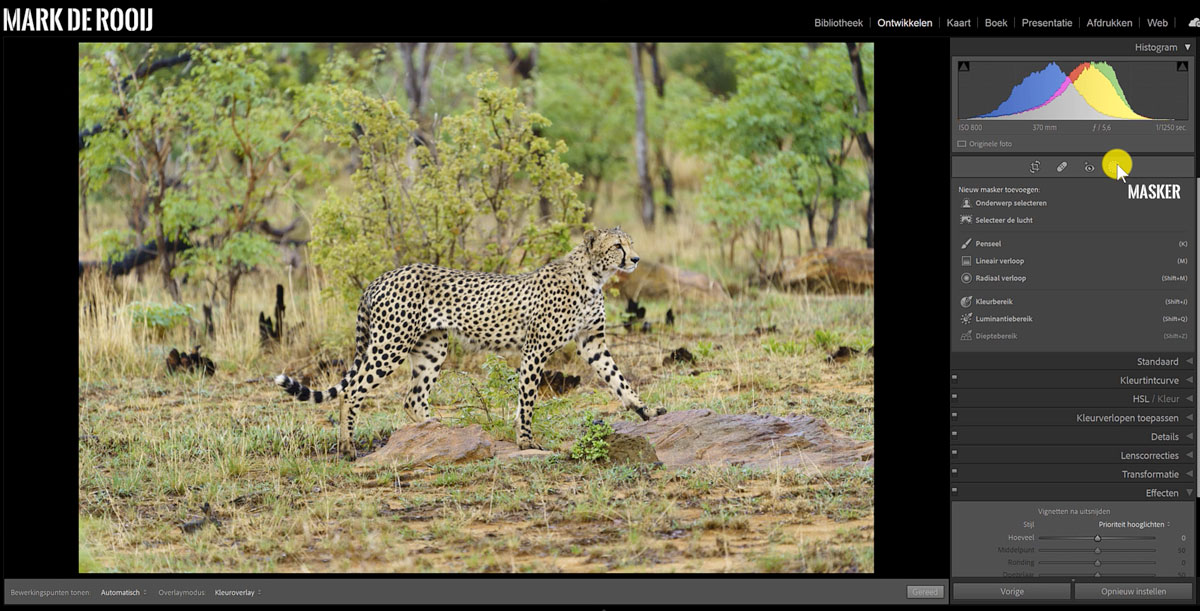
Vervolgens zien we dat Lightroom een masker heeft aangemaakt. Het witte deel in de laag van het ‘Maskers’ paneel is geselecteerd en wordt door Adobe Lightroom Classic dus als het onderwerp van de foto gezien. Daarop zullen de bewerkingen worden toegepast. Het is ook mogelijk om dus te zien wat de automatische selectie is. Met de sneltoets ‘O’ kun je de weergave in- of uitschakelen. Het masker wordt middels een rode overlay getoond. De kleur van deze overlay is naar de keuze van de fotograaf te wijzigen. Dat is handig want rood is, afhankelijk van de kleuren in de foto, niet altijd het best zichtbaar.
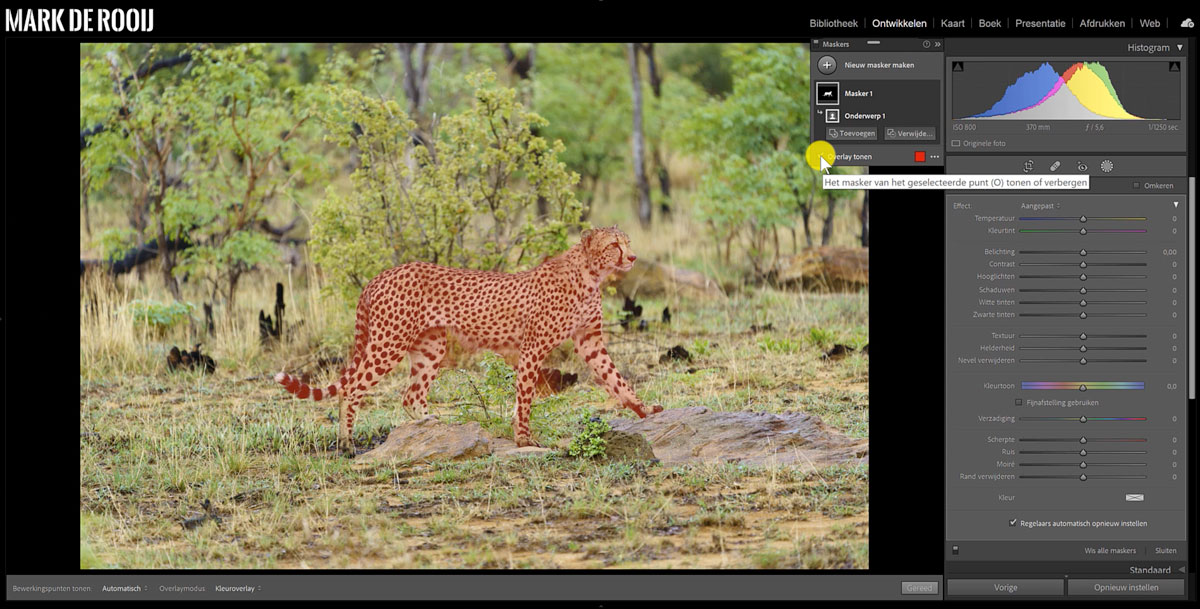
Middels de rode overlay wordt het masker al gauw duidelijk.
Wanneer je graag de achtergrond wilt bewerken is het mogelijk om een nieuw masker te maken. Door dit te doen kun je er voor zorgen dat het contrast tussen de achtergrond en voorgrond groter wordt. Hiervoor maak je een nieuw masker aan:
Nieuw masker maken > Onderwerp selecteren
We krijgen dezelfde selectie als bij de vorige stap, maar we kiezen er nu voor om deze selectie om te keren. Daardoor wordt het onderwerp dus uitgesloten van bewerkingen. Zo ga je te werk:
- Ga naar de laag van het nieuw masker.
- Selecteer de drie bolletjes (opties)
- Kies voor de optie: omkeren
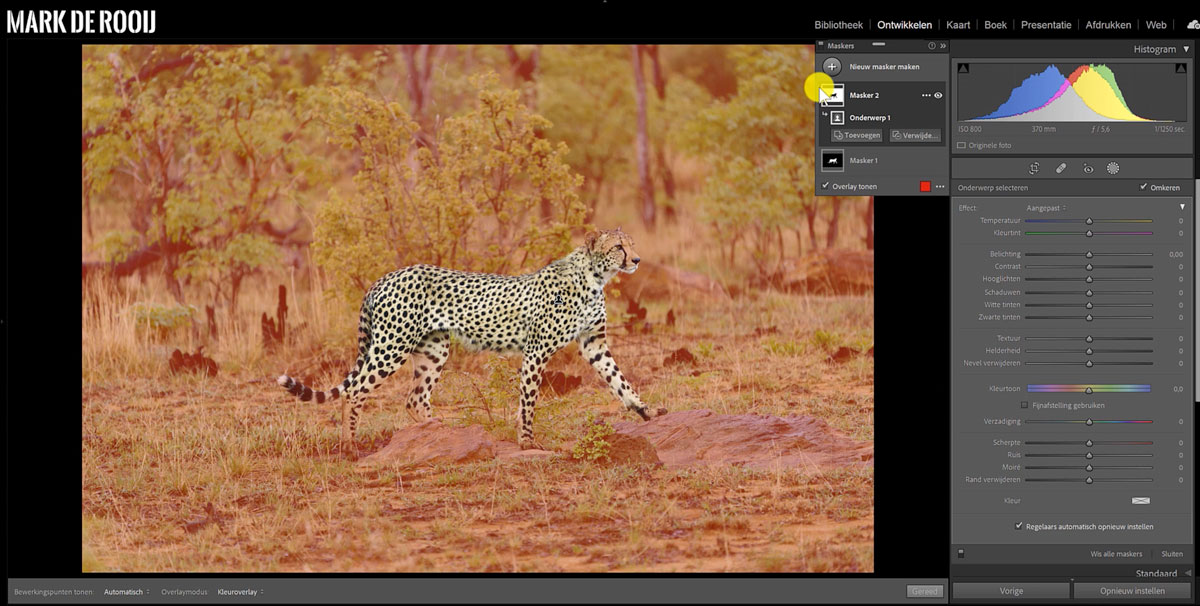
Meer leren over adobe lightroom Classic?
Voor iedereen die echt de beste resultaten wilt behalen met Lightroom, hebben wij een complete online cursus Adobe Lightroom. Na aanmelding kun je direct van start en krijg je toegang tot ruim 100 lessen waarin je stap voor stap alle mogelijkheden van Lightroom Classic ontdekt.
Leer jij liever in een leslokaal? Wij organiseren regelmatig een cursus Adobe Lightroom op verschillende locaties. Hieronder vind je de ingeplande cursussen:
Kom je ergens niet helemaal uit, of heb je een andere vraag? Stel deze dan gerust onder dit artikel. Dan proberen wij jouw vraag zo snel mogelijk te beantwoorden!
Handige Lightroom sneltoetsen
We hebben nog een leuke extra voor iedere Adobe Lightroom gebruiker, namelijk een spiekbriefje met sneltoetsen. Sneltoetsen zijn de toetsen op je toetsenbord waar een bepaalde Lightroom actie achter zit. Door veel sneltoetsen te gebruiken, kun je een stuk sneller werken in dit fotobewerkingsprogramma. Vul hieronder je naam en e-mailadres in en wij mailen het spiekbriefje binnen 15 minuten:
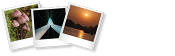
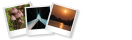
De selectie werkt niet altijd wat zou daarvan de reden kunnen zijn