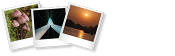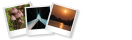Met Adobe Photoshop is het gemakkelijk om het licht te laten doen wat jij wilt. Ook na het fotograferen. Licht kan veel betekenen voor niet alleen de sfeer, maar ook het gevoel en de compositie. In dit artikel laten we je zien hoe je de kleur van het licht kunt aanpassen met behulp van Adobe Photoshop.
Bij dit voorbeeld gebruik ik portretfoto’s die ik eerder gemaakt heb. Naderhand zou ik graag de kleurstelling blauw en roze toe willen voegen om zo een beetje te kunnen spelen met het warm-koud kleurcontrast. Om deze bewerkingen uit te voeren heb je een betaalde versie van Adobe Photoshop nodig. Heb je nog geen abonnement? Ontdek dan hier wat de mogelijkheden zijn en welke het meest geschikt is voor jou als fotograaf.
Op de onderstaande foto’s is het effect te zien wat ik na de bewerking wil bereiken. Links de originele foto en rechts de toevoeging van het gekleurde licht.


Hoewel het origineel ook prachtig is, voegt de roze/blauwe kleurcombinatie net wat meer energie toe aan de foto. De techniek die je in dit artikel zult leren is ook toepasbaar op andere foto’s, dus niet alleen portret. Benieuwd hoe? Lees snel verder! Het stappenplan is als volgt:
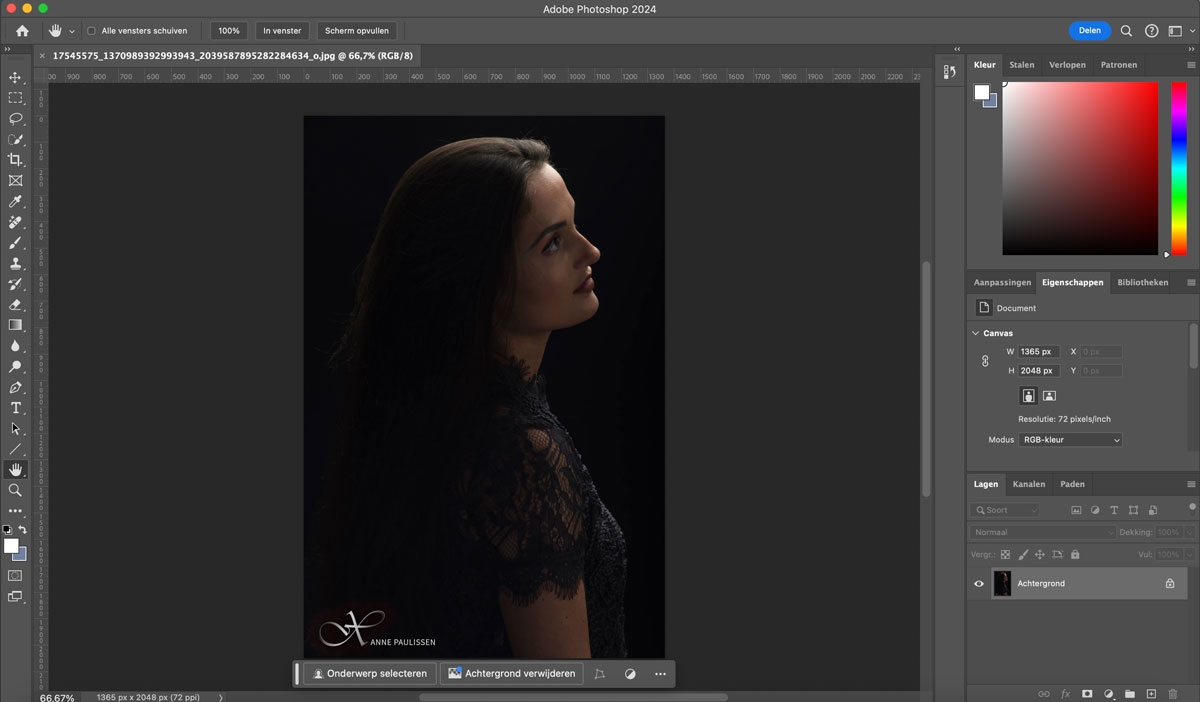
Stap 1: Open de gewenste foto in Adobe Photoshop. Indien dit een RAW-afbeelding is dan kun je de foto voorafgaand naar wens bewerken en open je het bewerkte RAW-bestand in Photoshop.
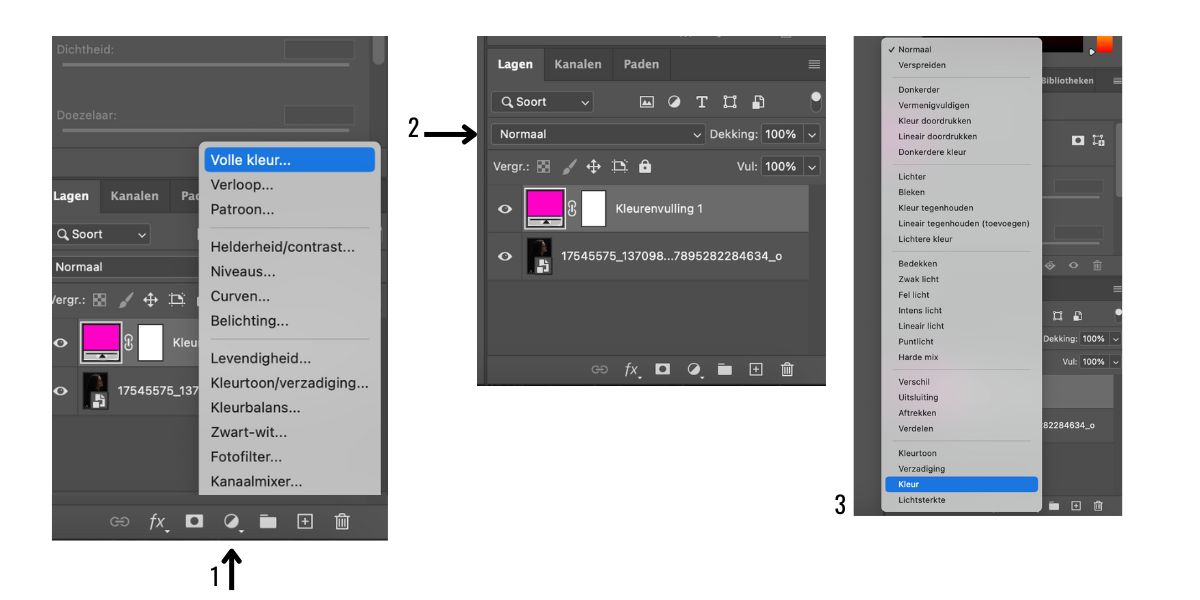
Stap 2: Je hebt nu zicht op het werkveld binnen Adobe Photoshop. We gaan nu de kleur toevoegen. Een methode zou kunnen zijn om een nieuwe laag aan te maken en simpelweg met het penseel de gewenste kleur in te kleuren, maar het is prettiger non-destructief te werken. Daarvoor moeten we met maskers werken. Maak daarom eerst een nieuwe laag aan > volle kleur > kies de gewenste kleur.
Stap 3: Kies voor de nieuwe kleurlaag voor de overvloei modi: Kleur, zoals aangegeven bij nummer ‘3’ in de bovenstaande foto.
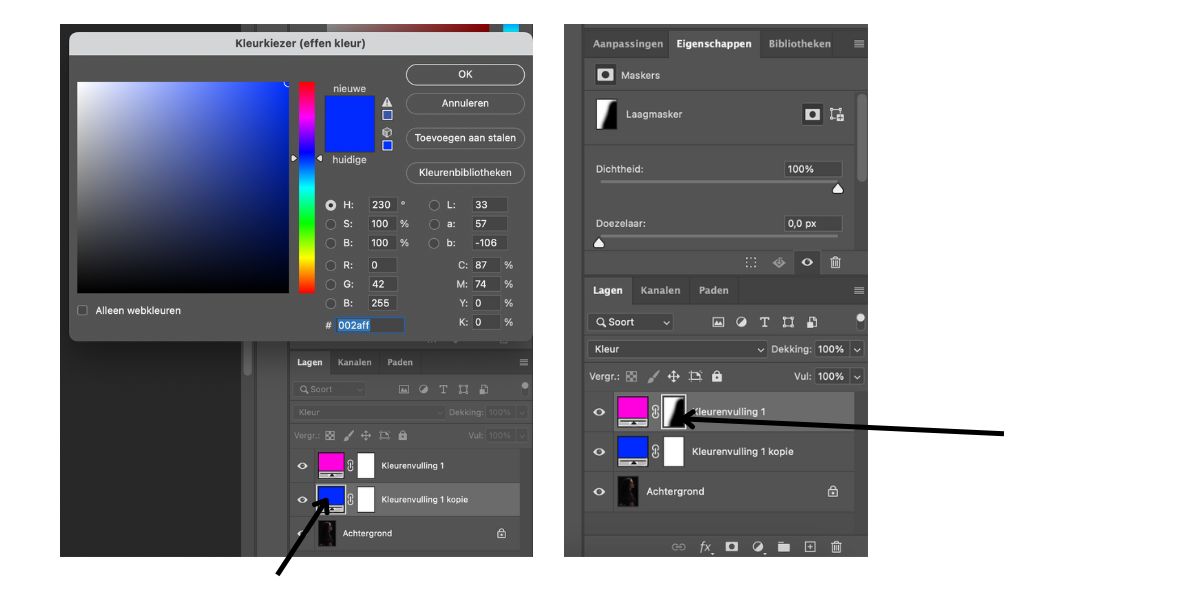
Stap 4: Kopieer de kleurlaag die je nu hebt aangemaakt. Dit kan met sneltoets ‘alt’ terwijl je de laag pakt en onder de oude laag plaatst. Kopiëren kan ook via ctrl + c (Mac: command + c).
Stap 5: Zoals je kunt zien bevat de laag diverse symbolen. Het vierkante vlak is de gekozen kleur. Daarnaast de ketting die het masker verbindt aan deze laag. Verander de kleur door dubbel te klikken op de kleurlaag (bij ons voorbeeld het roze blokje) en kies de tweede kleur. Wij hebben voor blauw gekozen.
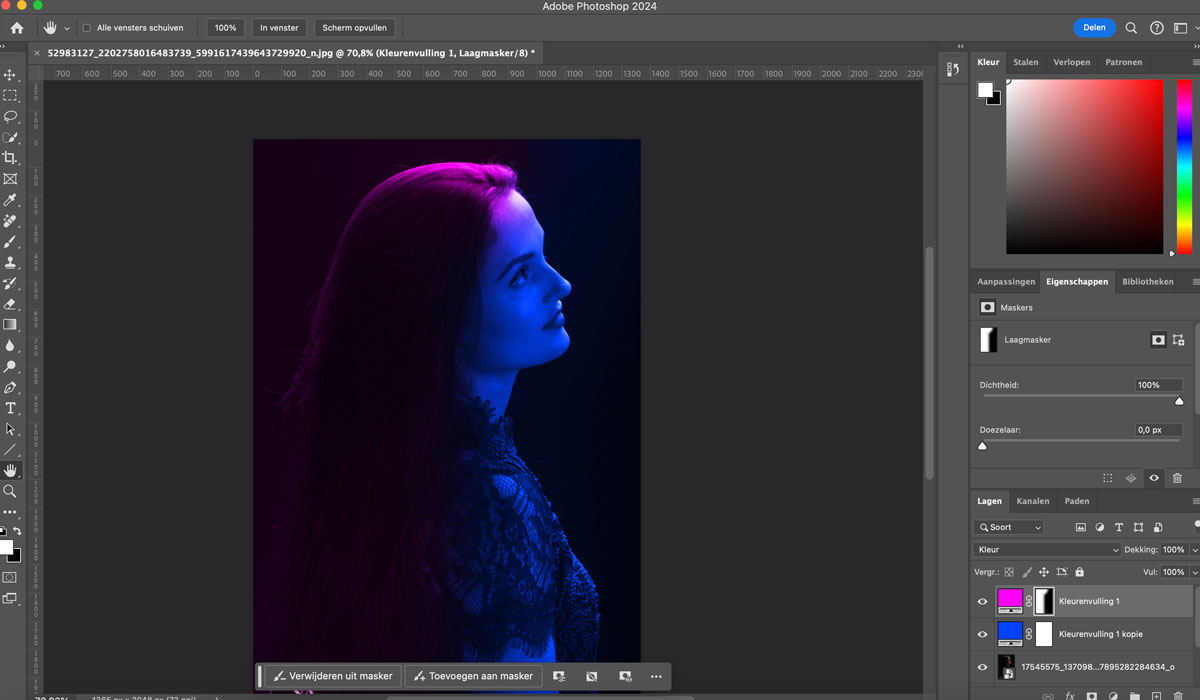
Stap 6: Omdat de kleurenlagen voorzien zijn van maskers kunnen we middels het penseel (B) de bewerking toevoegen of door van tint te wisselen (X) juist maskeren. Met het zwarte penseel halen we in ons geval juist een deel weg van de roze kleurvulling waardoor onderliggend blauw zichtbaar wordt. Heb je een foutje gemaakt? Dan wissel je dus met sneltoets ‘X’ en maak je de bewerking ongedaan. Probeer het zelf!
En eenmaal tevreden? Dan kun je de foto opslaan en exporteren. Is het jou ook gelukt? Of heb je een vraag of opmerking naar aanleiding van dit artikel? Laat het ons weten door een reactie onder dit bericht te delen!