Altijd al willen weten hoe je de achtergrond los kunt bewerken, zonder dat je de voorgrond elementen aanpast? Dan ben je op de juiste plek! In deze blog laten we namelijk zien hoe je een goede selectie van de achtergrond in je foto’s kunt maken en hoe je afzonderlijke bewerkingen kunt uitvoeren. Op deze manier kun je ervoor zorgen dat jouw onderwerp er nog meer uitspringt. Voor het bewerken maken we gebruik van Adobe Photoshop. Bewerk je met ons mee?
Een selectie maken van de achtergrond in Adobe photoshop
Stap 1: de selectie maken
De eerste stap is het maken van de selectie. Nadat je jouw foto hebt geopend, is het van belang de laag van de foto van het slotje te halen. Wanneer je de foto opent, zal de hoofdfoto standaard op slot staan. Dit doet Photoshop zodat bewerkingen geen invloed hebben op het origineel, maar op (gekopieerde) lagen. In dit geval moeten we echter wel in de hoofdlaag bewerken. Ga met je muis naar het kopje: lagen, en klik op het slotje.
Vervolgens gaan we de selectie maken. Dit mag via de toverstaf of de snelle selectie, maar je kunt tegenwoordig nóg sneller een selectie maken door op de optie: onderwerp selecteren, te klikken. Dan laat je Photoshop zelf het werk doen. Dit gaat in de meeste gevallen direct goed. Nog niet helemaal naar wens? De nauwkeurigheid kun je middels de snelle selectie nog aanpassen. Klik op de alt-toets om selecties te verkleinen/vergroten.
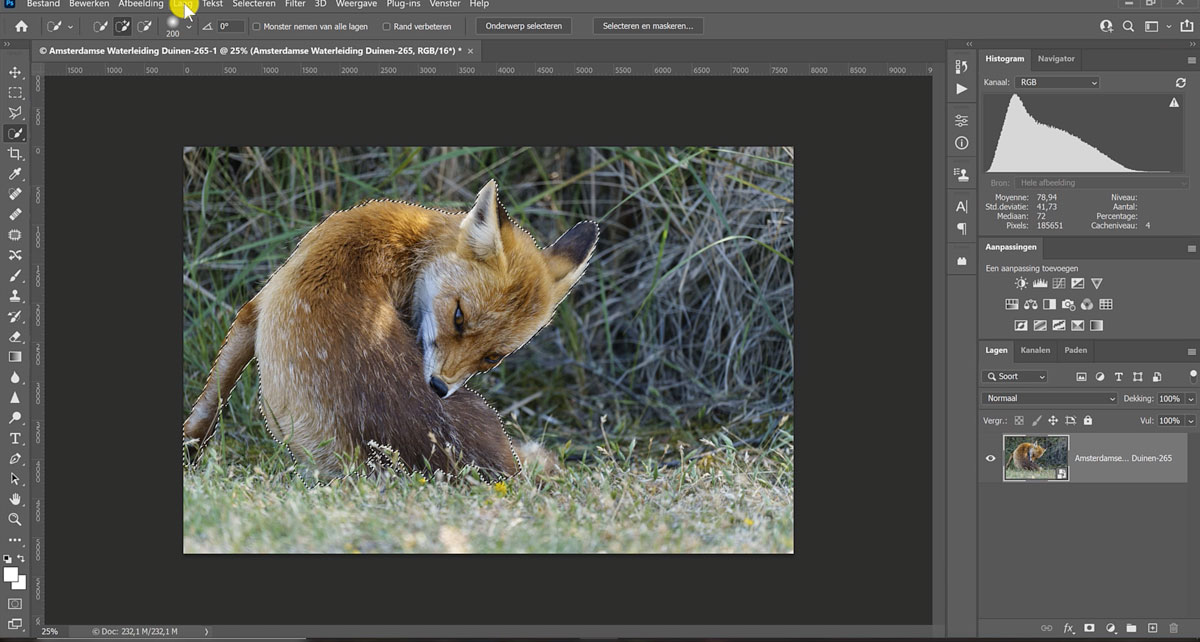
Stap 2: het onderwerp selecteren
Om het onderwerp te bewerken is het slim op in een nieuwe laag te werken. Dit zodat je altijd weer gemakkelijk terug kunt naar het origineel.
Wanneer je de selectie bij stap 1 hebt gemaakt, kun je de laag kopiëren. Houd hiervoor de alt-toets ingedrukt terwijl je de eerste laag versleept naar het symbool om een nieuwe laag te maken. Een andere manier is via de menubalk > Lagen > Laag kopiëren. Je kopieert als het ware de huidige foto tot een nieuwe laag. Terwijl de selectie nog gaande is (dat is te zien aan de bewegende lijn rondom je onderwerp) klik je op de deletetoets. Je verwijdert de delen die buiten jouw selectie vallen.
Afhankelijk van jouw selectie wordt de achter- of voorgrond verwijderd. Indien je de selectie graag zou willen omkeren moet je via de menubalk naar selecteren > selectie omkeren.
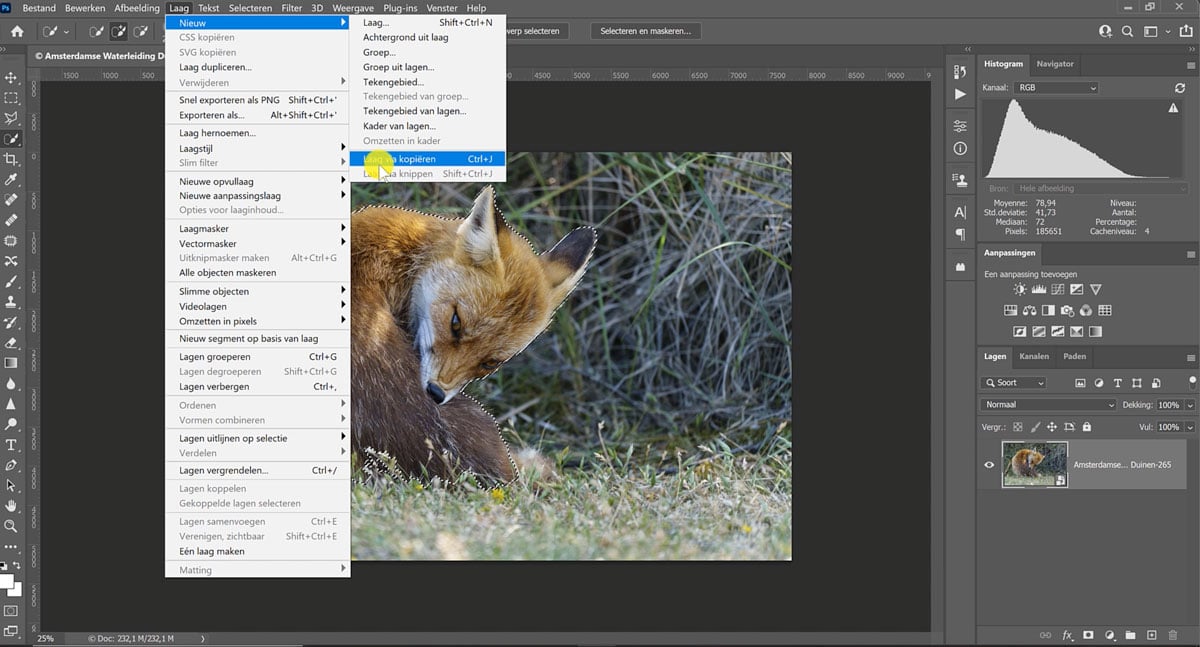
Stap 3: De achtergrond selecteren
De achtergrond selecteren we op dezelfde manier als de voorgrond. Echter zorgen we er dan voor dat de achtergrond binnen de streepjeslijn valt. Wanneer we de laag vervolgens kopiëren, hoef je dan alleen nog maar op de deletetoets te klikken. Het onderwerp verdwijnt en de achtergrond blijft over.
Het is slim om jouw lagen van namen te voorzien om eventuele verwarring te voorkomen.
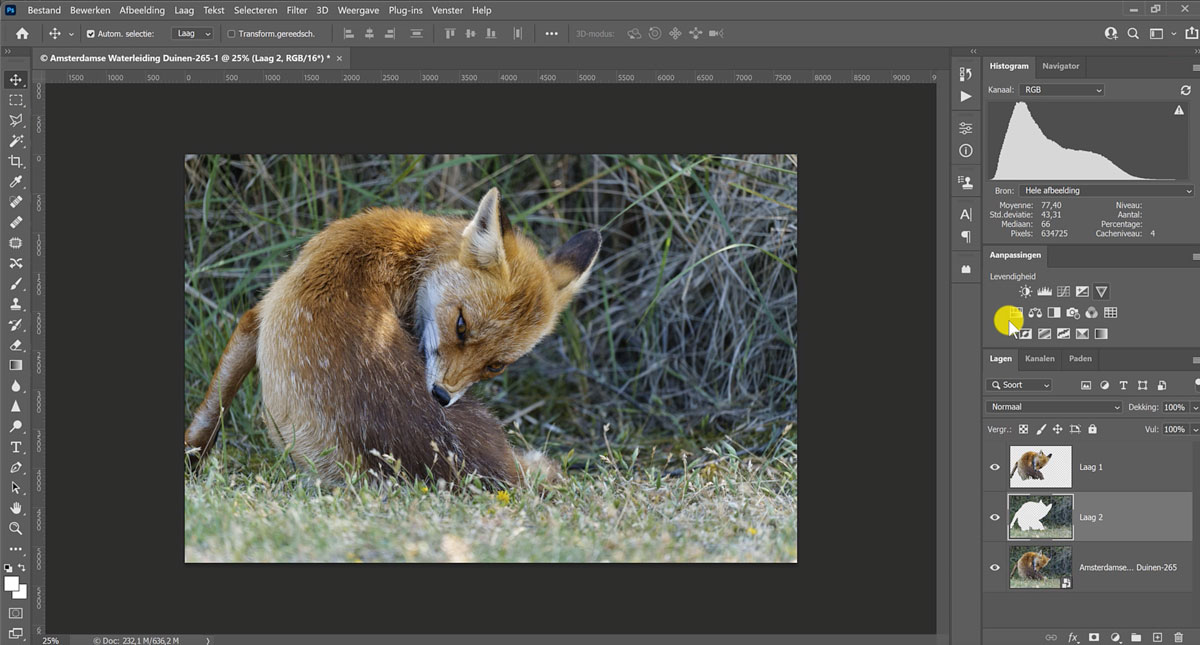
Stap 4: de laag bewerken
Nu je de afzonderlijke lagen hebt gemaakt, is het tijd voor het bewerken. Dit doe je door simpelweg de betreffende laag te selecteren door hierop te klikken. Vervolgens kun je verschillende bewerkingen toepassen, zoals het aanpassen van de kleuren of de belichting.
Wanneer je tevreden bent, kun je de foto opslaan en ben je klaar met de bewerking.
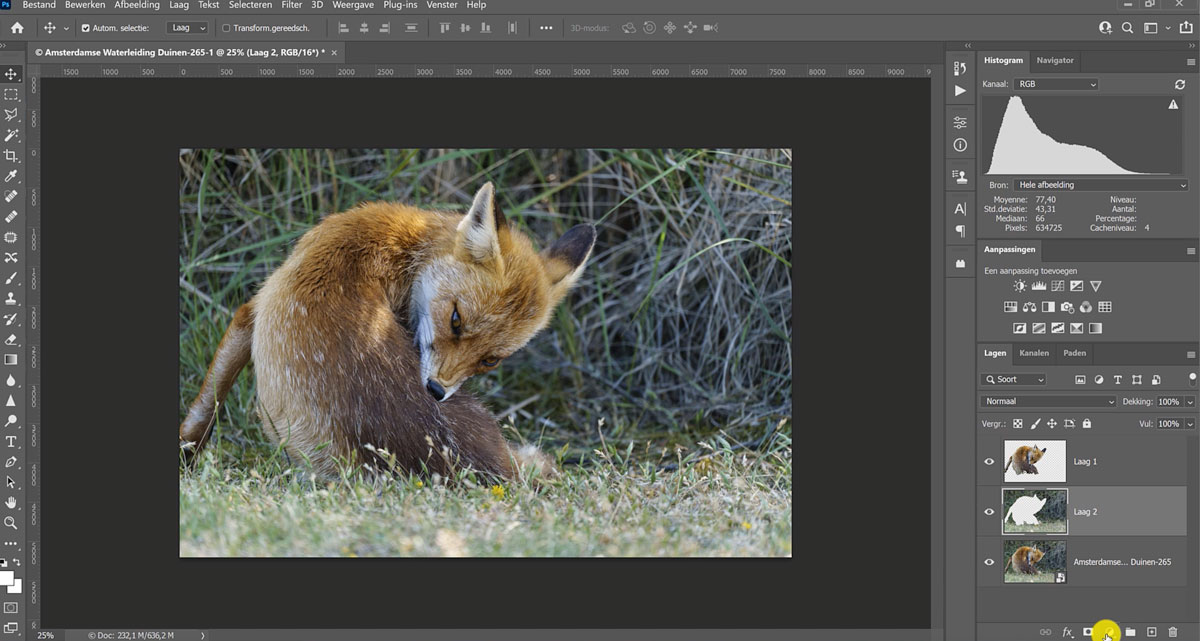
Meer leren over photoshop
Wil je nóg meer uit Photoshop halen? Heb jij onze Online Cursus Adobe Photoshop CC/CS al gezien? Deze cursus volg je op je eigen tempo. Zo heb je waar en wanneer dan ook de meest waardevolle informatie over het werken met Photoshop. En het toffe is dat deze online cursus compleet in het Nederlands is!
Kom je ergens niet helemaal uit, of heb je een andere vraag? Stel deze dan gerust onder dit artikel. Dan proberen wij jouw vraag zo snel mogelijk te beantwoorden!
Handige Adobe Photoshop sneltoetsen
We hebben nog een leuke extra voor iedere Adobe Photoshop gebruiker, namelijk een spiekbriefje met sneltoetsen. Sneltoetsen zijn de toetsen op je toetsenbord waar een bepaalde Photoshop actie achter zit. Door veel sneltoetsen te gebruiken, kun je een stuk sneller werken in dit fotobewerkingsprogramma. Vul hieronder je naam en e-mailadres in en wij mailen het spiekbriefje binnen 15 minuten:
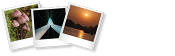
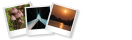
Is nu ook heel goed te doen met de laatste update van Adobe Lightroom (versie 12), waar we nog meer mogelijkheden hebben met maskers.
Klopt inderdaad Hans. De nieuwe Lightroom update van oktober 2022 is echt fantastisch, ook voor portretfoto’s.