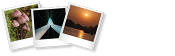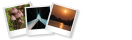Tanden witter maken in Adobe Photoshop is een handige manier om portretfoto’s net dat beetje extra te geven. Met enkele eenvoudige bewerkingen kun je op een subtiele en natuurlijk manier tanden witter doen lijken zonder dat ze er onnatuurlijk uitzien. In dit artikel delen we een stapsgewijze handleiding om je op weg te helpen.


In deze voor en na foto’s is goed het verschil te zien. Je leert in dit artikel de tanden witter te maken, zonder dat het onnatuurlijk over zal komen.
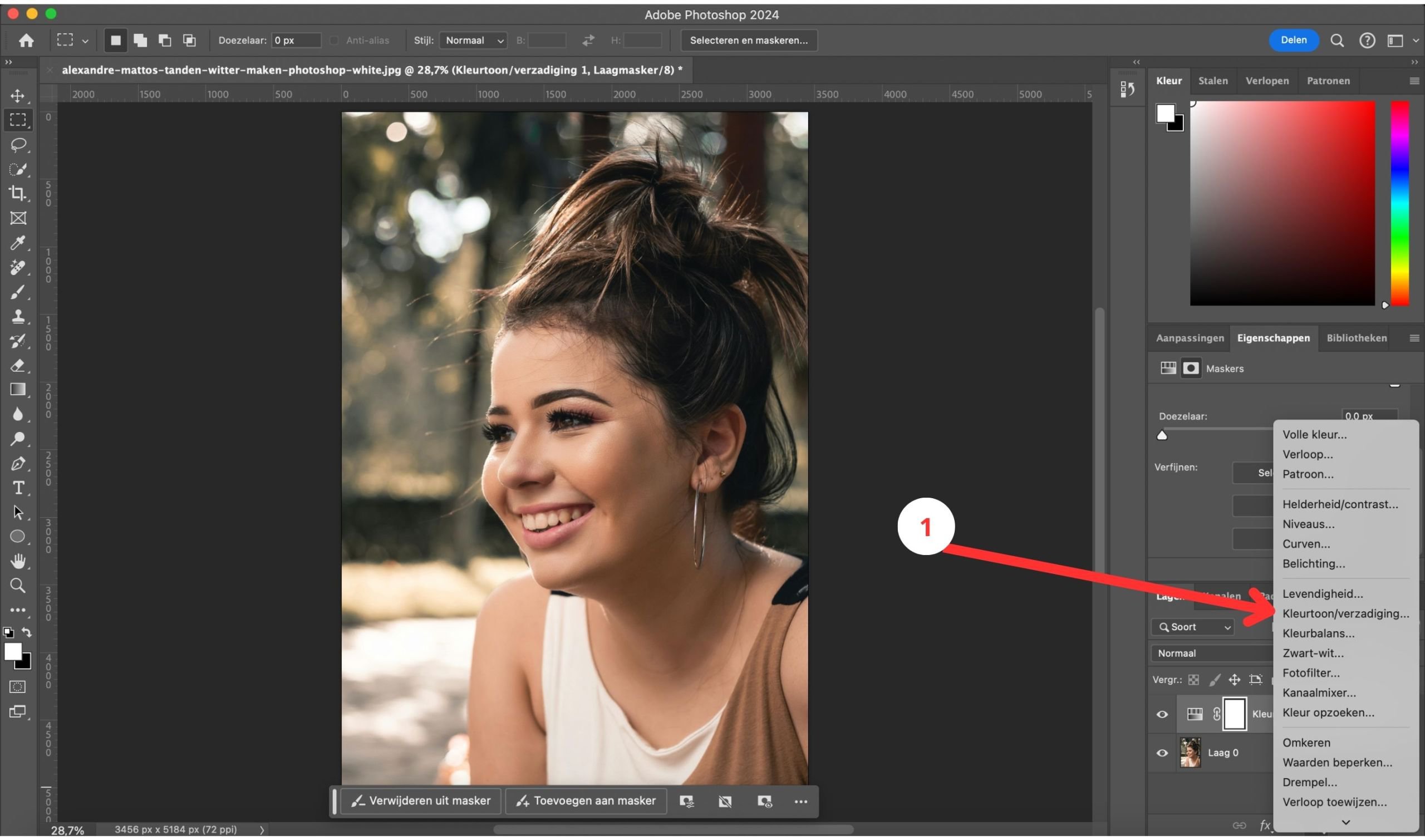
Stap 1:
De eerste stap is het selecteren en openen van de foto in Adobe Photoshop. Aan de foto voeg je vervolgens een aanpassingslaag toe: kleurtoon/verzadiging.
Dit is van belang omdat de aanpassing die we gaan maken met name invloed zal hebben op kleur.
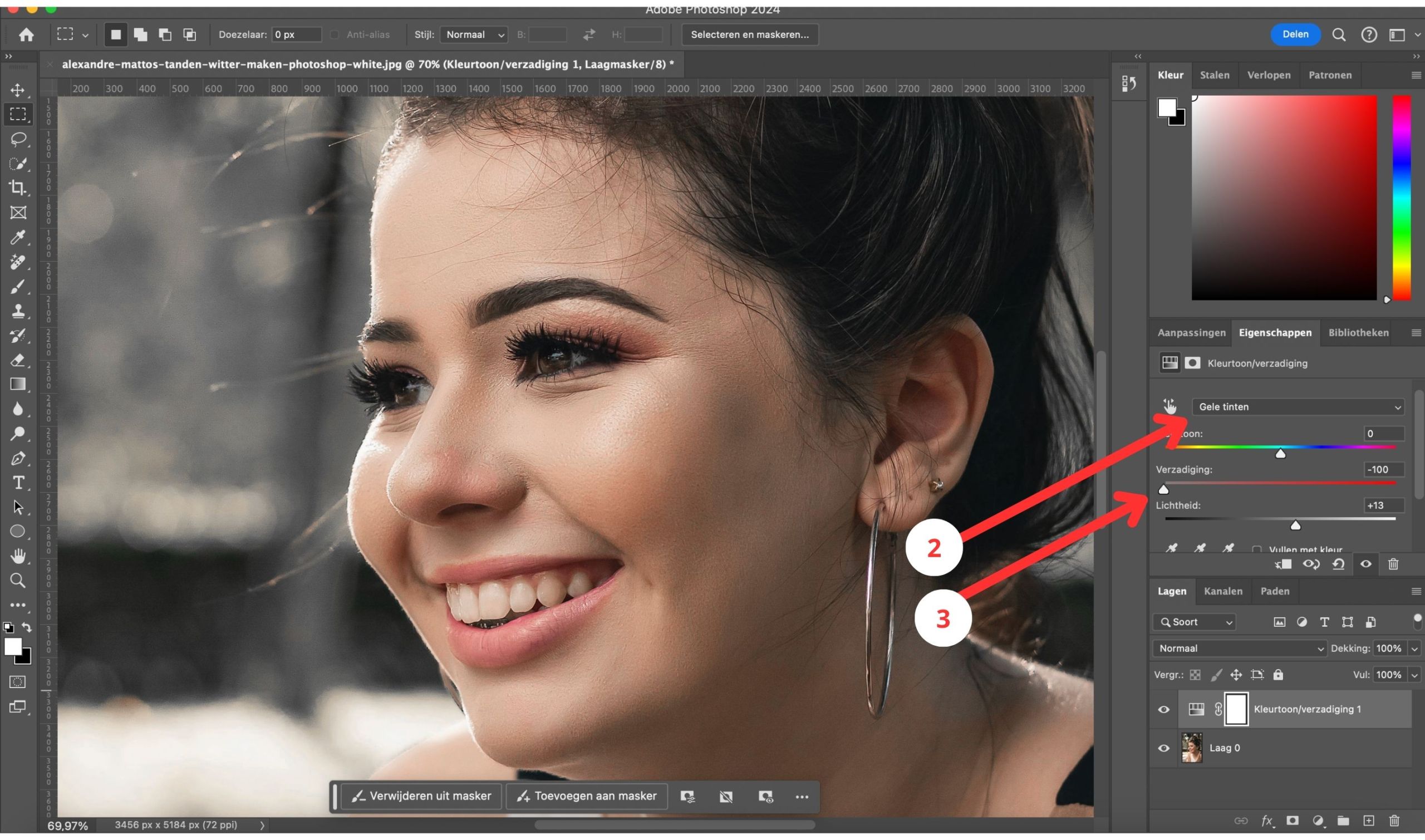
Stap 2 en 3:
In plaats van het omzetten van kleur naar zwart-wit, kiezen we er juist voor om de gele tinten uit de foto aan te pakken. Dit is namelijk de kleurtoon die de ‘gelere’ tanden veroorzaakt. De verzadiging van de gele tinten kun je vervolgens naar wens aanpassen. Ook de lichtheid van de tanden pas je in dit menu aan.
Omdat de huidige aanpassing de gehele onderliggende laag beïnvloed, maken we bij de volgende stap een masker.
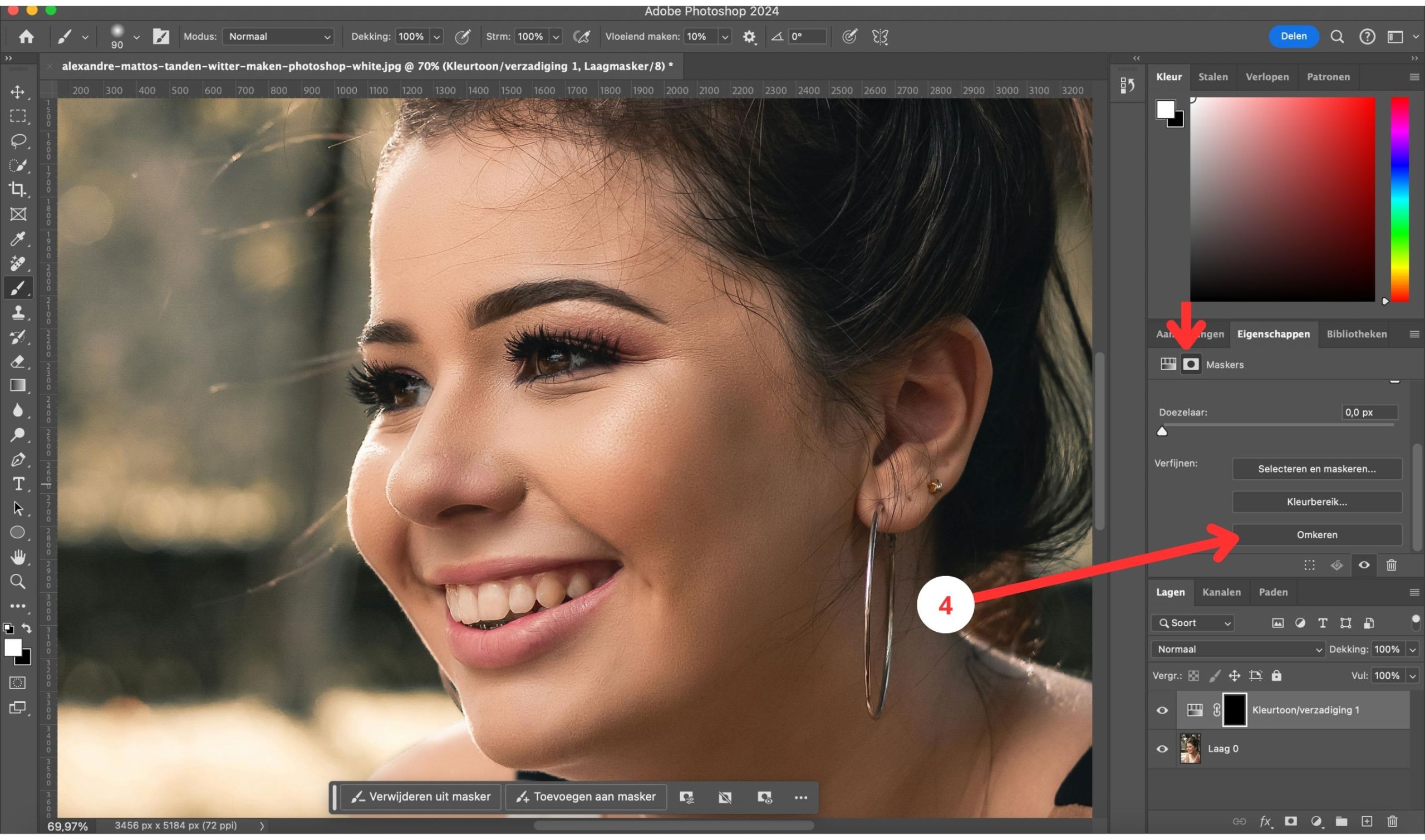
Stap 4:
Klik op de eigenschappen en vervolgens op het icoon voor de maskers. Hierin bevindt zich de optie ‘omkeren’. Klik op deze optie om een omgekeerd masker te maken.
De bewerking die we bij tap 3 gedaan hebben om de gele tinten te verminderen ligt nu verborgen onder de maskerlaag.
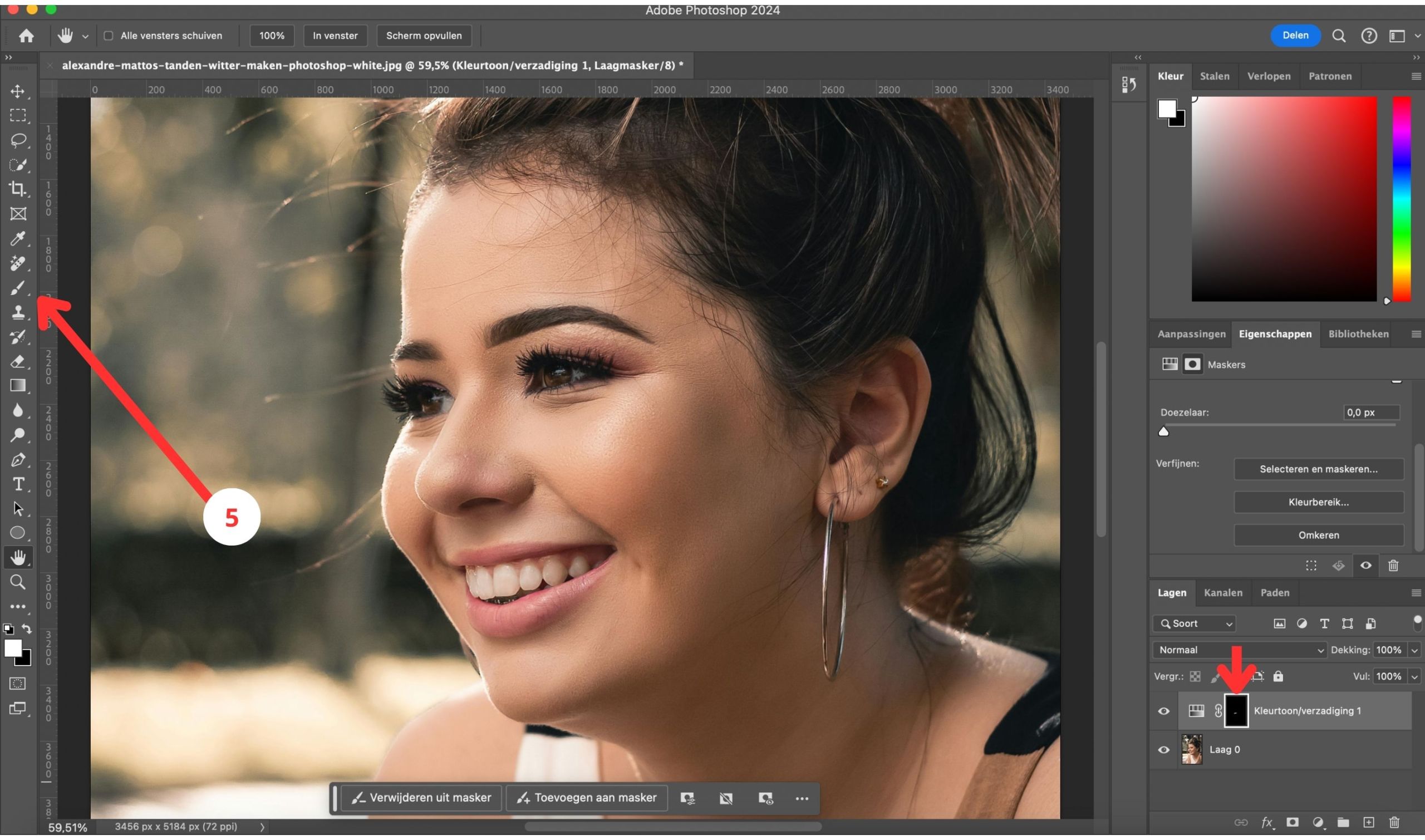
Stap 5:
Als laatste stap zullen we de delen inkleuren met het aanpassingspenseel, waardoor de bewerking zichtbaar zal worden. Zorg ervoor dat je de maskerlaag geselecteerd hebt om hierin te kunnen werken.
Gebruik de sneltoetsen [ of ] om het penseelformaat te veranderen.
Kleur de tanden in, het effect zal gelijk zichtbaar zijn!
Tips om je bewerking natuurlijk te houden
- Werk altijd subtiel: Tanden die te wit zijn kunnen er onnatuurlijk uitzien en de aandacht afleiden van het totale beeld. Controleer de omgevingsbelichting:
- Zorg ervoor dat de kleur van de tanden past bij het licht en de kleurtonen van de rest van de foto.
- Experimenteer met meerdere lagen: Soms kan het effectief zijn om meerdere aanpassingslagen met lagere effecten te gebruiken in plaats van één sterke aanpassing.
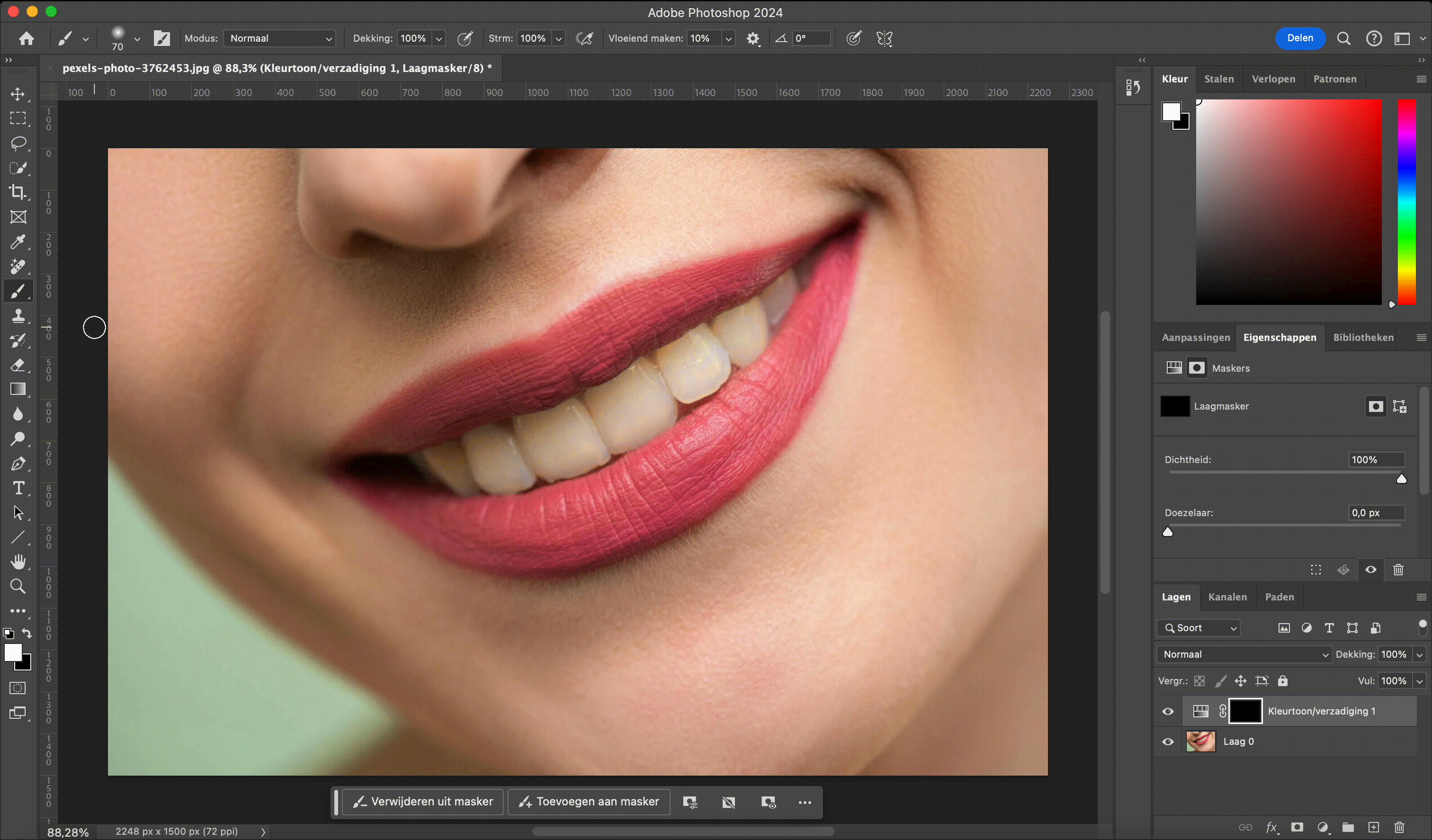
HANDIGE PHOTOSHOP SNELTOETSEN
We hebben nog een leuke extra voor iedere Adobe Photoshop gebruiker, namelijk een spiekbriefje met sneltoetsen. Sneltoetsen zijn de toetsen op je toetsenbord waar een bepaalde Photoshop actie achter zit. Door veel sneltoetsen te gebruiken, kun je een stuk sneller werken in dit fotobewerkingsprogramma. Samen met de tips voor het importeren van voorinstellingen kun je dus nòg vlotter bewerken! Vul hieronder je naam en e-mailadres in en wij mailen het spiekbriefje binnen 15 minuten: