Van groepsfoto’s tot portretten. Er is altijd wel een foto waarbij alles perfect is, behalve de gezichtsuitdrukking. Denk hierbij aan een gekke blik of toch één persoon die de ogen dicht heeft. Gelukkig is het wisselen van gezichten erg makkelijk. In dit artikel laten we zien hoe je zelf een succesvolle face swap kunt uitvoeren voor je eigen foto’s in Adobe Photoshop.
Gezichten ruilen in een foto
Voor het ruilen van gezichten gelden wel een paar logische regels. Zo behoren de twee gezichten gelijke belichtingen te hebben. Bijvoorbeeld wanneer ze in een gelijke situatie zijn gefotografeerd, zoals bij groepsfoto’s. Daarnaast dient de kwaliteit van de foto ook goed te zijn. Photoshop heeft foto’s met hogere kwaliteit nodig om de gezichten naadloos te kunnen samenvoegen. Gebruik je toch een lagere kwaliteit foto? Dan is er een kans dat de pixels en het verschil in kwaliteit naar voren zal komen tijdens het bewerken.

Stap 1: Gezicht selecteren
Open de foto welke je wilt gebruiken in Adobe Photoshop. Indien het gezicht die je wilt ruilen op een andere foto staat, open dan ook deze foto (wij creëren in dit voorbeeld een tweeling).
Gebruik de lasso-tool om het gezicht te selecteren, zoals in onderstaande voorbeeld te zien is. Kopieer (ctrl/command + c) vervolgens de selectie en plak (ctrl/command + v) het op de foto waarop je het gezicht wilt toevoegen.
De geplakte selectie van het andere gezicht zal in een nieuwe laag komen. Je kunt deze laag eventuele een herkenbare naam geven.
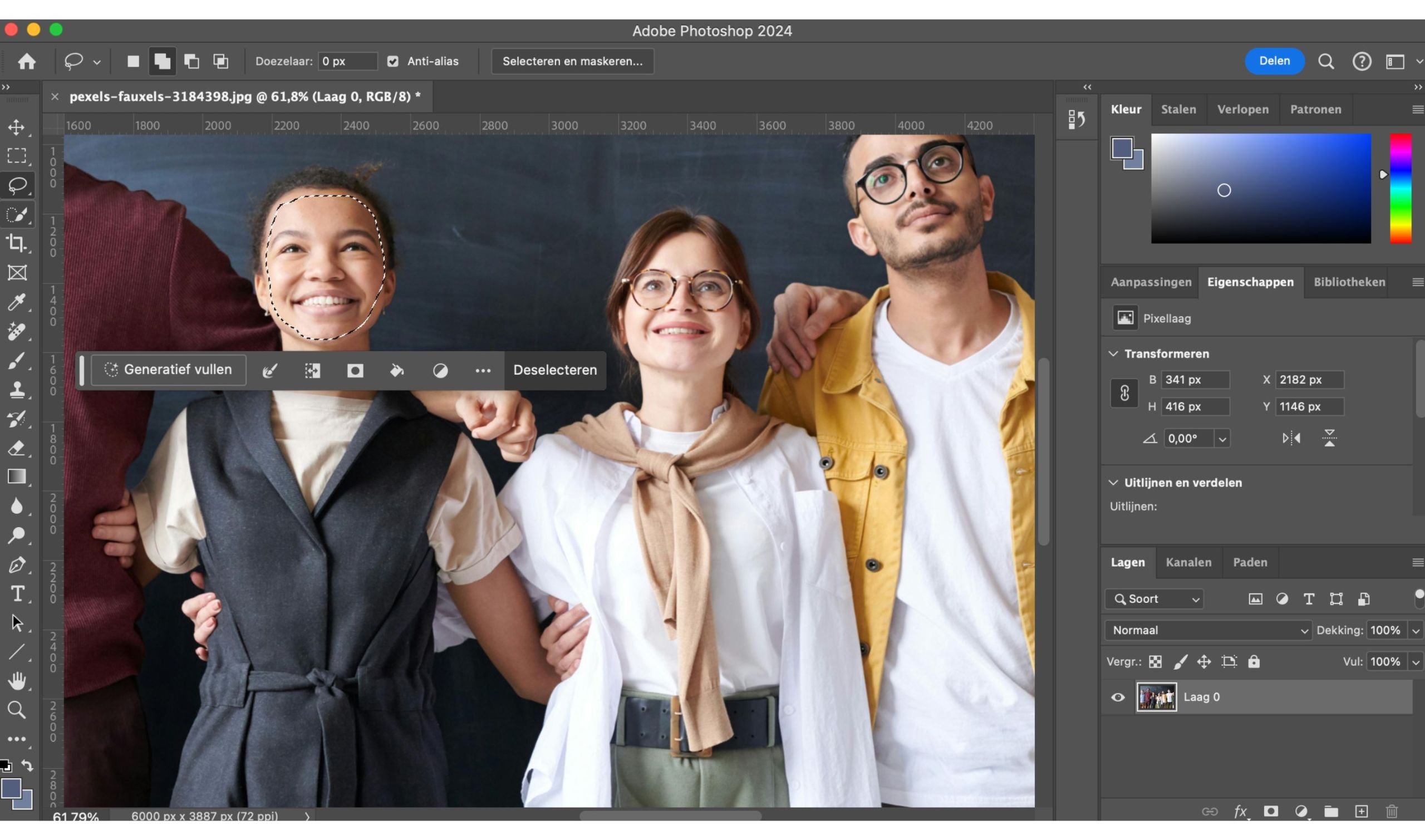
Stap 2: Uitlijnen van het gezicht
Het nieuwe gezicht is mogelijk nog niet het juiste formaat. Je kunt het gezicht groter of kleiner maken met de transformatie tool (sneltoets v). Het kan helpen om de dekking van de laag wat transparanter te maken, zodat je het gezicht perfect kunt uitlijnen met de onderliggende laag.
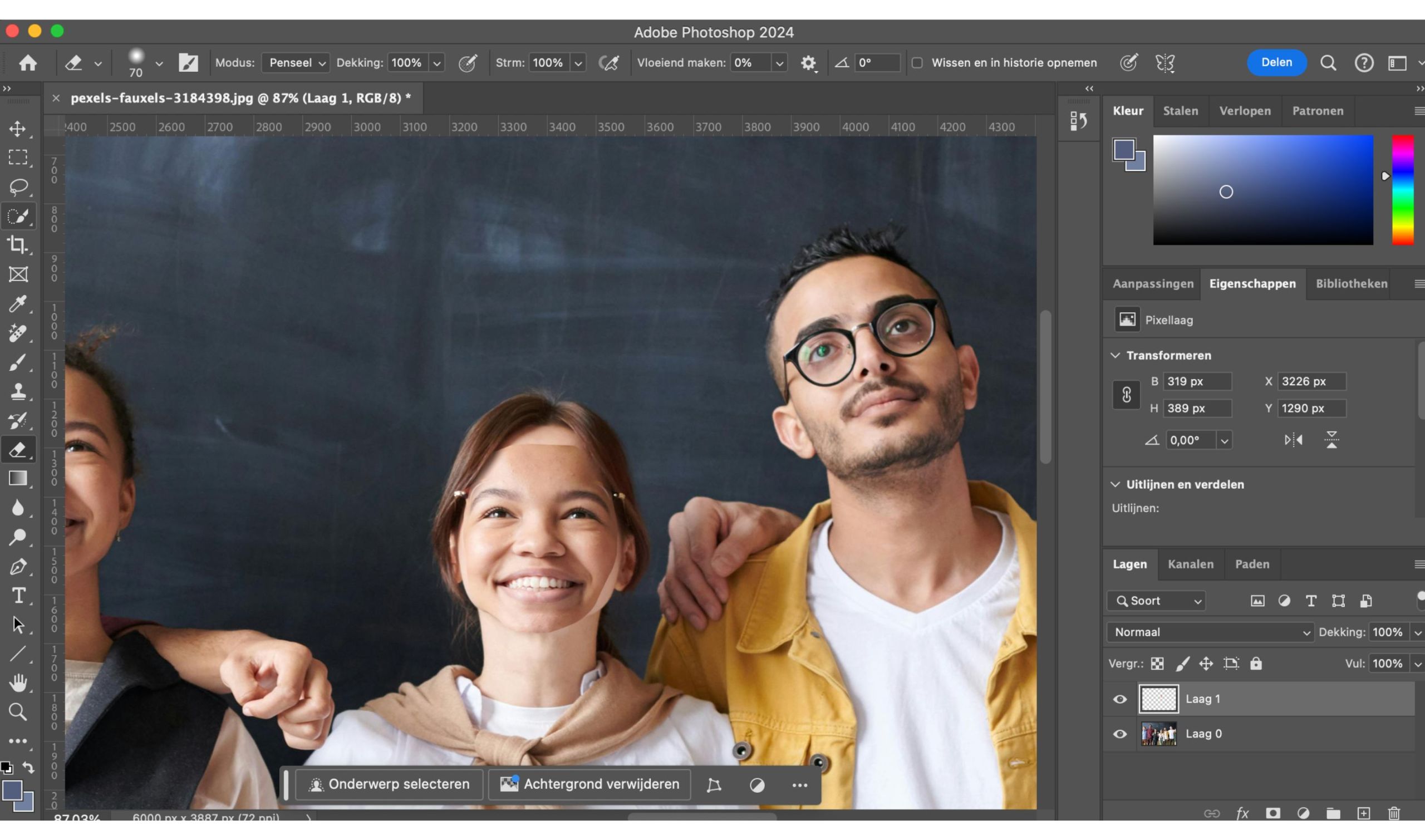
STap 3: Kleur afstemmen
Voor het afstemmen van kleur is het belangrijk dat de laag van het gezicht geselecteerd is. Ga vervolgens naar afbeelding > Aanpassingen > Kleur afstemmen…
Selecteer voor de bron de foto waarin het nieuwe gezicht komt. Kies voor de laag de laag waarin deze foto te vinden in jouw situatie. Waarschijnlijk is dit ‘background’ of ‘laag 1’.
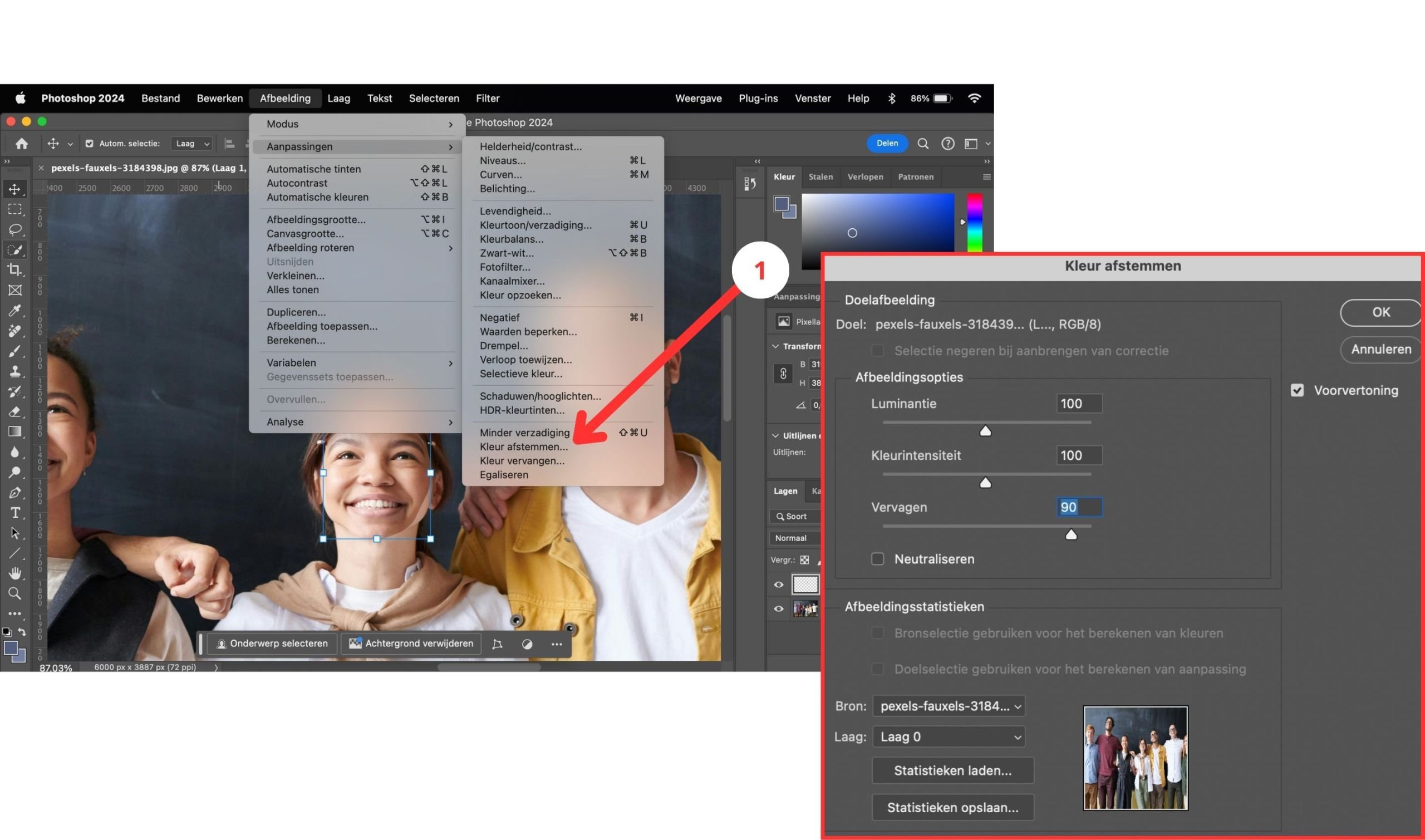
Stap 4: Laag kopiëren
Momenteel heb je twee lagen. Een laag waarin het nieuwe gezicht zit en een laag waarop de rest van het lichaam te vinden is.
Maak een kopie van de laag waarin het lichaam te vinden is.
Vervolgens is het zaak om de pixels te selecteren van het losse gezicht. Zet de muis op de thumbnail van de laag waarin het gezicht staat. Klik op de rechtermuisknop en selecteer ‘pixels selecteren’.
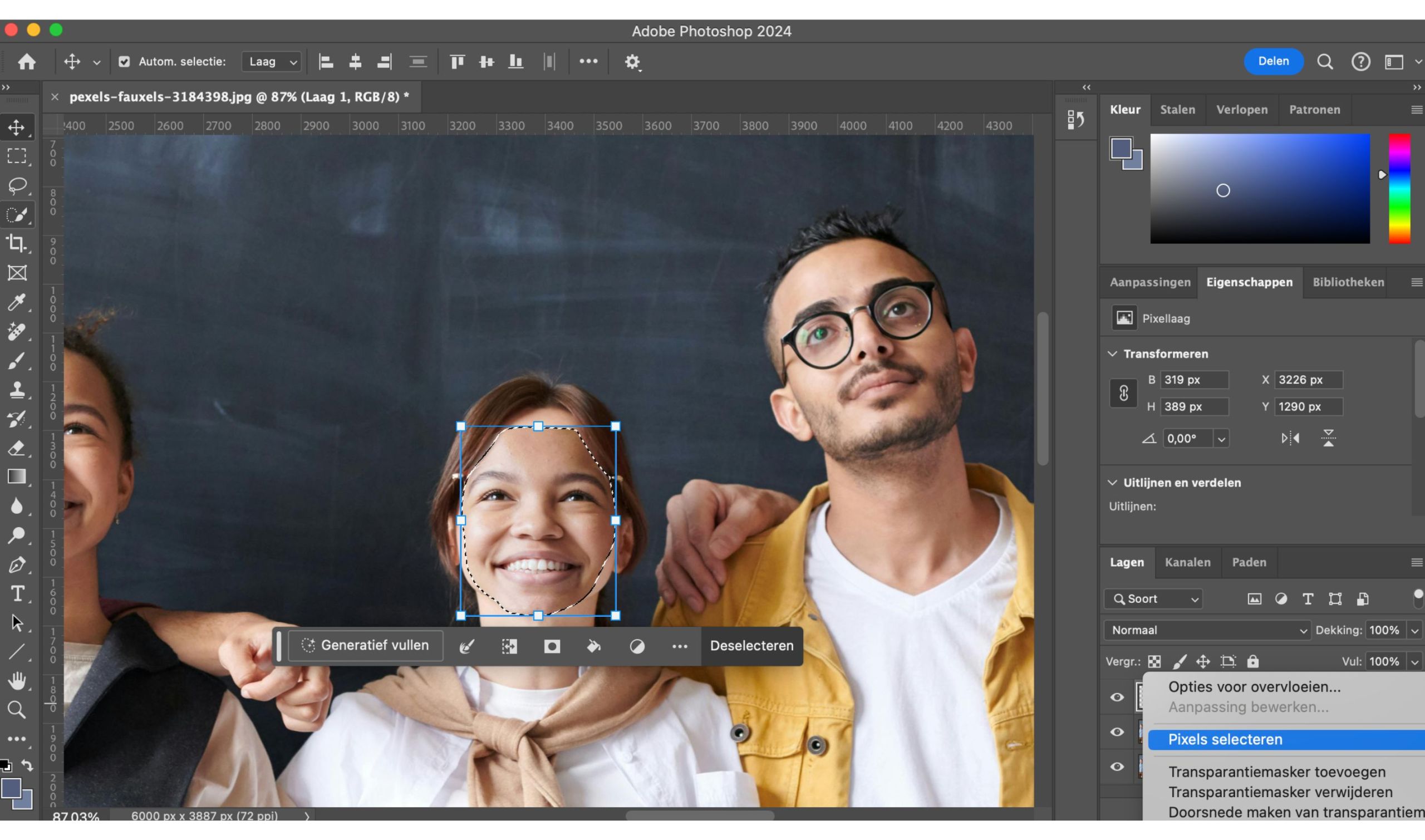
Selecteer vervolgens de gekopieerde achtergrondlaag en verwijder het oude gezicht (backspace). Het originele gezicht is nu verwijderd vanuit de kopie laag van de achtergrondfoto.
Stap 5: lagen herenigen
Selecteer de laag van het nieuwe gezicht en de onderliggende achtergrondlaag.
Bovenin de taakbalk ga je vervolgens naar: bewerken > lagen automatisch overvloeien…
Zorg ervoor dat ‘naadloze tinten en kleuren’ en ‘vullen met behoud van inhoud bij transparante gebieden’ is aangevinkt.
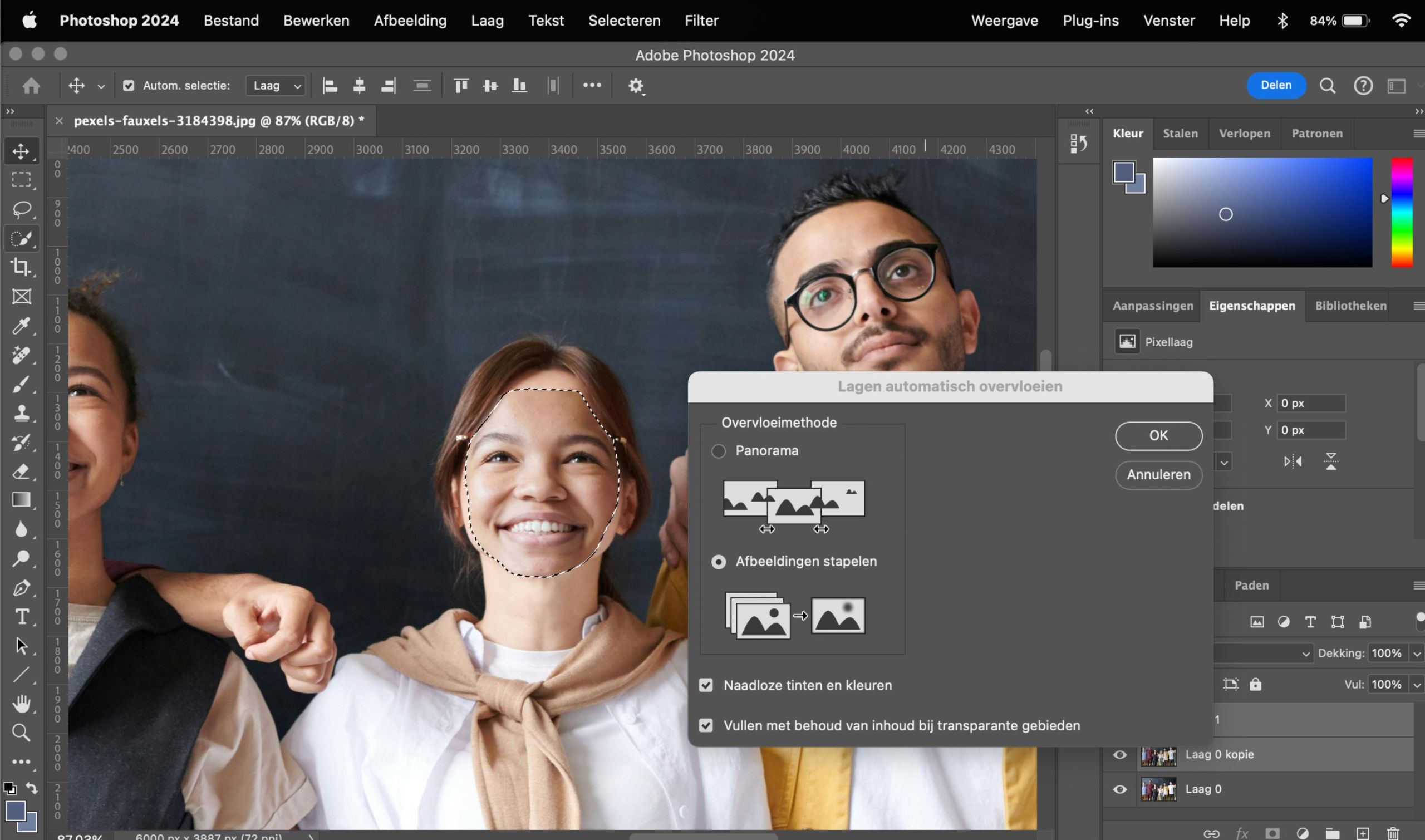
Stap 6: Puntjes op de i
Nadat Photoshop het gezicht heeft samengevoegd met het lichaam is het mogelijk dat het een en ander nog verfijnd moet worden, zoals bij de randjes. Hiervoor kun je gemakkelijk met de gum de randjes verwijderen. Zorg ervoor dat de hardheid van de gum niet te sterk staat.
Daarnaast is de tool verwijderen (j) ook een erg handig gereedschap om het resultaat te verfijnen. In ons voorbeeld hebben we de tool verwijderen gebruikt om de brillenpoten weg te halen.
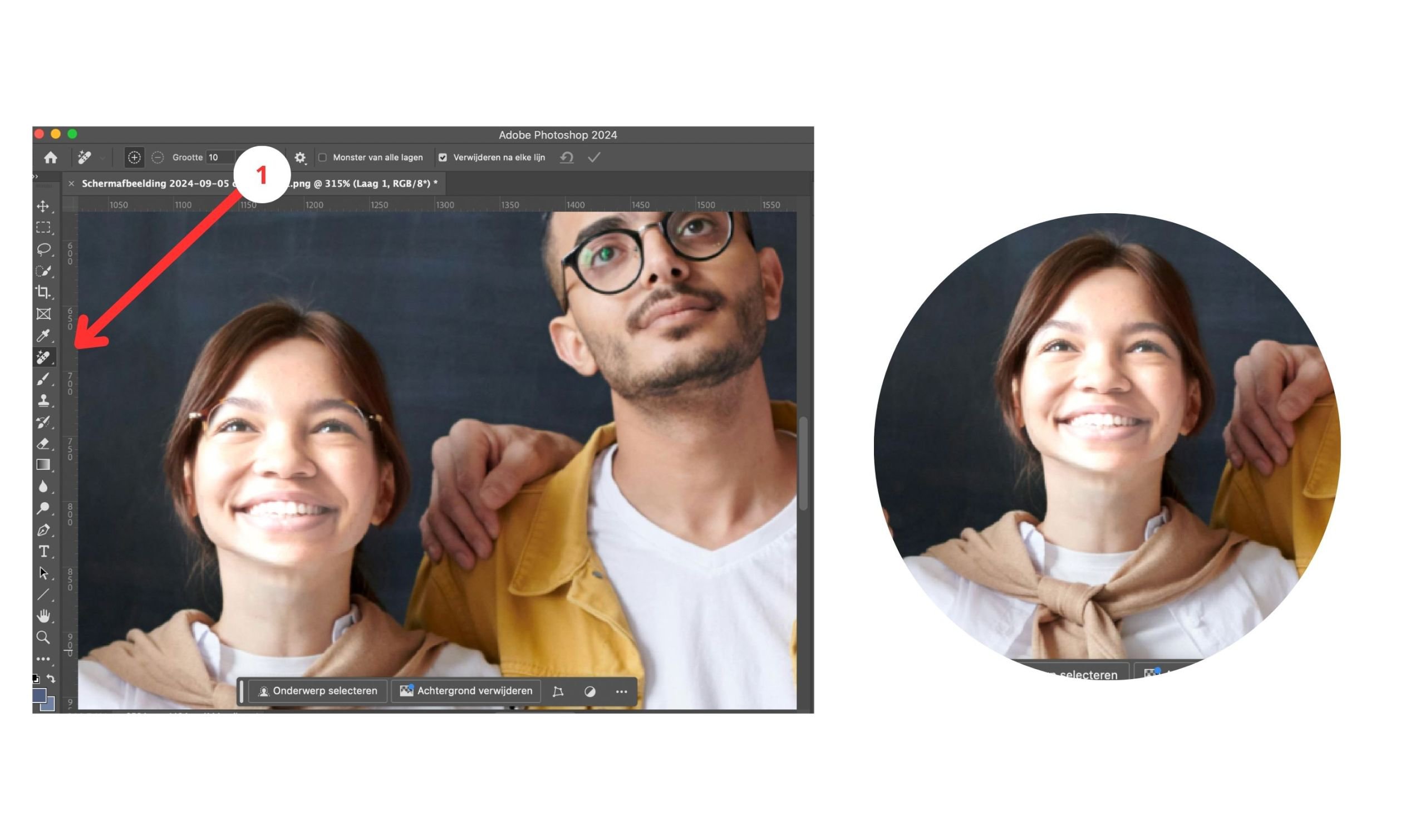
Meer leren over Adobe Photoshop?
Vind je dit een prettige manier van leren? Volg dan een online cursus Adobe Photoshop bij ons! Tijdens de online cursus Adobe Photoshop leer je op jouw eigen tempo alle mogelijkheden van Photoshop kennen. Deze Nederlandstalige cursus is gemakkelijk te online te volgen, ook wanneer je onderweg bent. Ontdek meer over onze online cursus Adobe Photoshop en of deze bij jou past!
Handige Photoshop sneltoetsen
We hebben nog een leuke extra voor iedere Adobe Photoshop gebruiker, namelijk een spiekbriefje met sneltoetsen. Sneltoetsen zijn de toetsen op je toetsenbord waar een bepaalde Photoshop actie achter zit. Door veel sneltoetsen te gebruiken, kun je een stuk sneller werken in dit fotobewerkingsprogramma. Samen met de tips voor het importeren van voorinstellingen kun je dus nòg vlotter bewerken! Vul hieronder je naam en e-mailadres in en wij mailen het spiekbriefje binnen 15 minuten:
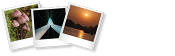
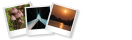
Dit is vantasties!!!😃