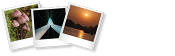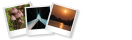Regen zorgt voor een extra sfeer in de foto, maar soms is er net te weinig regen, is het verstandiger om de camera droog te houden of is de bui net geweest. Om toch regen in je foto te krijgen kun je zelf de ‘weergod’ uithangen met behulp van Adobe Photoshop. We laten in dit artikel zien hoe het toevoegen van regen werkt. Bekijk de video of lees de tekst en ontdek hoe het werkt.
Extra regen toevoegen (video)
In deze video tutorial laten we stap voor stap zien hoe we onze foto van extra regen hebben voorzien om de sfeer nòg meer te benadrukken. Om resultaat het zo realistisch mogelijk te maken is het van belang om een geschikte foto te gebruiken. Denk aan een foto waarbij het regent of net heeft geregend, zodat de straat en de omgeving ook realistisch overkomen.
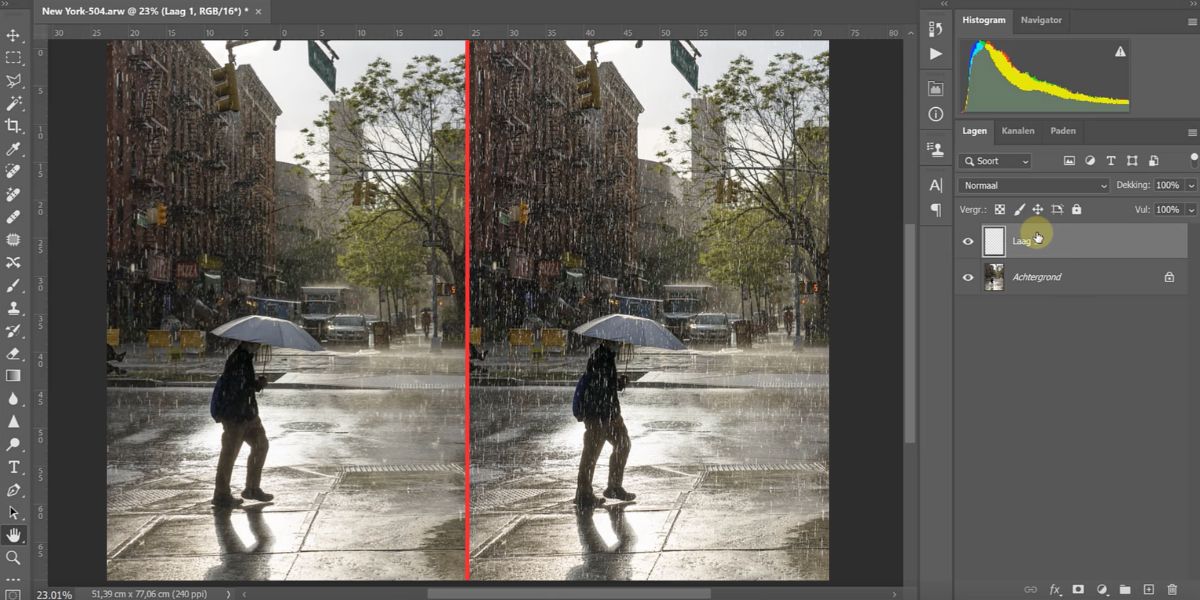
Stap voor stap extra regen toevoegen
Zorg ervoor dat je de gewenste foto hebt geopend in Adobe Photoshop. Indien je een RAW-bestand bewerkt, kun je eerst de bewerkingen uitvoeren in Camera Raw om vervolgens de foto te openen in Photoshop. Je zult de foto dan in het werkveld te zien krijgen.
Stap 1: Maak een nieuwe laag aan. Geef deze laag indien naar wens een geschikte naam.
Stap 2: Wijzig de overvloeimodus van deze laag van normaal > bleken.
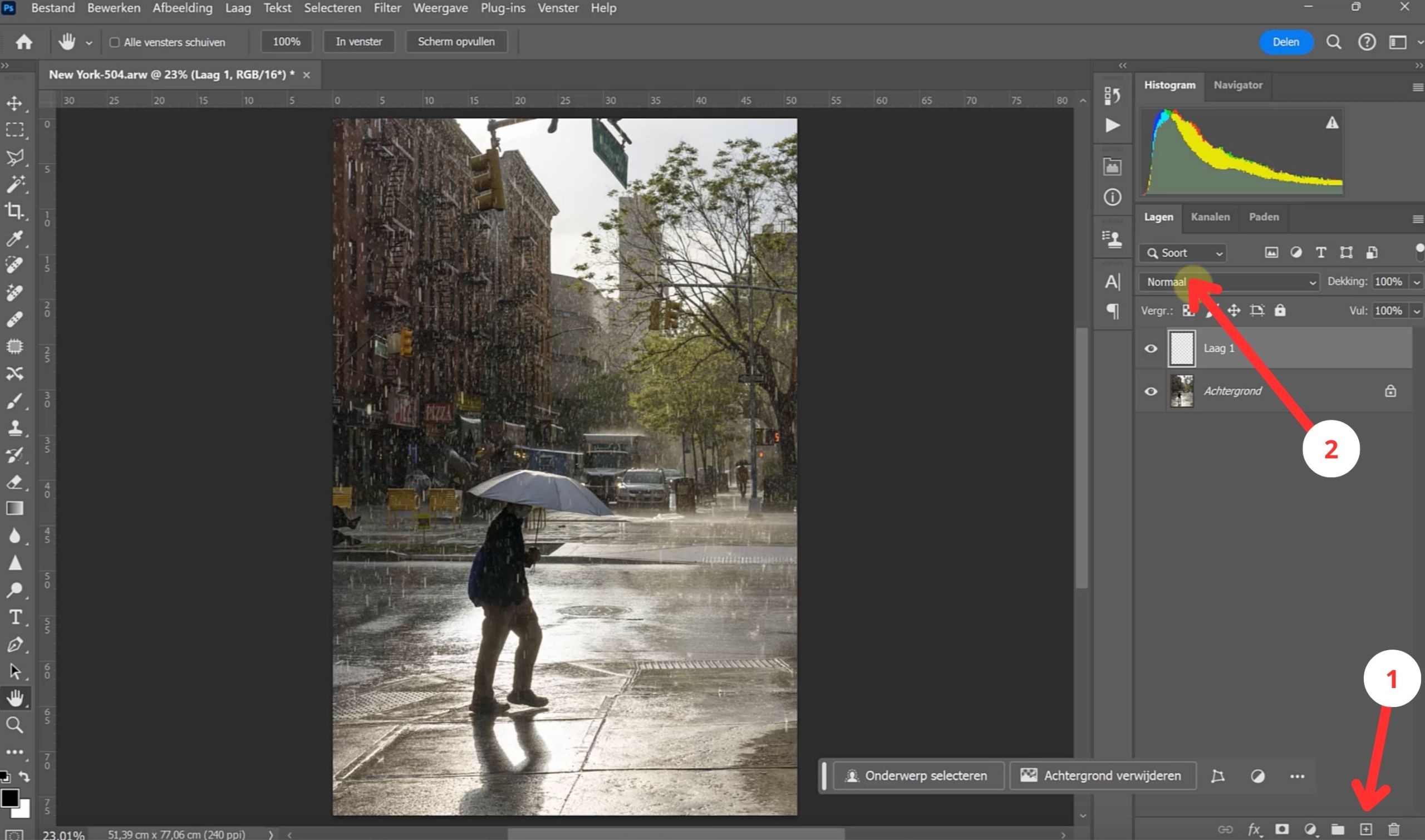
Stap 3: In deze nieuwe laag die we net hebben aangemaakt zullen we de extra regen toevoegen. In Photoshop wordt regen ‘vezels’ genoemd. Ga bovenin het scherm naar filter > Rendering > Vezels
Stap 4: De vezels voorzien we van een geschikte dichtheid en sterkte. In dit voorbeeld kiezen we voor variantie: 15 en sterkte: 20, maar voel je zeker vrij om zelf de meest realistische afstelling te vinden.
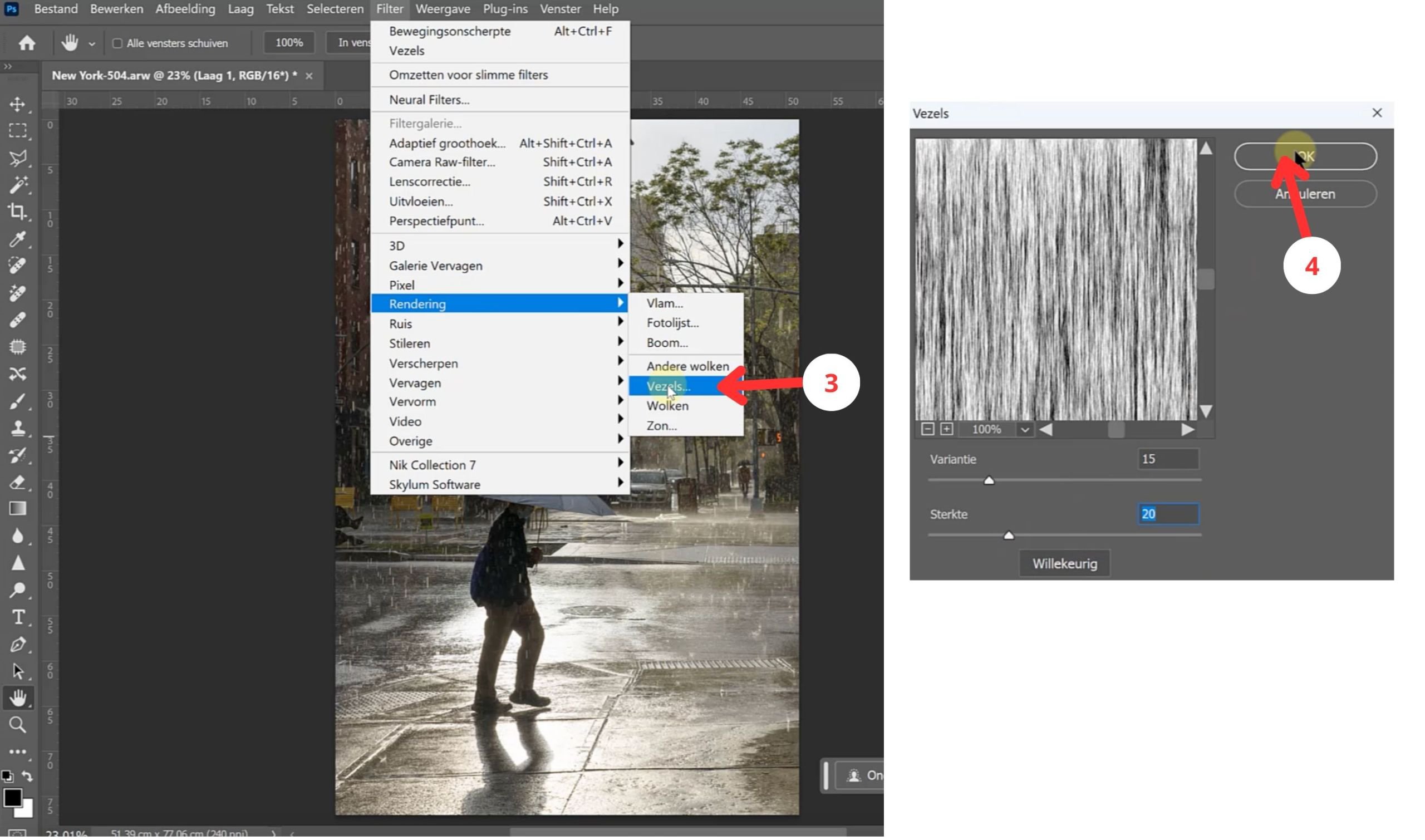
Stap 5: De extra toegevoegde vezels lijken op regen, maar het resultaat is nog niet wat we zoeken. We maken daarom een nieuwe bewerkingslaag aan en kiezen voor ‘niveaus’.
Stap 6: Om te zorgen dat de bewerkingen die we op de bewerkingslaag ‘niveaus 1’ toepassen enkel op ‘Laag 1’ effect hebben, zorgen we ervoor dat deze laag een uitknipmasker (alt + ctrl + g) wordt. Dit kan door op het icoontje bij nummer 6 te klikken.
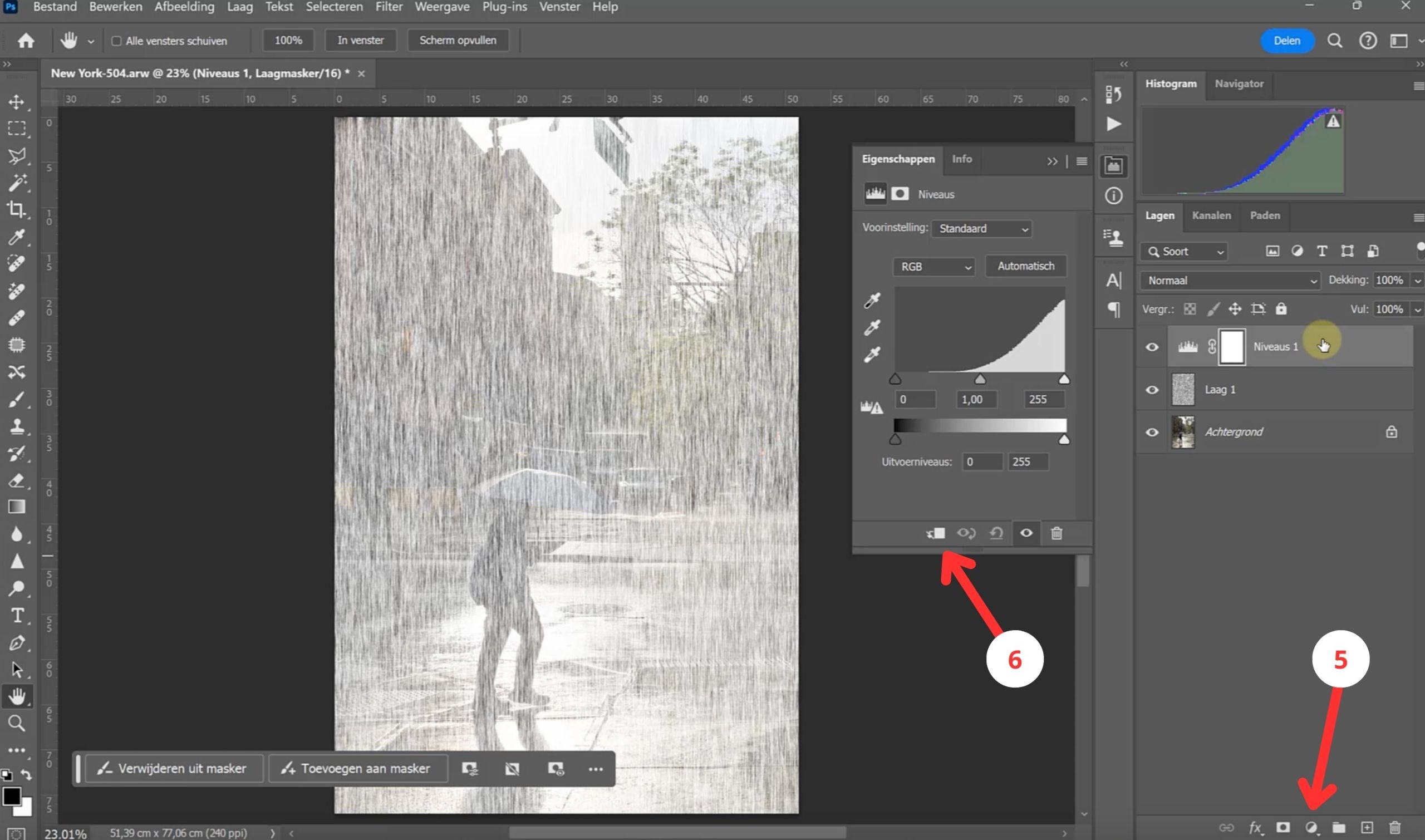
Stap 7: Via de linker schuif is het mogelijk de overbelichting van de regen te verminderen. Ga uit van een waarde tussen de 190 en 200. Dit is het linker informatie vak. Wij hebben bij deze foto voor 196 gekozen.
Stap 8: Door de bewering bij stap 7, oogt de onderliggende foto wat donkerder. Dit kun je verhelpen door de schuif bij nummer 8 naar links te schuiven.
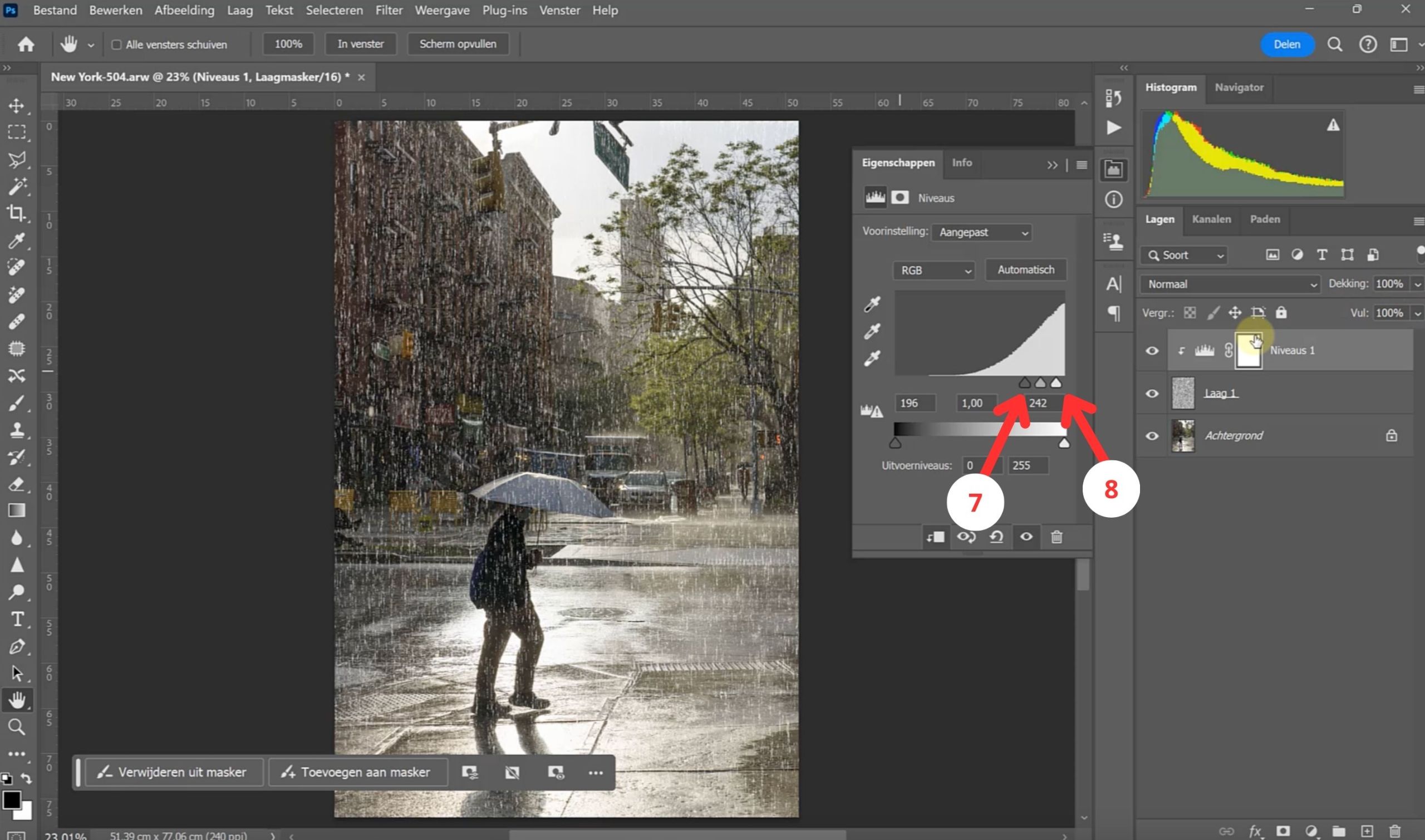
Stap 9: De regen van meer dynamiek voorzien. Als je goed inzoomt, is te zien dat deze regen recht naar beneden valt. Dit komt echter niet realistisch over, aangezien de regen in de foto zèlf vanuit een schuine hoek valt. We voegen daarom extra vervaging toe aan de laag met regen.
Filters > vervagen > bewegingsonscherpte
In het menu om de bewegingsonscherpte toe te voegen kun je ook de aanpassingen gelijk zien door ‘voorvertoning’ aan te vinken.
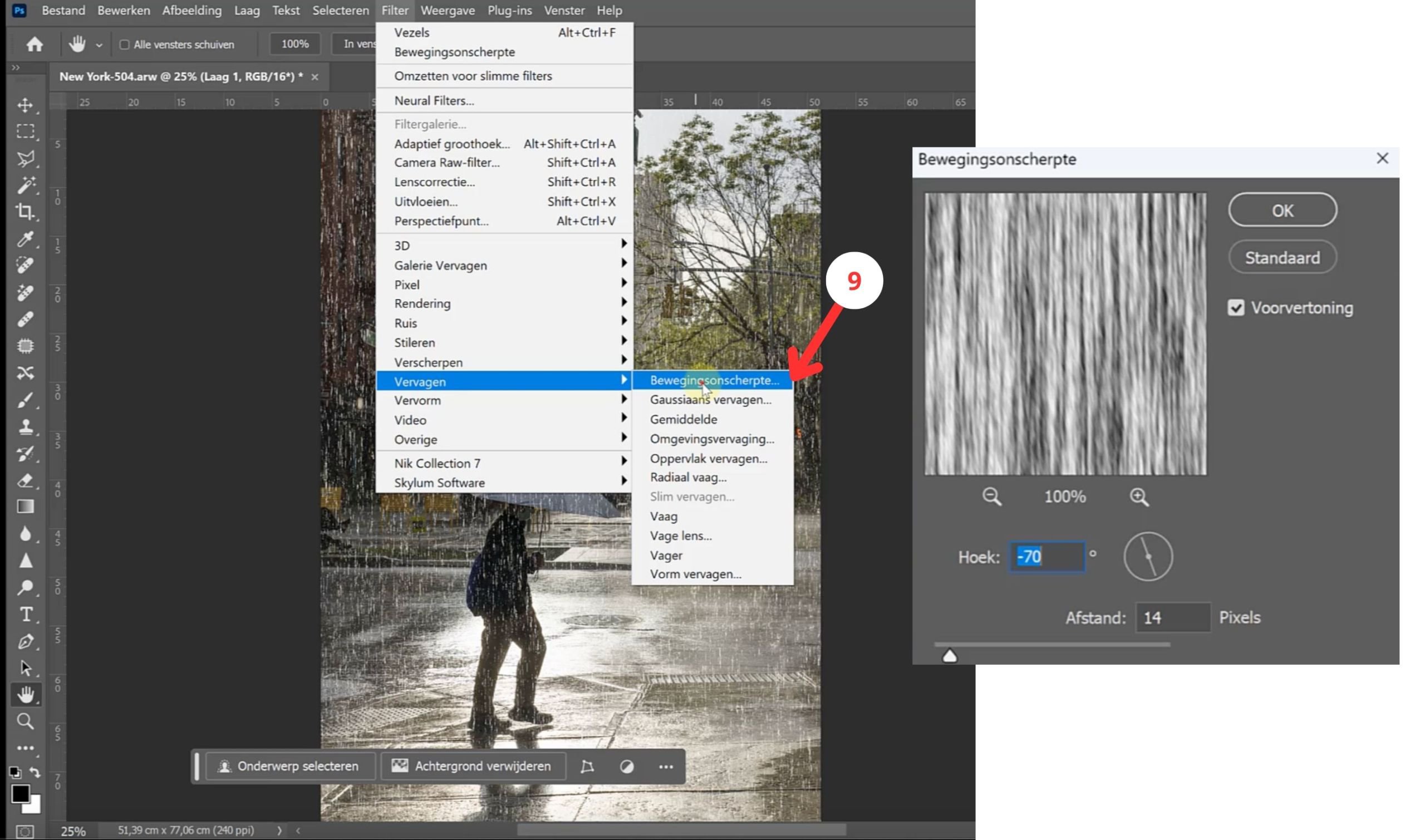
Stap 10: En als allerlaatste stap zorgen we ervoor dat de regen ook in de juiste richting valt. Hiervoor selecteer je de laag waarin de extra regen is te vinden. Bij ons heet deze laag ‘laag 1’ en kun je middels de transformatie blokjes de laag bijdraaien. Zorg ervoor dat deze laag de gehele foto bedekt. Anders krijg je hoekjes waarin het effect niet te zien is.
Wanneer alles eenmaal naar tevredenheid is, kun je de foto exporteren en heb je jouw foto van extra regen voorzien! Is het niet helemaal gelukt of kom je er niet uit? Laat het ons dan weten door een reactie onder dit artikel te schrijven.
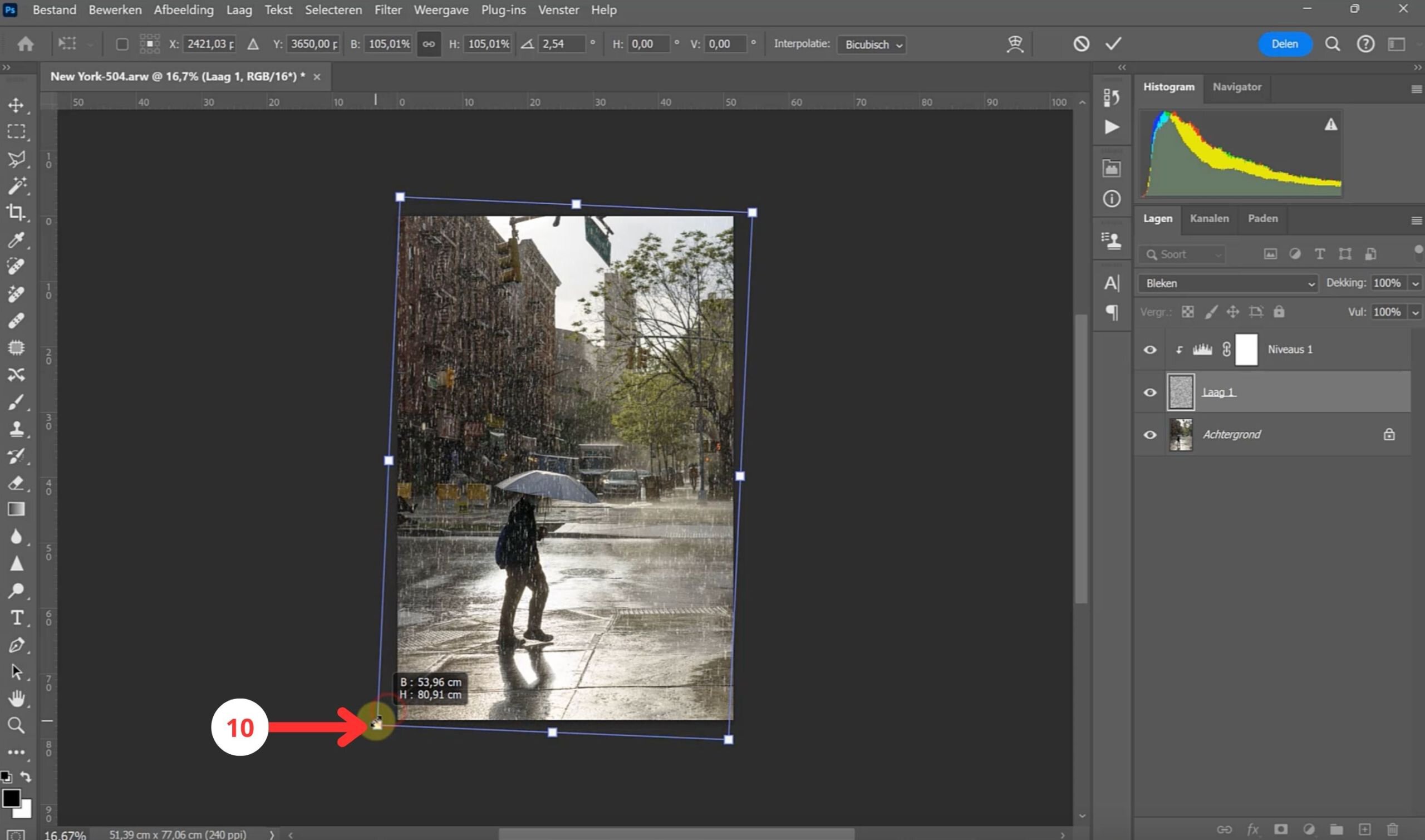
Meer leren over Adobe Photoshop?
Vind jij dit een prettige manier van leren? Volg dan een online cursus Adobe Photoshop bij ons! Tijdens de online cursus Adobe Photoshop leer je op jouw eigen tempo alle mogelijkheden van Photoshop kennen. Deze Nederlandstalige cursus is gemakkelijk te online te volgen, ook wanneer je onderweg bent. Ontdek meer over onze online cursus Adobe Photoshop en of deze bij jou past!
Handige Photoshop sneltoetsen
We hebben nog een leuke extra voor iedere Adobe Photoshop gebruiker, namelijk een spiekbriefje met sneltoetsen. Sneltoetsen zijn de toetsen op je toetsenbord waar een bepaalde Photoshop actie achter zit. Door veel sneltoetsen te gebruiken, kun je een stuk sneller werken in dit fotobewerkingsprogramma. Samen met de tips voor het importeren van voorinstellingen kun je dus nòg vlotter bewerken! Vul hieronder je naam en e-mailadres in en wij mailen het spiekbriefje binnen 15 minuten: